
INHOUDSOPGAWE:
- Stap 1: Komponente
- Stap 2: Stel Google Kalender op
- Stap 3: Versamel tydsone-inligting
- Stap 4: Konfigureer en voeg gepasmaakte prente by vir u geleenthede
- Stap 5: sagteware -installasie
- Stap 6: Sagteware -opstelling
- Stap 7: basisplaat en kragtoevoer
- Stap 8: Hoofsaak
- Stap 9: Monteer komponente in die omhulsel
- Stap 10: Bedrading en toetsing
- Stap 11: Voeg inskrywings by die kalender
- Stap 12: Gevolgtrekking
2025 Outeur: John Day | [email protected]. Laas verander: 2025-01-23 12:53

Na aanleiding van hierdie instruksies, kan u 'n horlosie bou wat met beweging geaktiveer is en die datum, tyd en die relevante gebeurtenis van die dag sal wys. Dit wys 'n nagmodus wanneer dit tyd is om te slaap, en as kinders wakker word, kan hulle vinnig onthou wat die belangrikste aktiwiteit vir die dag is: skool, vakansie, vriend se verjaardagpartytjie, rugby- of vlugbalwedstryd, ens.
Dit sal ook outomaties aangepas word vir somertyd en inligting oor vakansies uit 'n vakansiekalender versamel.
Dit is nie 'n wekker nie (ek was vroeër as 'n kind deur my ouers wakker gemaak en sal probeer om dieselfde vir my kinders te doen, wat vir hulle wys dat iemand vir hulle omgee sedert hulle die oggend hul oë oopmaak).
Die toestel sal inligting versamel uit die Google -kalender (of enige diens wat kalenders in ICS -formaat kan verskaf) en sal met internet -tyd gesinchroniseer word, wat die behoefte aan handmatige opstelling verwyder.
Skematiese, sagteware en 3D -ontwerp vir die omhulsel is oop en beskikbaar in die skakels. Stuur gerus 'n idee of verbetering hier of op github.
Die toestel is gebaseer op 'n ESP-32-module, dit kan maklik aangepas word op verskillende ESP-23-gebaseerde platforms en waarskynlik ook op ESP8266 en ander Arduino-versoenbare toestelle wat verbinding kan bied.
Stap 1: Komponente



My kinders slaap op 'n stapelbed en hulle het geen bedkassie nie, so die horlosie is ontwerp om aan die houtstruktuur van die bed vasgemaak te word. U wil dit moontlik herontwerp om beter aan u behoeftes te voldoen (doen dit gerus en deel die resultate!), So ek het die lys verdeel tussen elektroniese onderdele (altyd nodig) en onderdele (spesifiek vir hierdie ontwerp).
Elektroniese komponente:
- ESP-32-gebaseerde module. U kan die Huzzah-32 van Adafruit of enige ESP-32-module gebruik wat die Arduino-programmeeromgewing ondersteun. Ek het 'n module van do-it gebruik wat beskikbaar is by Amazon.it teen 'n baie billike prys (ongelukkig is Adafruit-verspreiding in Italië nie baie goed nie).
- 'N PIR -sensor (hier is die e wat ek gebruik het, maar u kan dit maklik op die internet of in plaaslike winkels vir vervaardigers vind). My sensor benodig 5V krag en genereer 'n 3.3V uitsetsignaal wat ook met 5V toestelle versoenbaar is. Kontroleer of u eie sensors dieselfde spesifikasies het, of pas die ontwerp daarvolgens aan.
- 'N I2C -skerm. Ek het 'n monochroom 128x64 pixel skerm gebruik en dit is verenigbaar met die eie model van Adafruit, wat net minder verbindings benodig om te werk (standaard ingestel op die I2C -koppelvlak). As u 'n ander skerm gebruik, moet u moontlik die sagteware verander, maar die grafika is geïmplementeer met behulp van die uitstekende GFX -biblioteek van Adafruit, dus die oordrag na 'n versoenbare skerm behoort nie te moeilik te wees nie.
- Jumper kabels (ek is baie swak in soldeer, so ek verkies om nie direk op penne te soldeer nie).
- 'N 5V kragtoevoer. Tipe aansluiting is nie belangrik nie, aangesien ons dit gaan sny en die drade direk gebruik. As u net die ESP-32-module wil dryf, sonder die magneetgebaseerde bevestiging, kan u 'n USB-mikro-kragadapter gebruik.
Montagekomponente:
- 3D -gedrukte omhulsel (u kan 'n skakel na die ontwerp in die tutoriaal vind, stuur 'n boodskap as u 'n skakel na die oorspronklike ontwerp op denkercad wil aanpas)
- Magnete. Dit word gebruik om die toestel aan die monteerplaat vas te hou en ook om krag daaraan te verskaf. Ek het hierdie oplossing gekies om iets te hê wat ek maklik kan verwyder vir onderhoud (en foutoplossing) en wat maklik kan herlaai word deur dit los te maak en weer aan die muur te koppel.
- Hout-/muurskroewe
Gereedskap:
- Soldeerbout
- Skroewedraaier
- 'N Rekenaar met die Arduino IDE geïnstalleer en die ESP-32 Arduino Core-ontwikkelingsomgewing opgestel soos beskryf op hierdie bladsy.
Stap 2: Stel Google Kalender op



Hier gaan ek wys hoe u Google Kalender kan gebruik om 'n kalender te skep wat deur u toestel gebruik sal word; u kan enige kalenderdiens gebruik waarmee u toegang tot die kalender in iCal -formaat kan kry. Die veldname en instellings sal natuurlik anders wees, maar solank u u kalender in iCal -formaat met 'n vaste https -URL kan uitvoer, behoort dit met u horlosie te werk.
Om toegang tot Google Kalender te verkry, benodig u 'n Google -rekening.
Dan kan u calendar.google.com besoek.
Die instruksies is bedoel om gevolg te word met 'n blaaier op u rekenaar/Mac. U moet dieselfde bewerkings ook vanaf Google se eie mobiele toepassing kan uitvoer.
In Google Kalender moet u 'n nuwe kalender skep deur die "+" - ikoon langs "Voeg 'n vriend se kalender" te kies (nie so intuïtief nie) en dan "Nuwe kalender" in die opspringmenu te kies (meer intuïtief).
U kan 'n titel aan u kalender toewys (handig as u geleenthede daaraan moet byvoeg om die klok te konfigureer) en in die beskrywingsveld kan u die standaard wakker en "gaan slaap" tye opstel.
Om die tye op te stel, moet u 'n letter invoeg: "W" vir standaard wakker word, "H" vir naweke en vakansies wakker word en "B" vir slaaptyd, dan 'n kommapunt en die tyd in 24HR-formaat (Ek is jammer vir my Amerikaanse vriende). Verskeie parameters moet op aparte reëls bygevoeg word.
Byvoorbeeld:
W: 08:00
H: 08:30
B: 22:00
Dit beteken dat die wakker tyd normaalweg 08:00 en 08:30 vir ONS/vakansiedae is en dat slaaptyd 22:00 is.
Op hierdie stadium kan u op "skep kalender" klik om dit by die lys kalenders te voeg wat deur Google Kalender bestuur word.
U moet 'n URL kry wat u kan gebruik om dit in iCal -formaat af te laai. Om dit te kan doen, moet u op die vertikale kolletjies wat aan die regterkant van die kalendernaam verskyn, klik as u dit met u muis beweeg (nie intuïtief nie) en dan op "Instellings en deel" klik.
U moet deur die instellingsbladsy blaai (ten minste as u nie 'n 4k -skerm het nie) en die veld "Geheime adres in iCal -formaat" soek. Kopieer en stoor die teks (dit word vervaag in my skermkiekie) omdat u dit nodig het om u toestel op te stel.
As u nie 'n vakansiekalender met u rekening gekoppel het nie, is dit tyd om dit by te voeg.
Kies weer die "+" - ikoon langs "Voeg 'n vriend se kalender by" en kies hierdie keer "blaai deur kalenders van belang".
Dit sal 'n lys met verskeie kalenders, insluitend plaaslike vakansiekalenders, wys, kies die een wat u wil gebruik en dit sal in die lys langs u huidige kalender verskyn.
Maak die "instellings" -bladsy oop deur die vertikale puntelys te gebruik, soos voorheen vir die gewone kalender beskryf, en kopieer hierdie URL en stoor hierdie keer onder "Openbare adres in iCal -formaat".
As u nie 'n geskikte vakansiekalender kan vind nie, kan u waarskynlik net op Google soek na 'n webwerf met 'n iCal -kalender vir u spesifieke ligging.
Op hierdie stadium het u die inligting wat u nodig het om die kalender van die toestel af te laai:
- URL van u hoofklok kalender
- URL van die vakansiekalender
Stap 3: Versamel tydsone-inligting


Die klok kan sinchroniseer met internetgebaseerde dienste, maar dit sal moet weet in watter tydsone u is om die huidige tyd en gebeurtenistye daarby aan te pas.
Tydsones kan uitgedruk word met behulp van 'n tekenreeks wat die verrekening van GMT (Greenwich -tyd) beskryf en die reëls wat gebruik word om tussen somertyd en normale tyd te wissel. Dit is nie baie maklik om daardie tou te bou nie, maar gelukkig is mnr. Pavel Gurenko het 'n goeie hulpmiddel geïmplementeer waarmee ons die string kan genereer deur net die naam van ons timezoe te verskaf wat u kan vind op https://www.pavelgurenko.com/2017/05/getting-posix-tz-strings-from- olson.html
Tydsone se name hang af van die kontinent/land/stad waar u geleë is. In Europa is dit gewoonlik genoeg om Europa te spesifiseer/, want lande met veelvuldige tydsones kan dinge 'n bietjie ingewikkelder wees, maar hierdie wikipedia-bladsy https://en.wikipedia.org/wiki/List_of_tz_database_time_zones kan u help om die regte een te vind.
Nadat u die naam van die tydsone gevind het, kan u dit in die vorm tik op mnr. Gurenko se blog en druk op submit om die korrekte string te kry (soos u op die kiekies kan sien).
Die string vir my tydsone (Europa/Rome) is byvoorbeeld: Europa/Rome (CET-1CEST, M3.5.0, M10.5.0/3)
Kopieer en stoor hierdie inligting, want u moet dit verskaf tydens die opstel van u toestel.
Stap 4: Konfigureer en voeg gepasmaakte prente by vir u geleenthede




Aangesien ons 'n grafiese vertoning aan ons horlosie sal hê, kan ons grafika by ons geleenthede voeg, sodat die kinders onmiddellik kan verstaan wat die belangrikste aktiwiteit vir die dag is. Standaardikone vir skooldae, WE/vakansies en slaaptyd is in die kode ingebed (u kan instruksies vind oor hoe u dit kan aanpas op die github -repo), maar u kan beelde vir spesifieke geleenthede byvoeg.
Ongelukkig is die skerm redelik klein en monochromaties, so dit beperk die kompleksiteit van u beelde 'n bietjie.
Die toestel ondersteun monochrome bitmaps van 48 x 48 pixels. Dit kan dit van Google Drive aflaai, maar u moet 'n indekslêer verskaf om dit by die woorde in u gebeurtenisbeskrywing te pas.
Skep pasgemaakte beelde
In die eerste plek moet u bitmaps skep, u kan enige grafiese app wat u wil gebruik, solank u dit as 'n ongekomprimeerde Windows Bitmap (BMP) -lêer stoor. Die lêergrootte moet 446 grepe wees.
As u MS-Paint gebruik, kan u 'n nuwe prent skep en die grootte daarvan na 48x48 pixels verander (sien die eerste skermkiekie).
U kan dan die prent teken, u kan slegs swart en wit gebruik, en die pixel sal op die skerm omgekeer word (wit pixels sal wit wees en omgekeerd).
As u tevrede is met die resultate (tweede skermkiekie), kan u 'stoor as …' kies en die beeldformaat as monochroom Windows -bitmap -lêer (derde skermkiekie) kies.
Laai prente op na Google Drive en versamel skakels
Nadat u al die benodigde beelde geskep het, kan u dit na Google Drive oplaai. Ek stel voor om 'n gids vir hierdie doel te skep.
Sodra u u beelde opgelaai het, moet u direk aflaai -skakels daarvoor kry deur hierdie metode te gebruik:
www.labnol.org/internet/direct-links-for-g…
of hierdie bladsy om deelskakels om te skakel na direkte aflaai:
sites.google.com/site/gdocs2direct/
Elke prentskakel moet gekoppel word aan 'n geheue naam. Om dit te kan doen, moet u 'n nuwe tekslêer skep (u kan 'n notaboek op 'n Windows -masjien gebruik) en 'n prent per ry byvoeg met die volgende formaat:
:
u moet die lys beëindig met die sleutelwoord "einde" op 'n nuwe ry (sien 'n voorbeeld kiekie vier).
Laai indekslêer op
Sodra u klaar is, kan u die indekslêer oplaai en sy eie aflaai -URL versamel, waarna u dit moet verskaf wanneer u u toestel instel.
Ongelukkig sal Google Drive u nie toelaat om die lêer af te laai as u dit met die Google Docs -redakteur verander het nie, dus moet u die tekslêer op u rekenaar wysig en dit oplaai na Google Drive elke keer as u nuwe foto's wil byvoeg of iets wil verander.
Stap 5: sagteware -installasie


Om sagteware op u toestel te installeer, moet u dit uit die bronkode bou.
Stel Arduino IDE en ESP-32-ondersteuning op
U moet die Arduino IDE installeer wat u van die amptelike Arduino -webwerf kan aflaai.
Dan moet u ESP-32-ondersteuning installeer volgens die instruksies op github.
Op hierdie stadium moet u toets dat die monsters gebou en op u toestel afgelaai kan word voordat u projekspesifieke kode bou.
Laai biblioteke en kode af
U moet die biblioteke wat nodig is vir die projek byvoeg met die bestuurder van die Arduino -biblioteek.
Kies "Skets / Include Library / Manage Libraries …" in die hoofmenu van Arduino IDE (sien die eerste skermkiekie).
Om die kode te bou, moet u soek en installeer:
- Adafruit GFX -biblioteek
- Adafruit SSD1306
- Wortelsertifikate
Om 'n biblioteek te installeer, tik eenvoudig die naam daarvan in die soekkassie, druk enter, kies die regte biblioteek uit die lys, die nuutste weergawe uit die weergawelys en kies 'installeer' (sien die tweede skermkiekie).
Laai kode af
Nadat u die vereiste biblioteke geïnstalleer het, kan u die bronkode aflaai van my github -bewaarplek.
U kan dit eenvoudig uitpak of kloon in die gids waarin u Arduino -sketse gestoor word.
Sagteware is nog steeds aan die gang, dus maak gerus probleme op github oop as u probleme ondervind en hou dit dop vir toekomstige opdaterings.
Stap 6: Sagteware -opstelling




Om u horlosie aan sy eie kalender te laat koppel en die bykomende inligting (vakansiekalender, pasgemaakte ikone, ens.) Te versamel, moet u eers die konfigurasieskets uitvoer.
Begin konfigurasie skets
In die Arduino IDE kan u 'File / Open …' kies en na die gids gaan waar u die kode wat u van github afgelaai het, stoor.
Dan kan u die gids "KidsClockConfig" skuif en die skets "KidsClockConfig.ino" oopmaak (sien die eerste kiekie).
U moet u ESP-32-kaart met 'n USB-kabel aansluit; dit sal dit ook aanskakel.
U rekenaar sal 'n seriële poort daaraan toewys; u moet dit in die regte poort kies in die submenu "tools / ports" van die Arduino IDE.
U kan dan die "oplaai" -knoppie (pyl na regs) in die Arduino -werkbalk kies om die kode op u module te bou en af te laai.
Laaste boodskap in die uitvoervenster (onderaan Arduino IDE) moet wees:
Hard herstel via RTS -pen …
As die proses suksesvol voltooi is, kan u 'n terminale venster oopmaak om die konfigurasie data in te voeg.
Om die terminale oop te maak, kies 'tools / serial monitor …' in die hoofmenu van die Arduino IDE, 'n nuwe venster wat u toelaat om met die toestel te kommunikeer via die reeks (met dieselfde USB -kabel wat u gebruik het om die kode af te laai).
Stel die seriële spoed op tot 115200 baud (sien aangehegte skermkiekie) en druk die "stuur" -knoppie.
Die toestel sal u SSID (naam van u wi-fi-netwerk) vra. Instellings word binne die toestel EEPROM gestoor (permanente berging). As iets reeds gestoor is, hoef u net op Send te druk om dit te behou, anders kan u die inligting in die teksblokkie tik of tik en stuur.
U sal gevra word vir:
- SSID (sien skermkiekie)
- wi-fi-sleutel (wagwoord)
- openbare URL van die kalender wat vir geleenthede gebruik is (die een wat u in stap 2 geskep het)
- URL van vakansiekalender (vir u land/ligging, versamel in stap 2)
- Tydsone in die formaat wat op stap 3 verkry is (byvoorbeeld: tydsone vir Italië is "CET-1CEST, M3.5.0, M10.5.0/3" ingevoeg sonder aanhalings)
- URL van die indekslêer (geskep in stap 4)
Nadat u die laaste inligting ingevoeg het, moet u sien:
Instellings gestoor.
Gedruk op die reekskonsole.
U toestel is nou gereed om die finale skets uit te voer en as 'n bedklok te gebruik.
Voer die laaste skets uit
Op hierdie punt kan u die skets met die naam "KidsClock" oopmaak en dit op die toestel aflaai.
Dit laai die konfigurasie en gee inligting oor die seriële poort en laai die inligting van die netwerk af.
Kontroleer of daar geen foute aangemeld word nie en koppel die toestel van u rekenaar af; u is gereed om die ander hardeware -komponente aan te sluit en dit te gebruik.
Stap 7: basisplaat en kragtoevoer



My kinders slaap op 'n stapelbed, so ek moes 'n horlosie ontwerp wat aan die houtstruktuur van die bed geheg kan word. Ek wou ook maklike toegang tot die binnekant hê (om probleme op te los) en 'n maklike manier om die horlosie aan en uit te skakel as iets aan die sagtewarekant skeefloop.
Ek besluit om magnete te gebruik om my horlosie vas te hou aan 'n klein bordjie wat aan die bed geheg is. Aangesien magnete ook elektrisiteit veroorsaak, het ek besluit om dit aan die kragtoevoer te koppel. Op hierdie manier sal die horlosie ook weer herstel word deur die horlosie aan die bord los te maak en weer aan te sluit. U vind 3D -ontwerp vir die klokomhulsel op denkercad.
Die eerste komponent wat u moet bedraad, is die basisplaat. U moet die magneet in die gate kan plaas. Dit sal 'n mate van druk verg, maar om dit op hul plek te hou, moet u toelaat dat dit nie aan die hoofkas bly as u die horlosie uit die stekker trek nie.
Ek het drade van 'n 5V -kragtoevoer direk aan die magnete gesoldeer. U kan eers die magnete plaas en die drade aan die agterkant soldeer. Deur die magnete te verhit, sal die PLA om hulle ook 'n bietjie smelt, wat verseker dat hulle nie maklik van die bord verwyder kan word nie.
Die kragverbruik van die toestel is redelik laag, dus sou 'n 500mA -kragtoevoer moontlik wees. Wees versigtig met die magneet wat u aan die positiewe en negatiewe draad van die kragtoevoer koppel (dit is 'n goeie idee om "+" en "-" met 'n merker te skryf om te voorkom dat u dit omruil).
Stap 8: Hoofsaak



U moet twee ekstra magnete aansluit en dit gebruik om krag na die bord, na die skerm en na die bewegingsensor oor te dra.
Om dinge te vereenvoudig, sny ek 'n paar springkabels (bord en ander komponente het penne van 2,54 mm) en maak twee kabels met verskeie uitsette (sien eerste prentjie). Een met 3 uitsette vir 5V -toevoer en een met 4 vir grond.
U moet die draad sonder jumper -aansluiting neem en dit aan 'n magneet soldeer, maar u moet eers twee dinge doen:
- kyk watter kant van die magneet pas by die polariteit van die magneet wat u in die basisplaat ingebed het. U kan eenvoudig die twee magnete wat u van plan is om te gebruik, heg bo -op die magnete wat reeds op die basisplaat is.
- Skuif die draad in die regte gat in die omhulsel, in hierdie stap moet u eers die draad aan die magneet soldeer en dan die plek insteek, soos op die foto's getoon.
Kontroleer of rooi en swart drade ooreenstem met die polariteite op die basis; dit kan die komponente beskadig as u dit op die verkeerde manier bedrieg.
Stap 9: Monteer komponente in die omhulsel



Die 3D -gedrukte omhulsel het twee bevestigingsgate, een (bo -op) vir die PIR -sensor en een aan die onderkant van die skerm.
U moet eers die skerm monteer. Druk dit saggies binne -in die monteerplek (die glas is nie baie bestand nie, ten minste op die skerm wat ek gebruik het, maar wees versigtig) en sluit dit vas met een van die klein reghoekige dele. Dit moet genoeg wees om dit vas te hou, sodat die penne toeganklik is vir bedrading.
Nou moet u die PIR -sensor monteer, maar eers moet u die sensitiwiteit daarvan verminder, om te voorkom dat dit deur bewegings tydens die slaap veroorsaak kan word. Ek het 'n bietjie kleefband gebruik om die voorste lens te masker, en slegs 'n opening naby die bokant van die sensor gelaat; op hierdie manier moet u met u hand oor die klok waai om dit te aktiveer. Ek het ook die skroewe gebruik om die sensitiwiteit tot 'n lae vlak te kalibreer, sodat slegs 'n hand naby die sensor dit sal aktiveer. Raadpleeg die dokumentasie van u PIR -sensor om te verstaan hoe u die sensitiwiteit daarvan moet instel (as dit natuurlik moontlik is).
Sodra u die sensor gemasker en gekonfigureer het, kan u die lens op sy plek sluit en die sensor binne die montagegat skuif en dit met die reghoekige blok vasmaak soos u vir die skerm gedoen het.
Stap 10: Bedrading en toetsing



Dit is nou tyd om u komponente saam te dra en te kyk of die klok werk.
U kan die skema sien deur die PDF -lêer wat by hierdie stap aangeheg is, af te laai.
Eerstens moet u die I2C-penne (SCL en SDA) van die ESP-32-bord aan die skerm koppel.
Op die doitbord is dit penne gemerk GPIO21 en GPIO22, posisie en etikette kan verander op ander ESP-32-gebaseerde borde, maar u moet maklik SCL en SDA vind wat in die dokumentasie genoem word.
Dan moet u die uitvoerpen van die PIR (middelste pen vir my sensor) aansluit, maar kyk weer na die dokumentasie as u 'n ander een gebruik) na GPIO12.
Op hierdie punt moet u die 5V -kragtoevoer (rooi kabel) aansluit op die VIN -penne van die bord, die PIR en die skerm en die grondkabel (swart) op die 2 grondpenne van die bord (een behoort genoeg te wees, maar ek het verkies gebruik albei om die bord stewiger in die omhulsel), PIR en skerm te hou
Dinge lyk miskien 'n bietjie deurmekaar, maar u moet alles binne -in die omhulsel kan skuif, die ESP32 -module bo -op laat en die omhulsel aan die basisplaat kan heg.
Die skerm moet binne minder as een sekonde aangeskakel word, met 'n boodskap: "maak verbinding met" en u SSID.
Na 'n paar sekondes moet die huidige tyd vertoon word en die beelde daarvolgens aangepas word.
Stap 11: Voeg inskrywings by die kalender

Nou kan u nuwe inskrywings by die kalender voeg.
U kan net die kalenderwebwerf of die telefoonprogram gebruik.
Druk die groot "+" -ikoon en stel u geleentheid op.
Die belangrikste dinge om op te let (sien skermkiekie) is:
- maak seker dat u die regte kalender gekies het; Google gebruik u hoofkalender as standaard; u moet dit verander
- die begintyd van die geleentheid is ook wakker word, dus die tyd wanneer die skerm van nagmodus na die geleentheid oorgaan
- die toestel ondersteun slegs enkele gebeurtenisse, geen herhaalde/periodieke gebeurtenisse nie
- Die teks in die onderwerpveld (tot 32 tekens) sal onder die ikoon verskyn
- In die beskrywingsveld kan u die naam van een van die beelde wat u in stap 4 opgestel het, byvoeg, of dit leeg laat om die standaardikoon te gebruik
Die toepassing laai die kalender elke 10 minute af, sodat u geleentheid moontlik nie onmiddellik verskyn as u dit vir die huidige dag opgestel het nie.
Dit is 'n goeie idee om ou inskrywings in die kalender uit te vee, dus sal die hoeveelheid data wat die toestel moet aflaai om sy eie skedule by te werk, nie mettertyd toeneem nie.
Stap 12: Gevolgtrekking

Ek hoop dat u hierdie klein toestel sal probeer bou en aanpas, deur dit te gebruik as 'n manier om meer te wete te kom oor mikrobeheerders, verbindings, ens. En om die oggend wakker te maak vir u kinders.
Ek is van plan om dit binnekort op my blog te dokumenteer, met meer tegniese besonderhede in vergelyking met hierdie bouinstruksies.
As u probleme ondervind met die bou daarvan, gebruik gerus kommentaar hier. Gebruik github repo as u probleme ondervind met sagteware.
Dit is natuurlik nie 'n finale produk nie. Dit is net 'n prettige eksperiment wat wys hoe u data van 'n internetdiens na 'n fisiese toestel kan oordra. Dit is nog steeds 'n werk aan die gang, en ek neem voorstelle van die kinders oor hoe dit verbeter kan word. Deel gerus ook u mening en voorstelle!
Aanbeveel:
Nasa -bedieningspaneel vir kinders: 10 stappe (met foto's)

Nasa -bedieningspaneel vir kinders: ek het dit gebou vir my skoonsuster wat 'n dagsorg bestuur. Sy het my pilsbakkie gesien wat ek byna drie jaar gelede vir 'n faire van 'n onderneming gebou het, en het baie daarvan gehou, en ek het hierdie vir haar vir 'n kersgeskenk gebou. Skakel na my ander projek hier: https: //www
Sourino - die beste speelding vir katte en kinders: 14 stappe (met prente)

Sourino - die beste speelding vir katte en kinders: Stel jou voor dat lang partytjies met kinders en katte wat Sourino speel, hierdie speelding sal beide katte en kinders verbaas. U sal daarvan hou om in die afstandbeheerde modus te speel en u kat mal te maak. In outonome modus sal u dit waardeer om Sourino deur u kat te laat beweeg
Terug na die basiese beginsels: soldeer vir kinders: 6 stappe (met foto's)
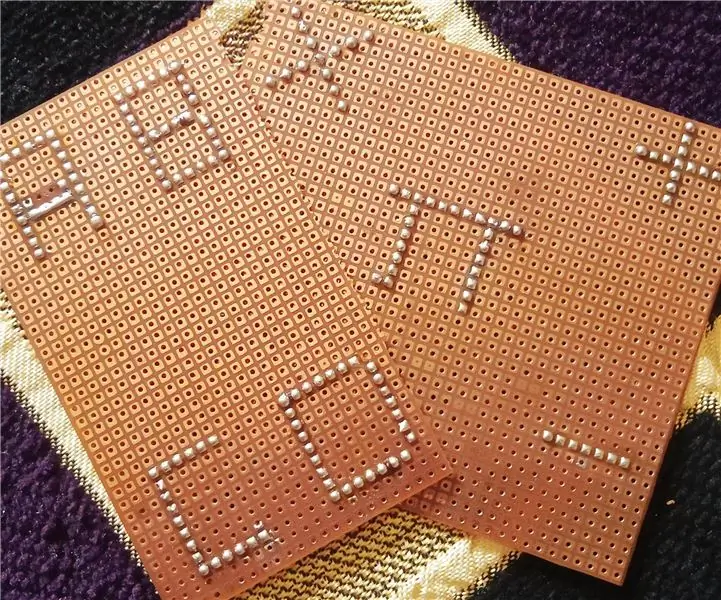
Terug na die basiese beginsels: soldeer vir kinders: of u nou 'n robot bou of saam met Arduino werk, vorm " hands-on " elektronika om 'n prototipe van 'n projekidee te vorm, om te weet hoe om te soldeer, sal handig wees. soldeer is 'n noodsaaklike vaardigheid wat aangeleer moet word as iemand regtig elektrisiteit het
Juuke - 'n RFID -musiekspeler vir bejaardes en kinders: 10 stappe (met foto's)

Juuke - 'n RFID -musiekspeler vir bejaardes en kinders: dit is die Juuke -boks. Die Juuke -boks is u eie musikale vriend, so maklik as moontlik om dit te gebruik. Dit is veral ontwerp om deur bejaardes en kinders gebruik te word, maar kan natuurlik deur alle ander ouderdomme gebruik word. Die rede waarom ons dit geskep het, is as gevolg van
Diere klink legkaart vir kinders: 4 stappe
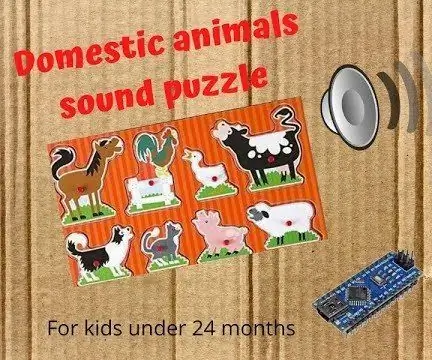
Diere klink legkaart vir kinders: die dier klink in sy eie stem as sy dier legkaart reg geplaas is. Vir kinders jonger as 24 maande. Jou seuns sal bly wees as hulle die ses geluide van die dier hoor, hierdie projek is gebaseer op 'n kommersiële produk, maar ek wil
