
INHOUDSOPGAWE:
- Outeur John Day [email protected].
- Public 2024-01-30 07:27.
- Laas verander 2025-01-23 12:53.


E-afval word 'n steeds groter probleem in ons weggooigemeenskap. Om die idee van 'n sirkulêre ekonomie te bevorder, het ek 'n gebroke skootrekenaar (2007 17 Macbook Pro) laat herleef deur dit van my slimfoon af te skakel. om jou ou skootrekenaar te bind.
In hierdie instruksies het ek 'n Android -telefoon (Google Pixel 2) gebruik, maar ek het ook instruksies (ongetoets) vir iOS -gebruikers ingesluit. Ek verstaan ook dat nie almal dieselfde skootrekenaar as ek kan kry nie, maar algemene konsepte moet steeds geld. Ek sal ook 'n sekere mate van DIY -elektronika -ervaring sowel as toerusting (soldeergereedskap, dremel, voltmeter, skroewedraaierstel, ens.) Aanbeveel.
Soos met alle selfdoenprojekte, verloop niks presies soos beplan nie; doen navorsing, wees geduldig en bly positief!
Stap 1: Koop 'n skootrekenaar

Ek het my 2007 17 Macbook Pro afkomstig van die Edinburgh Remakery (prent 1). Hulle versamel onder meer ou/gebreekte elektronika en maak dit op, herwin dit of breek dit vir onderdele.
Aangeheg is 'n afbreekvideo van die skootrekenaar.
Stap 2: Skakel die LCD aan


Nadat u die moederbord, die battery, die waaiers, die optiese skyf, die hardeskyf, die luidsprekers en al die ander toestelle verwyder het. U moet net die onderstel en die skerm agterlaat.
Die eerste ding wat u moet doen, is om die modelnommer van die LCD -paneel uit te vind; u kan dit gewoonlik op 'n plakker agter op die paneel vind. Myne is [LP171WP4 (TL) (B1)]. Vind daarvandaan die LCD -beheerder wat nodig is om die paneel aan te dryf. Vir myne is dit [M. NT68676.2A] (prent 1) wat ek by Amazon gekry het. Daar moet twee ingange op die LCD-paneel wees, een is die meegeleverde FIX-S6 30Pin LVDS-kabel (as u LCD-beheerder nie een het nie, wees versigtig), daar is verskillende variasies). Dit gaan direk van die LCD -beheerder na die paneel. Die ander een is vir die agtergrond. Dit gaan van die LCD -beheerder, deur 'n omskakelaar (ingesluit) na die paneel.
My LCD -kontroleerder het nie 'n kragtoevoer nie, so ek het 'n gebruikte een by my Uni gekry.
Prent 2 wys hoe ek die paneel op 'n rekenaar toets.
Stap 3: Spieëlende telefoonskerm




Die volgende stap is om die skerm van die LCD op die skerm van u telefoon te weerspieël. Dit is die beste om 'n onlangse vlagskip -telefoon te gebruik vir 'n optimale prestasie, alhoewel dit nie veel saak maak nie.
Vervolgens benodig u 'n Displaylink -adapter (prent 1) om tussen USB en HDMI te koppel. Ek het myne hier gekry, en om tussen USB-A en USB-C te koppel, gebruik ek eenvoudig die adapter wat by my telefoon ingesluit is (prent 2). Dit moet redelik maklik wees om te soek, selfs as u telefoon nie een het nie. Raadpleeg (prent 3-4) vir presies hoe dit opgestel is. Hierby is 'n video van my wat hierdie opstelling toets.
As u telefoon alternatiewe USB -modusse soos DisplayPort Alternate Mode (soos Samsung Galaxy S9 of LG V30) ondersteun, kan u hierdie stap heeltemal oorslaan en eenvoudig een hiervan kies.
Vir iOS -gebruikers benodig u 'n Lightning -na -HDMI -adapter. U kan een hier kry.
Stap 4: sleutelbord



Becasue Displaylink gebruik USB, die sleutelbord moet via bluetooth gekoppel word. Om dit te kan doen, verwyder ek eers die sleutelbord en die metaalbak wat dit ondersteun (prent 1-3). Dit was taamlik moeilik, aangesien die sleutelbord vasgemaak is.
Daarna het ek 'n ongebruikte bluetooth -sleutelbord by 'n vriend gekry (prent 4). U kan ook byna niks op Amazon vind nie. As gevolg van die hoogte van die sleutelbord, moes ek die tas verwyder en die batterye in 'n PVC-buis huisves (prent 5-8). Laastens het ek die sleutelbord op die paneel vasgeplak (prent 9). U sal uself bedank dat u later warm gom gebruik, as u probeer om alles binne te pas en besef dat u iets moet herposisioneer.
Vir diegene met selfone met alternatiewe USB -modelle, kan u 'n bedrade sleutelbord gebruik met die bogenoemde adapter.
Stap 5: Telefoon (trackpad)



Vir die telefoon (trackpad) het ek die bestaande trackpad uitgeruk en die opening vergroot met 'n dremel (prent 1). Ek het die hoogte van die opening by die breedte van my telefoon laat pas, terwyl die opening 2 cm langer was as my selfoon, sodat ek dit makliker kon in- en uitsteek.
Vir die wieg waarin my telefoon sit, het ek 'n eenvoudige skinkbord met 'n opening aan die een kant vir die USB-C-adapter (prent 2-3) in 3D gedruk. Ek het egter gevind dat 'n deel van die aluminium versterking onder die paneel die skinkbord met die opening inmeng. Dus het ek dit versigtig met 'n dremel weggekap (prent 4). Toe plak ek die houer op die paneel vas (prent 5).
As u nie toegang tot 'n 3D -drukker het nie, kan u ook die plastiekbak wat die meeste telefone bevat, uit die boks gebruik.
Stap 6: Aan/uit -knoppie



Vir die aan/uit -knoppie het ek besluit om die omvangryke PCB wat by die LCD -kontroleerder bygevoeg is (prent 1) op te skort, dus nadat u die skerminstellings na my smaak opgestel het en die volume heeltemal verhoog het (u kan steeds die volume beheer) later vanaf die bron, dws die telefoon). In plaas daarvan het ek die aan/af in die bestaande aan/uit -knoppie langs die sleutelbord geïntegreer (prent 2).
Om dit te doen, benodig u net twee penne. Deur proef en fout te gebruik, het ek vinnig afgelei watter twee penne kortgemaak moes word om die skerm aan en uit te skakel. Van daar af het ek die bestaande aansluiting vir die twee drade wat op die knoppie gesoldeer is, herbeplan (prent 3).
Aangeheg is 'n video van hoe dit werk.
Stap 7: Sprekers



Vir die luidsprekers het ek eenvoudig die met die skootrekenaar gebruik. Om met die LCD-kontroleerder in verbinding te tree, het ek dit tot 'n 4-pins aansluiting gesoldeer (prent 1-2).
Na 'n aantal toetstoebehore het ek dit die beste gevind om die luidsprekers aan die paneel (prent 3) te plak, maar nie op die onderstel nie, maar dit is nie van toepassing op alle skootrekenaars nie. bou, sal u uself later daarvoor bedank.
Stap 8: Montering



Nou kom die moeilike deel van alles om bymekaar te pas. My oorspronklike plan was om alles in die liggaam van die skootrekenaar te pas. Omdat die skootrekenaar te dun en die LVDS -kabel te kort was, moes ek die LCD -kontroleerder agter op die deksel plak. (Ek was onder tydsbeperkings, so ek kon nie net 'n langer kabel bestel nie; u sal waarskynlik nie hierdie probleem ondervind nie, probeer dan om dit binne te pas)
Eers het ek 'n gat uit die lugopeninge gemaak (prent 1) sodat die HDMI- en agterlig -omskakelaarkabel uit die skootrekenaar kon beweeg. Daarmee het ek die Displaylink -adapter en die omskakelaar van die agtergrond in die liggaam geplaas en die kleiner kabels/drade in plaas daarvan deur die skarnier gelei. Ek plak die LCD-kontroleerder aan die agterkant vas met tweedelige epoxy (prent 2), aangesien die spanning in die HDMI-kabel te sterk was vir warm gom.
Ek het die omskakelaar van die agtergrond ook toegedraai in 'n antistatiese vel (prent 3). Dit is as gevolg van die hoë spannings wat betrokke is by die omskakelaar van die agterlig (prent 4).
Prent 5 wys hoe dit binne -in gelyk het voordat ek die deksel toegemaak het. Hou egter in gedagte dat u skootrekenaar anders kan wees; dit beïnvloed die manier waarop u u komponente saamstel en uitleg.
Stap 9: Opsionele toevoegings



Hier is 'n paar opsionele toevoegings wat ek gemaak het:
1. Ek het die kragkabel met 1 meter verleng (prent 1-2), dit maak dit 'n bietjie meer bruikbaar.
2. Ek het die binnekant van die telefoonhouer beklee met 'n lap wat met velour onder gestop is (prent 3) om die 3D -gedrukte plastiek te verberg.
3. Ek het die ingang van die agterkant na die kant verskuif deur 'n kabel te maak wat bestaan uit 'n manlike kragprop aan die een kant (prent 4) en 'n vroulike kragprop aan die ander kant (prent 5) wat ek in die gat vasgeplak het die ou kragpoort (RIP MagSafe).
Stap 10: sagteware


As dit eers oor sagteware kom, benodig u die DisplayLink Presenter -app om u skerm met die Displaylink -adapter te weerspieël. (iOS -gebruikers en telefone met alternatiewe USB -modusse wat die bogenoemde adapters gebruik, het dit nie nodig nie) Tweedens benodig u 'n rekenaar -gebaseerde lanseerder. Daar is 'n paar wat in die Play -winkel dryf, maar na my mening is die beste een Sentio Desktop (prent 1). Ek het ook die meegaande File Explorer gekry vir 'n meer lessenaaragtige ervaring.
Die probleem met die spieël van die skerm van u telefoon is dat die telefoon nie 'n muiswyser het nie. As gevolg hiervan is die 'trackpad' ongemaklik om te gebruik, wat vereis dat u moet kyk waar u tik/druk. Die oplossing is die app Tik wyser (sien aangehegte video), maar u moet u selfoon wortel. Doen dit asseblief op eie risiko. U kan ook 'n Bluetooth -muis gebruik.
As u op soek is na 'n werklike lessenaarervaring, kan u Windows of Linux vanaf 'n emulator bestuur. Ek het die meeste sukses met Bochs gevind, maar u kan ook Limbo probeer. Op prent 2 kan u sien dat Windows XP op my telefoon werk. Alternatiewelik kan u TeamViewer of Microsoft Remote Desktop gebruik om u rekenaar op afstand te stroom/beheer. Dit vereis egter 'n goeie internetverbinding.
Vir iOS-gebruikers benodig u SBRotator om u lessenaar in landskap te heroriënteer. Dit vereis egter dat u u telefoon moet jailbreak, dus doen dit op eie risiko.
Stap 11: Resultaat


Hier is die resultate.
Dankie vir jou tyd en sterkte!
Aanbeveel:
Maklike skyfomslag vir 'n skootrekenaar vir 'n skootrekenaar: 6 stappe
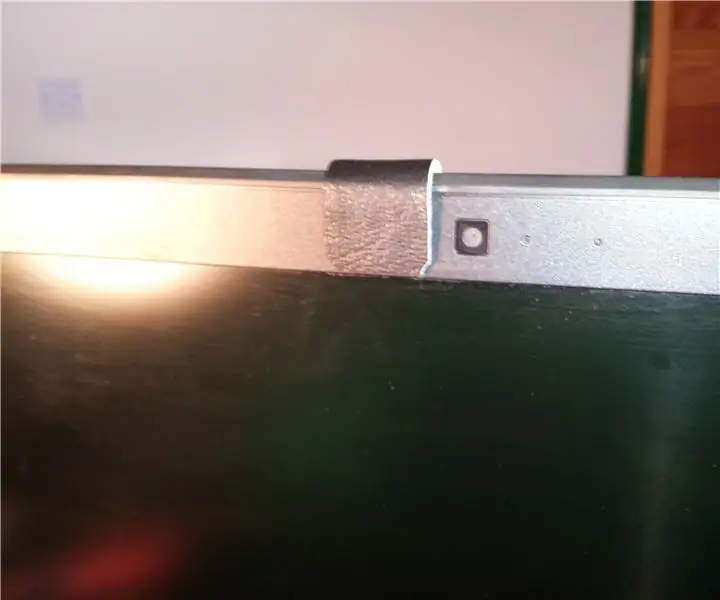
Maklike skootbedekking vir 'n skootrekenaar vir 'n skootrekenaar: MATERIAAL: Dik materiaal, byvoorbeeld sintetiese leer, isolasieband, 'n deksel van 'n boks koekies of sjokolade.GEREEDSKAPPE
Swaai slim magiese spieël vanaf 'n ou skootrekenaar met Alexa -stemherkenning: 6 stappe (met foto's)

Swaai slim magiese spieël vanaf 'n ou skootrekenaar met Alexa-stemherkenning: skryf hier in vir 'Elektronika in 'n neutedop': https://www.udemy.com/electronics-in-a-nutshell/?couponCode=TINKERSPARK Kyk ook na my YouTube -kanaal hier vir meer projekte en elektroniese tutoriale: https://www.youtube.com/channel/UCelOO
Hoe om 'n LAPTOP -verwerker (en ander cool dinge) op te gradeer om 'n stadige/dooie skootrekenaar na 'n vinnige skootrekenaar te verander!: 4 stappe

Hoe om 'n LAPTOP -verwerker (en ander cool dinge) op te gradeer om 'n stadige/dooie skootrekenaar na 'n vinnige skootrekenaar te verander! baie verouderd … die LCD is stukkend en die hoofskyf het beslag gelê sodat die skootrekenaar in wese dood was ….. Sien foto's en
Papier skootrekenaar staanplek, die goedkoopste skootrekenaar moontlik: 4 stappe

Papier -skootrekenaarstaander, die goedkoopste skootrekenaar moontlik: ek was toevallig dol op quake3, en ek was nogal bekommerd oor die duursaamheid van my MacBook. Ek kry nooit die idee om die skootrekenaars met waaiers te koop nie, want MacBooks het glad nie 'n gat aan die onderkant nie. Ek het gedink dat die halwe balle my skootrekenaar miskien sou buig
Hoe om te gaan met oorverhitting van 'n skootrekenaar/skootrekenaar: 8 stappe

Hoe om te gaan met oorverhitting van 'n skootrekenaar/skootrekenaar: oorverhitting van 'n skootrekenaar kan ernstige skade veroorsaak. Skielike mislukkings in die stilstand of ewekansige skerms van die dood kan beteken dat u u notaboek versmoor. My laaste notaboekie het letterlik op my bed gesmelt toe ek die koelwaaiers op my kussing blokkeer
