
2025 Outeur: John Day | [email protected]. Laas verander: 2025-01-23 12:53


'N Hardeskyf is die rekenaarkomponent wat al die data in 'n rekenaar bevat. Dit bevat al die opstartinligting op die rekenaar sodat die rekenaar behoorlik kan werk. Daar is verskillende tipes toestelle wat data stoor. Die algemeenste is die hardeskyf (HDD) en die volgende vinnigste is die solid state -skyf (SSD) en die huidige vinnigste is M.2 wat direk aan die bard gekoppel is. Al hierdie is nie-vlugtig, wat beteken dat as die krag af is, die aandrywer steeds al die data kan behou. 'N HDD gebruik 'n skyf om al die data te stoor. 'N SSD gebruik halfgeleierskyfies om die data te bewaar. Dit beteken dat daar geen bewegende dele is nie, wat die SSD vinniger maak as 'n standaard HDD. Dan is daar M.2 wat soos 'n SSD is sonder bewegende dele, terwyl M.2 direk met die bord verbind word, wat dit die vinnigste van almal maak. HDD's en SSD's word met 'n SATA -kabel met die rekenaar verbind.
U kan op die prente klik om 'n close -up te sien.
Stap 1: Dele van 'n hardeskyf

Die dele van 'n HDD is die plate, spil, lees/skryfkop, aandrywerarm, aktuatoras en die aandrywer
Platters - Dit is die skywe wat al die data vir die rekenaar bevat. Daar is soms verskeie plate in een hardeskyf. Die data op 'n skottel word gehou deur 'n sekere lading op 'n spesifieke punt op die skottel te hê. Hierdie data word gelees as 0's en 1's deur die rekenaar, as die punt 'n positiewe of negatiewe lading het.
Spil - Dit is die as wat deur 'n elektriese motor aangedryf word om die plate te draai om die data op die regte plek op die skottel te plaas.
Lees-/skryfkop - dit is die kop van die bedieningsarm wat 'n breukdeel van 'n millimeter oor die bord sit. Hierdie kop sal data op die bord skryf deur die lading van die punt op die bord te verander. Dit lees data deur die heffing op die punt te ontvang en dit na die rekenaar te stuur wat dit dan as 0’s en 1’s ontsyfer.
Aktuatorarm - Dit is die arm met die leesskryfkop daarop en dit beweeg die leesskryfkop heen en weer sodat dit data op die regte punte op die bord kan skryf en lees.
Aktuatoras - Dit is die as wat die bedieningsarm beweeg sodat die leesskryfkop data op die plate kan lees en skryf.
Aktuator - Dit is die komponent wat die aktuatoras die regte hoeveelheid beweeg om die data op die regte plek op die bord te lees en te skryf
Die dele van 'n SSD is kas, NAND -flitsgeheue en die beheerder
Cache - Dit bevat alle data wat gereed is om gebruik te word.
NAND -flitsgeheue - Dit is die deel van die SSD wat dit toelaat om data te bewaar terwyl daar nie krag aan die rekenaar verskaf word nie.
Beheerder - Dit bepaal waar al die data gestoor word en wanneer sekere stukke data gestuur en ontvang moet word.
Stap 2: Onderhoud
'N HDD is 'n rekenaarkomponent wat nie veel diens benodig om dit aan die gang te hou nie. Dit is nie goed om die kas van 'n hardeskyf oop te maak nie, want daar kan stof in die gebied kom waar die plate draai en die leesskryfkop met die skottel laat bots. As dit gebeur, kan dit die data wat op daardie plek op die hardeskyf is, uitvee en beskadig. Omdat hardeskywe 'n leesskryfarm so naby aan die skottel het, kan net een stofdeeltjie veroorsaak dat die hardeskyf sleg raak. 'N Ander manier om die hardeskyf te versorg, is om dit in die regte gleuf in die rekenaarkas te plaas en dit daar te laat. Te veel beweging kan veroorsaak dat die leesskryfkop met die skottel bots en die HDD nutteloos maak. Tekens van probleme is: krap/klikgeluide, stadiger spoed en wanneer die rekenaar glad nie die HDD voel nie. Nog 'n goeie ding om u HDD vinnig te hou, is om die skyf wat sagteware gebruik, skoon te maak om al die programlêers naby mekaar te plaas. nader lêers beteken dat die HDD vinniger toegang tot hierdie lêers kan maak, sodat u rekenaar vinniger word.
Stap 3: Probleemoplossing

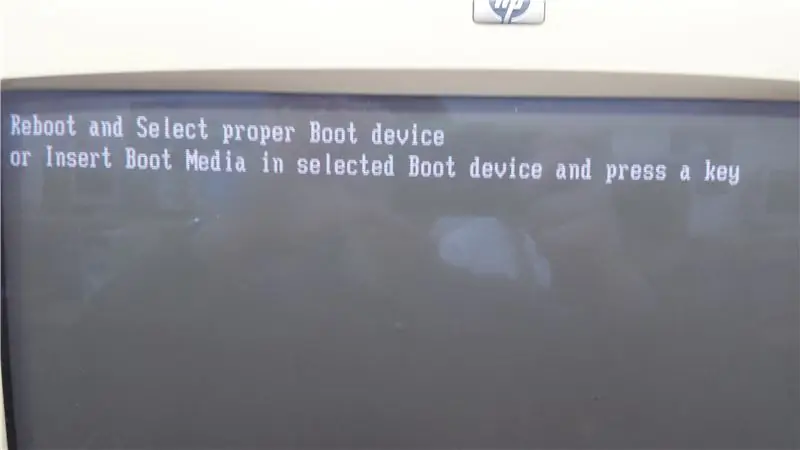
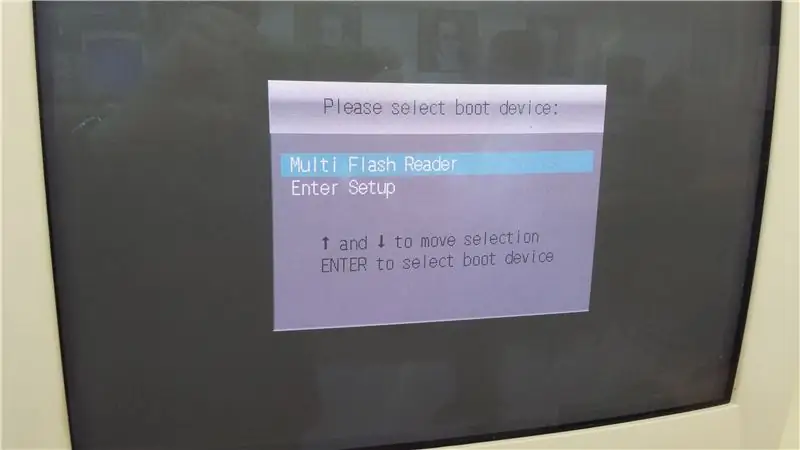
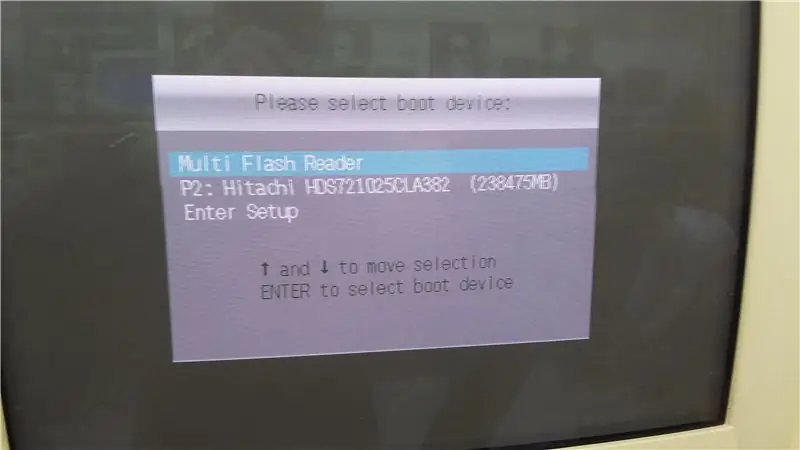
Dit is nie so moeilik om 'n hardeskyf op te los nie, want daar is nie baie dinge wat met die hardeskyf verkeerd kan gaan nie.
1. U moet altyd 'n bekende HDD hê, sodat u kan vasstel waar die probleem is. Dit is slim om die bekende goed teenoor die oorspronklike te benoem soos in die eerste prent gesien.
2. Tekens van 'n slegte hardeskyf sluit in, ongewone geluide van die HDD en verlies van data, insluitend verdwyn van lêers en laer snelhede. As daar een van hierdie simptome is, moet u 'n bekende HDD probeer. As dit werk, moet u 'n nuwe hardeskyf kry. 'n ander ding om te sien as 'n rekenaar 'n HDD sien om die opstartseleksie tydens die aanvang te open. beeld 3 stel voor wanneer die rekenaar die HDD sien, terwyl beeld 4 verteenwoordig wanneer die rekenaar die HDD nie herken nie.
3. As u rekenaar nie die HDD opspoor nie, soos in prent 2 gesien word, moet u seker maak dat die HDD reg ingeprop is. In die 5de prentjie kan u sien dat die swart SATA -kabel in die SATA -poort van die moederbord gekoppel is. Nadat u seker gemaak het dat die SATA -kabel in die kaart gekoppel is, moet u kyk of die kragkabel en die SATA -kabel met die HDD verbind is. Dit word getoon in prentjie 6. Ek hou die kragkabel vas en die SATA -kabel kan langsaan aansluit. As dit nie die rekenaar toelaat om aan te sluit op die HDD nie, gaan na nommer 4.
4. Dit beteken nou dat die HDD sleg kan wees, die kabel kan sleg wees of die poort kan sleg wees. Probeer om SATA -poorte op die moederbord te skuif en herlaai die rekenaar. Daar is 3 poorte op die moederbord wat in prentjie 5. getoon word. As dit nie werk nie en die rekenaar nog steeds nie die HDD vind nie, gaan dan na nommer 5.
5. Van hier af neem u die bekende goeie HDD en koppel dit aan op u rekenaar. As dit steeds nie werk nie, is dit 'n probleem met die SATA -kabel, en u kan dit vervang met 'n bekende kabel. U rekenaar behoort nou met die oorspronklike HDD te werk. As dit egter werk as u die bekende goeie HDD gebruik, weet u dat die oorspronklike hardeskyf sleg is, en u moet dit vervang met 'n nuwe hardeskyf.
6. As dit opgelos is, moet u bedryfstelsel laai en moet u iets soos die laaste prentjie sien.
Aanbeveel:
Hoe om toegang te verkry tot 'n Dell Inspiron 15 3000 -reeks hardeskyf: 10 stappe

Hoe om toegang te verkry tot 'n Dell Inspiron 15 3000 -reeks hardeskyf: Hallo Instructables -lesers, vandag sal ek jou wys hoe om toegang tot 'n hardeskyf in 'n Dell Inspiron 15 3000 -reeks skootrekenaar te kry. Waarskynlik, as u dit lees, het u probleme met die skiet van die rekenaar en wil u die hardeskyf weer plaas, of u
Klone en opgradeer die hardeskyf op die rekenaar: 5 stappe

Kloon en opgradeer hardeskyf op 'n rekenaar: ek kon nie 'n eenvoudige verduideliking van die volledige prosedure vind nie. Besluit om dit te probeer om alle verwarring en misverstand van die volledige proses uit die weg te ruim. Die behoefte aan 'n opgradering sal duidelik word wanneer die rekenaar blykbaar lank neem om te laai
Wat is 'n SVE, wat doen dit en hoe om dit op te los: 5 stappe

Wat is 'n SVE, wat doen dit en hoe om dit op te los: Elke dag vind u hier die terme " CPU " of " Verwerker " as ek rondgegooi word, maar weet u regtig wat dit beteken?
Wat is 'n hardeskyf?: 3 stappe

Wat is 'n hardeskyf?: 'N Harde skyf of hardeskyf is 'n hoë-kapasiteit, selfstandige bergingstoestel wat 'n lees-skryf meganisme plus een of meer hardeskywe bevat, binne 'n verseëlde eenheid. Daar is twee soorte dryf, die hardeskyf en die Solid State -skyf, maar
Ou Xbox 360 -hardeskyf + oordragstel vir hardeskyf = draagbare USB -hardeskyf !: 4 stappe

Ou Xbox 360 -hardeskyf + oordragstel vir hardeskyf = draagbare USB -hardeskyf !: So … U het besluit om die 120GB -hardeskyf vir u Xbox 360 te koop. Nou het u 'n ou hardeskyf waarna u waarskynlik nie gaan nie meer gebruik, sowel as 'n nuttelose kabel. U kan dit verkoop of weggee … of dit goed gebruik
