
INHOUDSOPGAWE:
- Outeur John Day [email protected].
- Public 2024-01-30 07:27.
- Laas verander 2025-01-23 12:53.

Hierdie instruksies sal u wys hoe u 'n tafelkersboom uit kantoorbenodigdhede kan bou, 'n mikrobeheerder en individueel aanspreekbare LED's kan byvoeg, en dan die Sphero Force Band (vrygestel met die tweede generasie Sphero BB-8 droid) om die ligte aan te skakel en af. Terwyl ek die onderliggende tegnologie hier saamvat, kan die meeste agtergrondinligting in my vorige Instructable, ESP8266 -stembeheer met Google Assistant gevind word.
Materiaal:
Die benodigde materiaal is:
- Sphero Force Band (normaalweg $ 80, maar soek vakansieverkope!)
- Strand van WS2812B LED's (Neopixels werk, maar is identies aan en duurder as ander)
- ESP8266 uitbreekbord.
- 3x man-tot-vroulike springdrade.
- Soldeerbout
- USB-A na USB-mikrokabel
- Verskeie stukke papier van 8,5 "by 11" (NIE Cardstock nie)
- Kleeflint
- Skêr
- Android- of iOS -toestel met Bluetooth
- 'N Rekenaar met 'n webblaaier en die Arduino IDE
As u dit nog nie gedoen het nie, neem 'n rukkie om my vorige instruksies te hersien, en dan begin ons!
Stap 1: Bou die boom
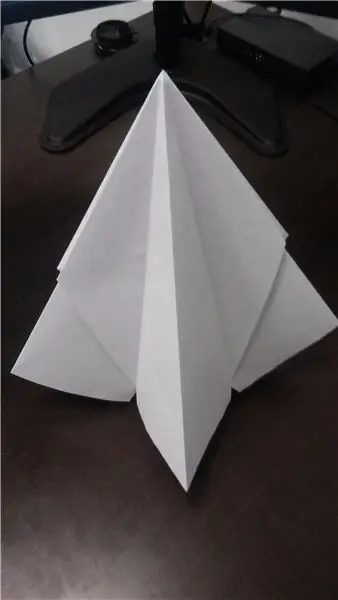

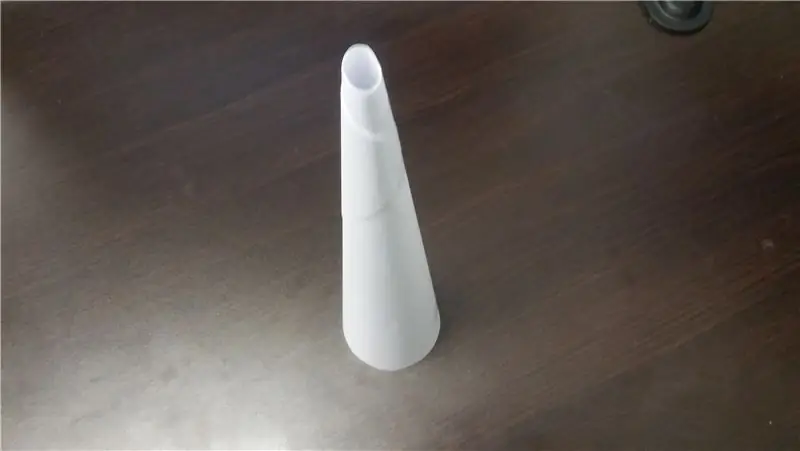
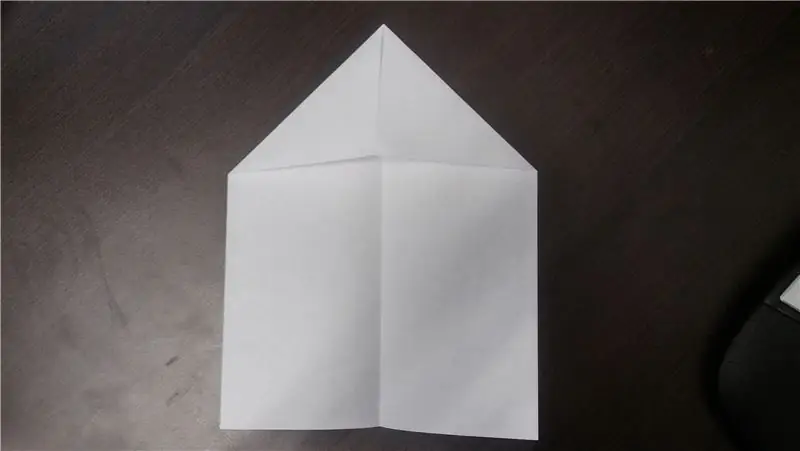
U hoef nie eers hierdie stap te doen nie, maar dit is lekker om 'n algehele struktuur te hê waarop u later kan bou. U kan die boom ook vervang met basies enigiets anders wat u wil hê - 'n krans, 'n kandelaar of selfs 'n hoed. Ek hou van die papierboom omdat dit eenvoudig is om te bou, en die papier werk goed om die lig van die LED's te versprei.
In die kern van ons boom het ons 'n stywe kegel papier. Dit kan gedoen word deur 4-5 stukke papier te neem, dit in 'n lang buis te vorm en dan die punte saggies in teenoorgestelde rigtings te draai. Ek het gevind dat 'n kegel met 'n basisdiameter van ongeveer drie duim die beste werk. As u dit in die gewenste vorm kry, plak u die keël aan die boonste en onderste rande vas. Gebruik nou jou skêr om die breë punt gelyk te maak, sodat die kegel op sy eie kan staan.
Vir die buitekant van die boom benodig jy 4 stukke papier van 8,5 "by 11". Vou hulle almal in die lengte in die helfte, en vou dan twee aangrensende hoeke na die middel. Neem twee van hierdie gevoude stukke papier, lê dit op mekaar sodat die driehoekige kleppe aan mekaar raak en plak die kleppe vas. Plak dan een klep op elk van die hoofstukke papier vas. As u nou die plat ente van elke stuk saggies van mekaar af trek en langs die oorspronklike vou vou, kry u 'n V -vormige papier wat oorvleuel. Druk die lang ente van hierdie V saggies saam, sodat die middelste deel uitkom. Die finale stuk moet 'n plusvormige deursnit hê, met twee van die bene aansienlik langer as die ander twee. Herhaal hierdie proses met die ander stukke papier.
U moet nou twee stukke papier hê wat van die kant af 'n soort vlieërvorm het, en 'n plusvorm van bo af. Stapel dit op mekaar sodat al vier bene ewe lank is en plak dit aan die binnekant vas. U het nou 'n miniatuur, alhoewel ietwat abstrakte, kersboom wat geheel en al van papier en plakband gemaak is!
Soos ek vroeër gesê het, is dit net 'n opsie. Enigiets waarop u die LED's kan aanbring, sal ook werk!
Stap 2: Koppel die ligte



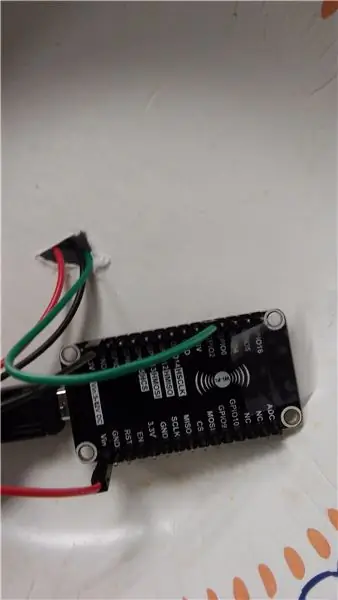
Noudat ons 'n boom het, is dit tyd om 'n paar ligte by te voeg. Ek het 40 RGB -LED's van die draad gebruik, want dit lyk soos 'n goeie lengte vir die klein tafelboom. U kan min of meer gebruik, maar let op dat as u te veel gebruik, u moontlik nie genoeg krag vir almal kan voorsien nie.
Ons begin met 'n eenvoudige program wat die meeste ligte groen maak (om die algehele boom groen te maak), maar die ander ligte elke 3 sekondes in 'n nuwe kleur verander. U kan die kode hiervoor vind wat by hierdie projek aangeheg is.
Die ESP8266 het nie ondersteuning vir die Timer0/Timer3 -biblioteek wat normaalweg vir so iets gebruik sou word nie, maar dit het wel sy eie biblioteek, genaamd Ticker, waarmee take gereeld herhaal kan word. Ons gebruik hierdie en 'n skakelstelling om elke 5 sekondes lukraak tussen vier kleure te kies.
Alhoewel ek nie 'n ligstreng van NeoPixel gebruik nie, kan ek steeds die Adafruit NeoPixel -biblioteek gebruik, wat reeds ondersteuning vir die ESP8266 het en die ligte moet bywerk. Dit kan geïnstalleer word vanaf die biblioteekbestuurder in die Arduino IDE.
Om die ligte aan my ESP8266-deurbraak te koppel, gebruik ek drie man-tot-vroulike springdrade, wat die manlike punt direk aan die LED-draad soldeer en die ander kant aan die penne van my uitbreekbord steek. GND op die draad maak verbinding met grond, DI (data in) maak verbinding met D4 (alhoewel enige uitsetpen op die ESP8266 moet werk) en 5V maak verbinding met VIN, waardeur die string krag kan trek uit die USB -poort sonder dat dit hoef te gaan eers deur die MCU.
Om die ligstreng met die boom te verbind, draai ek die ligte om die kegel en plak dit vas. Ek het ook die kegel aan die onderkant van 'n papierbak aangebring om 'n bietjie meer ondersteuning en 'n plek vir die mikrobeheerder by te voeg. Al wat oorgebly het, is om ons boom aan die Force te koppel!
Stap 3: Koppel aan die internet


Nou moet ons die boom aan die internet koppel. Hierdie deel is byna identies aan stap 1 en 2 van my vorige Instructable, hier gevind. As u dit nog nie gedoen het nie, volg die instruksies om 'n Adafruit IO -rekening op te stel en skep die 'onoff' voer om u boom te beheer.
Die opdaterings van die kode is redelik minimaal. Die meeste kode vir verbinding met WiFi en met die Adafruit IO -bedieners kom uit die voorbeelde wat by hul onderskeie biblioteke ingesluit is. Kode vir die hantering van die Adafruit IO -veranderinge is by die hooflus gevoeg, en 'n globale veranderlike om die toestand van die lig op te spoor, is bygevoeg. Die bronkode vir hierdie deel kan by hierdie projek aangeheg word.
Laai die program om hierdie deel van die projek te toets en kyk na die seriële monitor. Sodra dit sê dat MQTT gekoppel is, probeer om die skakelaar op u Adafruit IO -dashboard te skuif om die ligte aan en af te skakel. As dit eers werk, hoef u net u kragband aan te sluit op Adafruit IO!
U moet seker maak dat u ESP -sagteware weergawe 2.0.0 gebruik. Sommige mense het probleme ondervind met my vorige tutoriaal, maar gebruiker PabloA52 het gevind dat dit gehelp het om dit reg te stel.
Stap 4: Gebruik die Force
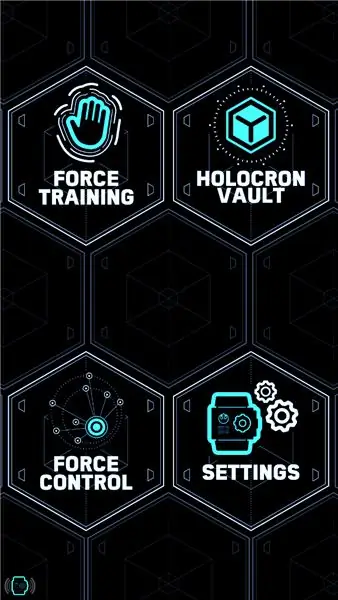
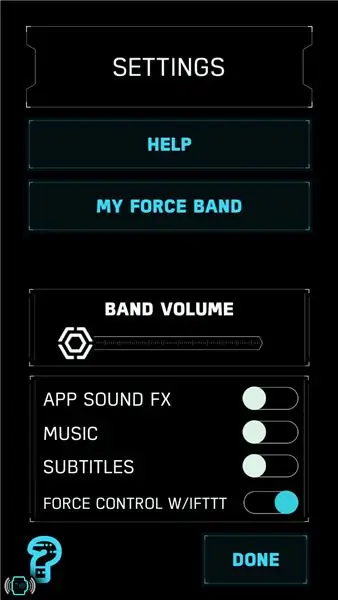
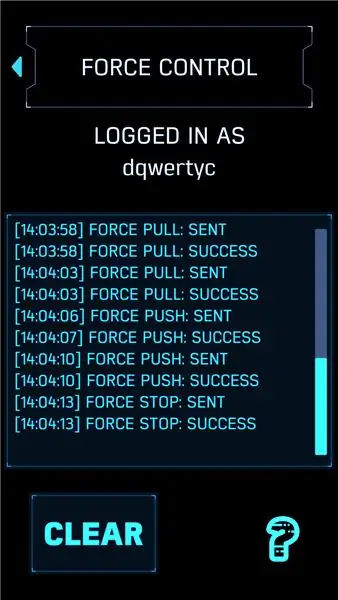
Vir $ 80 is die Sphero -handelsmerk Force Band 'n bietjie duur, maar as u dit vir die vakansie te koop kan kry, is dit 'n lekker klein dingetjie. Een van die coolste dinge van die band is dat Sphero die opsie bygevoeg het om dit via IFTTT aan die Internet of Things te koppel. Hierdie stap vereis 'n Force Band en die gratis Star Wars Force Band -app van Sphero. As u dit nie het nie, moenie bekommerd wees nie! Daar is baie ander snellers op IFTTT wat ook gebruik kan word, van Google Assistant of Alexa -stembeheer, tot slimhuisintegrasie, of selfs reageer op die status van u pizza -bestelling!
As u nog nie 'n IFTTT -rekening het nie, skep 'n rekening met dieselfde e -posadres as wat u vir u Adafruit IO -rekening gebruik het. Gaan dan na platform.ifttt.com om u pasgemaakte applet te begin bou.
Die Force Band het drie snellers: Force Push, Force Pull en Force Stop. Ek het besluit om Force Push te gebruik om die ligte aan te skakel en Force Pull om dit uit te skakel, maar u kan enige kombinasie gebruik wat u wil. Om 'n nuwe applet te maak, gaan na u dashboard en klik op die knoppie "New Applet". Tik onder die 'As dit' -afdeling 'Sphero' en tik 'Star Wars Force Band by Sphero' in die keuselys. Kies dan die regte sneller vir die aksie wat u wil uitvoer.
Kies Adafruit in die afdeling "Toe" en kies dan "Stuur data na Adafruit IO." Van daaruit kan u die naam van die voer wat u wil opdateer, kies en die waarde waarmee u dit wil opdateer (óf "AAN" óf "UIT"). Voeg 'n naam en 'n beskrywing by en stoor die applet. Hierdie applet is slegs vir u beskikbaar tensy u dit publiseer, dus verander dit gerus of eksperimenteer dit 'n bietjie.
Sodra u die applet gestoor het, gaan terug na u dashboard om dit in te skakel. As u dit nog nie gedoen het nie, sal IFTTT u versoek om u Adafruit IO- en Force Band -rekeninge aan te sluit.
Die laaste stap is om u Force Band aan IFTTT te koppel via die Force Band -app. Skakel u Force Band aan en maak die app oop. Volg die stappe op die skerm om die band aan te sluit en vertroud te raak met die kontroles. Kies instellings in die hoofkieslys en skakel Force Control aan met IFTTT. Dit sal 'n nuwe item by die hoofkieslys voeg, genaamd Force Control. Maak seker dat u rekeninge in hierdie nuwe spyskaart gekoppel is, en kies dan 'Gebruik die krag'. Dit sal gebare begin opspoor en dan 'n dialoog vertoon met al die aksies wat na IFTTT gestuur is.
Alles moet op hierdie punt verbind word. Al wat oorbly, is om die stelsel as geheel te toets!
Stap 5: Laaste toets
Die stelsel as geheel behoort nou te werk. Die band sal effens vibreer en 'n geluid maak as dit 'n gebaar herken, en daar is 'n redelike vertraging tussen hierdie vibrasie en die reaksie van die ligte. Dit is egter nie so erg nie, aangesien die sein via Bluetooth van die band na u slimfoon moet beweeg, van daar af via WiFi of data na die IFTTT -bedieners, van die IFTTT -bedieners na die Adafruit IO -bedieners, en uiteindelik daarvandaan na die ESP8266 via WiFi. Die ander groot nadeel is dat die Force Band -app op die voorgrond moet loop op watter toestel u ook al gebruik. Dit is die belangrikste rede waarom ek nog nie 'n video van die finale projek het nie, maar hopelik sal dit binnekort reggestel word.
Alhoewel die Star Wars Christmas Special ons moontlik geleer het dat SciFi en die vakansiedae nie altyd bymekaar pas nie, kan u hopelik nog 'n plesier hê om Yuletide -gejuig te versprei en met die Force vir u vriende te pronk! Dankie vir die lees, en geniet dit!
Aanbeveel:
Gebruik die krag en maak u eie ligsabel (lem): 9 stappe (met foto's)

Gebruik die krag en maak u eie ligsabel (lem): hierdie instruksie is spesifiek vir die maak van 'n lem vir 'n Ben Solo Legacy Lightsaber wat by Disneyland's Galaxy's Edge in Anaheim, CA, gekoop is, maar soortgelyke stappe kan geneem word om u eie lem vir 'n ander te maak ligsabel. Volg gerus vir
Maklike LED vakansie ligskou: towenaars in die winter - WS2812B LED -strook met FastLED en 'n Arduino -tutoriaal: 6 stappe

Maklike LED vakansie ligskou: towenaars in die winter | WS2812B LED -strook met FastLED en 'n Arduino -tutoriaal: ek het hierdie vakansie -ligskou ontwerp en geprogrammeer om oral te vertoon. Ek het een LED -strook WS2812B gebruik met 'n pixeldigtheid van 30 pixels/ meter. Sedert ek 5 meter gebruik het, het ek altesaam 150 LED's gehad. Ek het die kode eenvoudig gehou sodat almal wat nuut is by die gebruik van WS2812
MidiMatrix - Versprei u naam tydens die uitvoering: 3 stappe

MidiMatrix - Uitsaai u naam tydens die uitvoering: u kan nie 'n LED -matriks wat boodskappe vertoon, misloop nie. Dit is 'n uitstekende manier om u naam/webwerf/instagram ens. Uit te saai terwyl u optree. Behalwe dat blaai -boodskappe vertoon word, word hierdie ontwerp ook gesinkroniseer met 'n MIDI -horlosie met animasies in 'n 4/4
Hoe om 'n LED te versprei: 5 stappe

Hoe om 'n LED te versprei: as u net 'n klomp koel LED's het en u dit wil versprei (om verskillende redes), is dit die beste vir u! Baie LED's kom slegs in die "waterduidelike" lens, nie versprei nie. Deur te versprei, lyk die LED dowwer, maar gee 'n groter v
Instruksies vir die voltooiing van die opmaak van die baanskyfontwerp vir die opheffing/verlaging van die middelste voetsteun op motorwielstoele: 9 stappe (met foto's)

Instruksies vir die voltooiing van die opmaak van die baanskyfontwerp vir die opheffing/verlaging van die middelste voetsteun op motorwielstoele: die middelste voetsteunhysers moet goed onder die sitplek geberg word en laer om te ontplooi. 'N Meganisme vir die onafhanklike werking van die opberging en ontplooiing van voetsteun is nie ingesluit by rolstoele op die mark nie, en PWC -gebruikers het die behoefte uitgespreek
