
INHOUDSOPGAWE:
- Outeur John Day [email protected].
- Public 2024-01-30 07:28.
- Laas verander 2025-01-23 12:53.

Ek lei u deur die stappe wat nodig is om 'n USB -skyf te enkripteer met die gratis enkripsiehulpmiddel TrueCrypt. In hierdie instruksies sal ek 'n Windows XP -stelsel as voorbeeld gebruik, maar TrueCrypt sal ook op Linux en OS X werk.
Stap 1: materiaal

Vir hierdie instruksies benodig u die volgende: 'n USB -aandrywer vir 'n rekenaar met Windows 2000, XP of Vista 'n kopie van TrueCrypt 5.0, wat hier afgelaai kan word
Stap 2: Formateer die USB -skyf



In hierdie voorbeeld gebruik ons 'n 8 Gb USB -skyf. As u 'n groot USB -skyf gebruik en 'n geïnkripteer volume van meer as 4 Gb wil skep, moet u die skyf formateer met NTFS, aangesien Fat32 nie lêers groter as 4 Gb kan ondersteun nie. NTFS, sal ons die instellings effens moet aanpas: 1. Klik met die rechtermuisknop op My rekenaar op die lessenaar en kies eiendomme2. Klik op die hardeware -oortjie3. Klik op die knoppie Toestelbestuurder4. Klik op die + -simbool langs Disk Drives5. Kies u USB -stasie 6. Regskliek en kies eiendomme7. Klik op die oortjie Beleid8. Klik op die knoppie Optimaliseer vir prestasie9. Klik op OK en sluit die venster Apparaatbestuurder10. Klik op OK in die venster Systeemeienskappe. Nou sal ons die skyf formateer: WAARSKUWING: Die formatering van die skyf sal alle data daarop vernietig (duh) 1. Dubbelklik op My rekenaar op die tafelblad2. Kies u USB -stasie 3. Regskliek en kies Format4. Kies NTFS5 in die keuselys onder lêerstelsel. Merk die kassie Vinnige opmaak onder Formaatopsies6. Klik op die Start -knoppie 7. Klik OK in die waarskuwingsdialoog 8. Klik OK in die dialoog Formaat voltooi 9. Klik op Sluit in die venster Formaat
Stap 3: Installeer TrueCrypt op die rekenaar

Begin die installeerder vir TrueCrypt wat u in stap 1. afgelaai het, tensy u 'n rede het om dit vir u masjien te verander, werk die standaardinstellings vir die installasie goed.
Stap 4: Stel instellings vir Traveler Disk op



Nou stel ons die USB -skyf op as 'n Traveler Disk. Dit sal 'n draagbare kopie van TrueCrypt in 'n nie -geïnkripteer gedeelte van die skyf plaas, sodat toegang tot die geënkripteerde volume verkry kan word op stelsels wat nie TrueCrypt geïnstalleer het nie. op die masjien. As u nie administrateurregte het nie, kan TrueCrypt nie die nodige bestuurder installeer om die geënkripteerde volume oop te maak nie. Begin Truecrypt.2. Kies Traveller Disk Setup3 in die menu Tools. Voer in die veld hieronder Skep reisellerskyflêers die skyfletter van die USB -stasie in, in my geval E: / 4. Klik in die AutoRun-konfigurasie op die radioknoppie Auto-Mount5. Voer die gewenste volumenaam in onder TrueCrypt -volume om te monteer, in hierdie voorbeeld het ek volume gebruik. Maak seker dat u onthou wat u hier gebruik het, aangesien ons dit later nodig sal hê. Klik op die knoppie Skep7. Klik OK in die skeppingsdialoog
Stap 5: Skep die geïnkripteer volume



Nou sal ons die geïnkripteer volume skep.
1. Klik op Tools, en kies dan Wizard Volume Creation 2. Klik op die knoppie Create a File Container (skep 'n lêerhouer), klik op Next. U moet die TrueCrypt -gids sien wat hier in die vorige stap geskep is. Tik in die veld Lêernaam die dieselfde volume naam wat u vroeër in die reisigerinstellings gebruik het, en klik dan op die knoppie Stoor. 6. Klik op Volgende 7. Klik op Volgende 8. Voer in die dialoog Volume volume die grootte in Mb in wat u wil hê dat die geïnkripteer partisie moet wees. Ek hou daarvan om 'n bietjie ekstra ruimte te laat sodat ek 'n paar ongeënkripteerde lêers op die skyf kan stoor as dit nodig is. Klik op Volgende 9. Voer die wagwoord vir die geïnkripteer volume twee keer in. As u 'n wagwoord van minder as 20 karakters gebruik, sal die installeerder by u kla dat u 'n swak wagwoord gebruik. Klik op Volgende. 10. Klik op die knoppie Formateer. Afhangend van die grootte van die volume en u masjien, sien u die volume -formaat tussen 10 minute en ongeveer 'n uur. 11. Klik OK
Stap 6: Monteer die geïnkripteer volume



Daar is twee maniere om 'n geïnkripteer volume outomaties of handmatig te monteer. Nadat u een van hierdie metodes gebruik het, moet u die volume as die eerste beskikbare dryfletter sien. U kan nou die geënkripteerde volume gebruik soos op 'n gewone skyf.
Outomaties: Dit vereis dat outospeel aangeskakel is. 1. As u die USB -skyf vir die eerste keer insit, sien u 'n dialoog waarin u vra wat u wil hê dat die standaardaksie moet wees; een van die opsies is Mount TrueCrypt -volume. Klik hierop en klik dan op OK. 2. U moet nou die TrueCrypt -dialoog sien waarin u gevra word om u wagwoord in te voer. Voer die wagwoord in en klik op OK. Handmatig: as outomatiese afspeel afgeskakel is, moet u die geïnkripteer volume handmatig monteer. 1. Begin TrueCrypt en klik dan op die knoppie Kies lêer. 2. Blaai na u USB -skyf, kies die geïnkripteer volume lêer en klik dan op OK. 3. Klik op die Mount -knoppie. 4. Voer die wagwoord vir die geïnkripteer volume in en klik dan op OK.
Stap 7: Ontkoppel die geïnkripteer volume



Om die geënkripteerde volume te ontkoppel, klik met die rechtermuisknop op die TrueCrypt -ikoon in die skinkbord langs die horlosie en kies Demonteer en watter dryfletter die geïnkripteer volume ook al gebruik, in hierdie geval Z: \. Alternatiewelik kan u Alle gemonteerde volumes demonteer. WAARSKUWING: Onthou u die NTFS -instelling wat ons aan die begin heeltemal verander het? Dit beteken dat u nie net die USB -skyf kan uittrek as u die geïnkripteer volume afgeskakel het nie. Dit is 'n vinnige manier om die hele volume te beskadig. U moet die USB -skyf afskakel voordat u dit verwyder. Om dit te doen, klik op die groen pyltjie in die skinkbord langs die horlosie en kies Hardware veilig verwyder, vind die USB -skyf in die lys en klik op stop. As u die boodskap kry dat die toestel nie gestop kan word nie, probeer dan om TrueCryptm te verlaat en probeer dan weer. As die toestel steeds nie stop nie, wag dan 5 minute en probeer dit weer. Skakel die masjien af en verwyder die USB -stasie as dit nog steeds nie verlaat nie.
Aanbeveel:
Herstel van die gebroke USB van 'n Arduino Pro Micro: 3 stappe

Herstel van die gebroke USB van 'n Arduino Pro Micro: Tipies is die mikro-USB van Arduino-klone swak geheg. Hulle is geneig om uitmekaar te breek, soos dit met my gebeur het. En as dit die geval is, word die koperbane ook gebreek Hierdie Arduino Pro Micro is 'n goedkoop kloon, maar in plaas daarvan om dit weg te gooi, sal ek 'n
NODEMcu USB -poort werk nie? Laai die kode met behulp van USB op na TTL (FTDI) -module in slegs 2 stappe: 3 stappe

NODEMcu USB -poort werk nie? Laai die kode op met behulp van USB na TTL (FTDI) -module in slegs 2 stappe: moeg om met baie drade van USB na TTL -module aan te sluit op die NODEMcu, volg hierdie instruksies om die kode in slegs 2 -stap op te laai. NODEMcu werk nie, en moenie paniekerig raak nie. Dit is net die USB -bestuurder -chip of die USB -aansluiting
Ontwerp en realisering van 'n stelsel van oriëntasie van fotovoltaïese panele: 5 stappe

Ontwerp en realisering van 'n stelsel van oriëntasie van fotovoltaïese panele: Ontwerp en realisering van 'n stelsel van oriëntasie van fotovoltaïese panele
Omskep 'n ou Memory Stick in 'n databank met 'n staatsgraad-enkripsie: 4 stappe
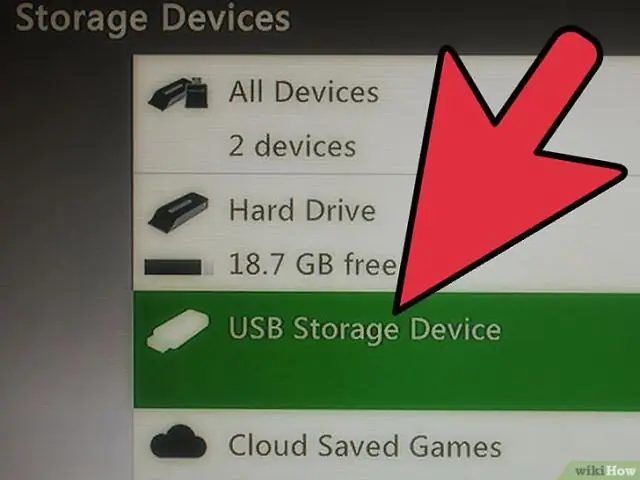
Omskep 'n ou geheue-stok in 'n databank met 'n staatsgraad-enkripsie: het u 'n ou geheuestokkie? Het u waardevolle lêers wat u moet beskerm? Vind uit hoe u u lêers beter kan beskerm as 'n eenvoudige RAR -argief met 'n wagwoord; want in hierdie moderne tyd kan almal met 'n goeie rekenaar dit binne 'n dag ontsyfer. Ek gebruik 'n 32MB geheue
Instruksies vir die voltooiing van die opmaak van die baanskyfontwerp vir die opheffing/verlaging van die middelste voetsteun op motorwielstoele: 9 stappe (met foto's)

Instruksies vir die voltooiing van die opmaak van die baanskyfontwerp vir die opheffing/verlaging van die middelste voetsteun op motorwielstoele: die middelste voetsteunhysers moet goed onder die sitplek geberg word en laer om te ontplooi. 'N Meganisme vir die onafhanklike werking van die opberging en ontplooiing van voetsteun is nie ingesluit by rolstoele op die mark nie, en PWC -gebruikers het die behoefte uitgespreek
