
INHOUDSOPGAWE:
- Stap 1: Voordat u begin
- Stap 2: Maak die NES -beheerder oop
- Stap 3: Soldeerdrade op die NES -beheerder
- Stap 4: Ontdek die Apple Remote
- Stap 5: Verander die Apple Remote
- Stap 6: Berei Apple Remote voor vir soldeer
- Stap 7: Soldeer NES Controller en Naked Remote
- Stap 8: Kry die IR -LED in die gat
- Stap 9: Laaste stap
2025 Outeur: John Day | [email protected]. Laas verander: 2025-01-23 12:53

Hierdie idee het begin toe ek iemand op die internet sien wat 'n iPod Shuffle in 'n NES -beheerder plaas. Ek het gedink dit is 'n goeie idee. Toe kry ek die idee om dieselfde te doen, maar in plaas van 'n iPod Shuffle, sou ek die Apple Remote gebruik. So, hier is dit!
Stap 1: Voordat u begin

Hier is wat u nodig het om die projek te doen:- NES-kontroleerder- Apple Remote- soldeerbout, vakuumplunjer of soldeerlont. (Vertrou my, jy sal foute maak)- Dremel-gereedskap (of 'n saag, met baie vaardighede en geduld)- Klein skroewedraaiers, 'n naaldtang, 'n draadknipper, kabelstroper- drade (ek dink ek het 22 gauge gebruik, maar dit kan 'n groter maat wees. Dit moet in die gate van die beheerder pas)- Veiligheidsbril- Spaar tyd- Geduld Opsioneel:- Multimeter of Voltmeter Waarskuwing: Veiligheid eerste. Gebruik 'n bril wanneer u soldeer en desoldeer! Dis belangrik. Jy wil nie blik in jou oë hê nie. Wees dus versigtig. Moenie vergeet om u tyd te neem nie. Ek neem ook aan dat u 'n paar vaardighede het om te soldeer. Ek sal probeer om die beste te verduidelik, maar ek kan oor 'n paar duidelike stappe spring. Tog, as u enige vrae het, beantwoord ek dit graag:). Goed, laat ons begin!
Stap 2: Maak die NES -beheerder oop




Neem die NES -beheerder en verwyder die 6 skroewe daaragter. Moenie die skroewe verloor nie. Maak dit oop, en u sal 'n groen PCB, 'n chip en 'n kabel in die gesig staar. Moenie bang wees vir die tegnologie van die middel van die 80's nie, dit is redelik eenvoudig
In hierdie stap gaan ons: - die chip op die PCB soldeer - die kabel sny en desoldeer - 'n paar van die gevalle foto's wysig: 1 en 2. Voorkant en agterkant van die eenvoudige PCB. 3. Die boonste kontroleerder is onveranderd en die onderste as die gewysigde geval. Ek gebruik my dremel -instrument om die plastiek te sny. 4. Ander deel van die NES -saak.
Stap 3: Soldeerdrade op die NES -beheerder



Ons het 'n chiplose en kabellose NES-kontroleerder.
In hierdie stap gaan ons: - Leer waar om te soldeer - Soldeerdrade op die printplaat Hier is die uitsparing van die gate. Begin onder links: 1. Grond 2. Regs 3. Links 4. Onder 5. Bo 6. Nutteloos 7. Nutteloos 8. 'n Knoppie Begin van links bo. 1. Nutteloos 2. Nutteloos/ 3. Nutteloos 4. Nutteloos 5. Begin 6. Kies 7. B -knoppie 8. Nutteloos Soos u op die derde prentjie kan sien, het ek die A- en B -knoppie saam gesoldeer en saam Start en Select. Ek wou met A of B speel/pouse en die menu van die afstandsbediening gebruik met Start of Select. Ek gebruik 'n bietjie Veroboard (strip-board) om albei knoppies aanmekaar te soldeer. Dit is opsioneel. Ek wou hê my afstandsbediening moet so wees, maar jy hoef nie. Dan hoef u net die drade uit elke gaatjie te soldeer. Neem lang drade, want dit is makliker om dit aan die einde te sny as die teenoorgestelde.
Stap 4: Ontdek die Apple Remote


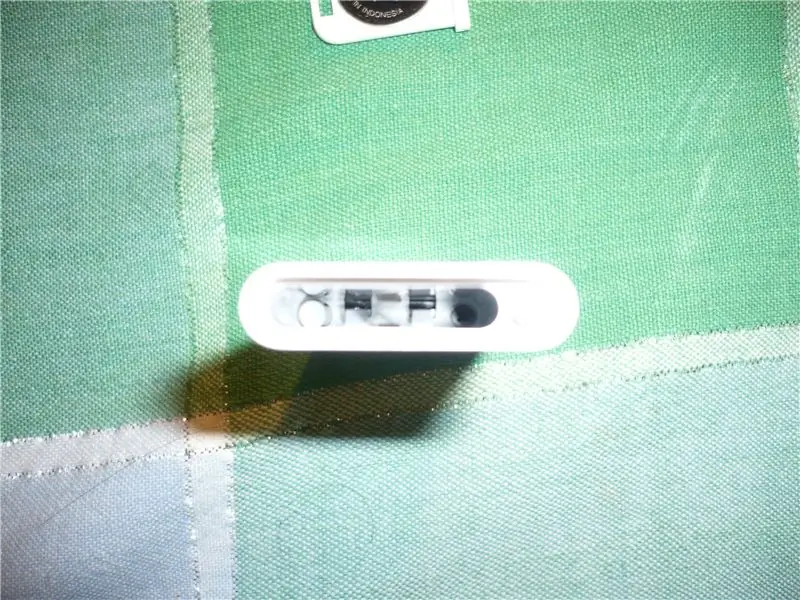
Nou gaan ons aan die Apple Remote werk. Ons moet die ingewande van die plastiek verwyder. Ongelukkig het ek nog nie foto's van die demontage van die afstandsbediening nie (ek gaan dit later plaas). Dit is nie so moeilik nie, dit is net 'n pyn in die kak. Maar ek sal probeer om die demontage so goed as moontlik te beskryf. Eerstens moet u die battery en die wit caddy verwyder deur op die knoppie te druk met 'n potlood of 'n klein skroewedraaier onderaan die afstandsbediening. Met 'n baie klein skroewedraaier moet u die sigbare skroef verwyder. Dit is moeilik om af te skroef, dus wees geduldig. Nadat u die sigbare skroef verwyder het, moet u die ander een wat onder die grys dop is, verwyder. Gebruik 'n klein skroewedraaier om die grys dop te verwyder en druk die rand daarvan vas. Daar is 'n veer onder, so wees versigtig. Nadat u die dop en veer verwyder het, kan u die skroef sien. Hierdie skroef is ook moeilik om los te skroef, dus wees geduldig en neem u tyd. Nadat u die skroef verwyder het, kan u die afstandsbediening skuif deur die swart deel bo -op te hou; dit moet redelik maklik uitskuif. Vervolgens moet u die vier laaste skroewe losskroef. Daarna is u gereed om die Apple Remote te verander sodat dit by die NES -beheerder pas. (2008-20-05) EDIT: Ek het foto's van die Apple Remote bygevoeg. Ek het dit nie oopgemaak nie, want dit is nie myne nie. Maar nadat die skroewe verwyder is, is dit redelik reguit.
Stap 5: Verander die Apple Remote



Noudat ons die Apple Remote ontdek het, moet ons 'n paar wysigings aanbring. Verander die batterygedeelte. Verander die IR LED -drade. Eerstens moet u die battery verander. Op die oomblik neem dit te veel plek in en is dit te 'styf' om in die beheerder plaas te vind. U moet die huidige batteryhouer desolder. Soos u op die tweede prent kan sien, het ek drade gemaak wat in T. gevorm is. Nadat ek albei drade op die bord gesoldeer het, het ek die battery aangesluit en dit met elektriese band vasgemaak. In die derde prentjie word getoon hoe ek die positiewe kant van die aanraking van die negatiewe kant beskerm het. As u dit aan die afstandsbediening herstel, moet u seker maak dat die verbindings goed en bestendig is. (2008-05-18) EDIT: U moet seker maak dat die drade na die battery hard daaraan gekoppel is. As dit nie die geval is nie, werk die afstandsbediening nie … ek het net elektriese band gebruik, maar ek dink 'n bietjie warm gom sal die ding doen. Maak net seker dat die verbindings stabiel is. (2008-05-18) EDIT 2: Wel … elektriese band was nie genoeg nie. Ek het nie die drade aan die battery vasgeplak nie, maar eerder 'n stukkie plastiek bo -op die battery geplaas … sodat die printplaat van die NES -kontroleerder dit afdruk en die drade op die battery hou. Tweedens, sedert die gat waar die IR Die LED gaan ver, ons moet die IR -LED ontsoldeer en 'n paar drade byvoeg. 2 dinge: 1. Pas op vir die polariteit. In my prentjie is swart draad = negatief. 2. Neem weer langer as wat nodig is, sodat u in die ergste geval net moet sny en weer soldeer.
Stap 6: Berei Apple Remote voor vir soldeer


Noudat u die battery en die IR -LED -gedeelte voltooi het, gaan ons met die knoppies van die afstandsbediening. Aan die kant met knoppies sien u 'n dun laag plastiekband. Om toegang tot die knoppies te kry, moet u dit verwyder. Deur dit te verwyder, verwyder u ook die klein metaalstukke wat op die knoppies sou druk. Van nou af sal ek 'naakte afstandbeheer' noem. Nou is jy voor 'n naakte afstandbeheer. Maar voordat u iets soldeer, wil u seker maak dat die naakte afstandsbediening in die NES -beheerder pas. Die foto is om te illustreer hoe ek die naakte afstandsbediening in die beheerder plaas. Soos u kan sien, is dit styf in breedte en lengte, en nadat u gesukkel het om die naakte afstandsbediening daar neer te sit, is dit tyd vir 'n presiese soldering! Wys die IR -LED voor 'n WebCam, digitale kamera, iSight, en as die LED brand, dan werk dit. Indien nie, kyk na die battery en die IR LED -drade. (2008-05-18) EDIT: Ek het 'n fout gehad vandag. Toe ek die gebied oor die gedeelte Select, Start en Nintendo druk, het die kontroleerder die linkerkontrole gedoen. Ek het 'n bietjie elektriese band oor die penne geplaas en alles werk goed.
Stap 7: Soldeer NES Controller en Naked Remote


So, nou is dit tyd vir soldeer. Dit is redelik maklik: jy soldeer die A/B -knoppie aan die SENTRUM van die Play/Pause -knoppie. U moet baie versigtig wees om slegs die metaal aan die binnekant te soldeer en aan te raak. As een van u blikkies die buitenste metaalring raak, is daar 'n verbinding en die sleutel sal altyd AAN wees of ingedruk word. So, weereens, wees versigtig. Nadat u alle knoppies gesoldeer het, het u een draad oor: grond. Dit is baie moeilik, want u moet die draad aan een van die buitenste metaalringe van die knoppie soldeer (alle gronde is aan mekaar verbind). Ek weet die metaalring is klein, maar as jy versigtig is en stadig soldeer, behoort dit reg te wees. Dit het my 2-3 keer geneem om dit reg te kry. Pasop, die grond mag nie die binneste metaalsirkel raak nie, anders word dit kort. U kan op die eerste foto sien hoe ek daarin geslaag het om drade te soldeer. Dit is redelik deurmekaar, maar hey, dit werk! Op die tweede foto kan jy sien hoe ek dit ook reggekry het om drade van bo na die afstandbeheer naak te kry. Dit is taamlik styf, maar alles pas en die tas sluit perfek.
Stap 8: Kry die IR -LED in die gat


Ons is amper klaar. Een van die laaste dinge wat u moet doen, is om die IR-LED in die voormalige kabelgat te plaas.
Dit is ook 'n goeie tyd om die Apple NesRemote te probeer voordat u dit sluit.
Stap 9: Laaste stap



Sluit die Apple NesRemote versigtig toe.
Toets of dit werk, geluk, as dit nie die geval is nie, kyk na die battery, die drade van die IR -LED. Kontroleer die soldeer van die knoppies. Dis dit ! Ek hoop julle het van my eerste Instructable gehou, sien julle!
Aanbeveel:
Apple TV Siri afstandsbediening harde kissie met Bluetooth -teëlvinder: 7 stappe (met foto's)

Apple TV Siri -afstandsbediening harde omhulsel met Bluetooth -teëlzoeker: Ek het een keer 'n beskrywing van die iPhone gelees as 'n "botterstokkie in olie gedrenk en met WD40 besprinkel!" Ek dink dit was toe die model 6 uitkom en almal hul duur nuwe telefone laat val en die glas stukkend slaan
Windows -installering op MacBook (Apple -sagteware): 8 stappe

Installering van Windows op MacBook (Apple -sagteware): Een van die voordele van die besit van 'n MacBook is dat u 'n keuse kan hê tussen Mac OS of Windows (indien geïnstalleer). Dit laat die gebruiker toe om sekere toepassings of speletjies wat slegs 'n Windows -bedryfstelsel is, uit te voer. Hierdie onderriggids sal
Apple HomeKit WS2812B LED -beheerder: 3 stappe (met foto's)

Apple HomeKit WS2812B LED -beheerder: Daar is baie projekte gebaseer op WS2812B LED -stroke, maar die meeste hiervan gebruik homebridge of enige ander oplossing - meestal gebaseer op MQTT - om met HomeKit te kommunikeer. Sommige projekte gebruik ook effekte via Apple HomeKit, maar nie een van
Apple HomeKit Wi-Fi Luchtontvochtiger Gebaseer op ESP8266?: 6 stappe (met foto's)

Apple HomeKit Wi-Fi-ontvochtiger Gebaseer op ESP8266?: Ongelukkig is daar net een of twee ontvochtigers wat Apple HomeKit ondersteun, maar dit het 'n baie hoë prys (300 $+). Dus het ek besluit om my eie Apple HomeKit-ontvochtiger met Wi-Fi te maak gebaseer op 'n goedkoop een wat ek reeds het? Ek
Apple Barcode Graveur (Photonics Hackathon Phablabs): 3 stappe

Apple Barcode Engraver (Photonics Hackathon Phablabs): Hallo almal, As deel van ons Phablabs Photonics -uitdaging is ons gevra om 'n toestel te skep wat plakkers op vrugte kan vervang. Haat u ook vrugteplakkers? En wil u 'n omgewingsvriendelike verandering aanbring? Dan wil ons graag insit
