
INHOUDSOPGAWE:
- Outeur John Day [email protected].
- Public 2024-01-30 07:28.
- Laas verander 2025-01-23 12:53.

'N Demonstrasie van hoe u die hardeskyf in u Mac -boek kan verander.
As u nog nie 'n nuwe hardeskyf het nie, is 'n 2,5 SATA -hardeskyf wat u nodig het. Enigiemand sal dit doen, dit is die moeite werd om dit te weet, aangesien u waarskynlik meer betaal sal word vir een met 'MacBook' -spesifisiteit in die titel.
Stap 1: Neem die battery uit


Die hardeskyf sowel as die RAM -geheue is agter die battery op u MacBook. Draai jou baba om en gebruik 'n sent om die slot te draai, en haal dan jou battery uit.
Stap 2: Om dit te bereik


Daar is nie veel om hier te sê nie, draai die drie klein skroewe los en trek die L -vormige metaalstuk uit.
Stap 3: Neem die hardeskyf uit

Sien die wit oortjie, breek dit uit en ruk die hardeskyf uit.
Stap 4: Sit die hardeskyf in



Skroef die glansende metaal met die plastiekbout op die nuwe hardeskyf vas. Plaas die nuwe hardeskyf in en werk agteruit totdat u MacBook weer gekompliseer is.
Ek is jammer dat ek spaarsaam is met die woorde, maar dit is redelik eenvoudig as u die foto's volg. Hoop dit was nuttig vir iemand: D
Aanbeveel:
Die verandering van 'n hardeskyf: 6 stappe

Verandering van 'n hardeskyf: In hierdie gids gaan ons na die basiese stappe om 'n hardeskyf in 'n rekenaartoring te verander. Daar is baie redes waarom u 'n skyf wil verander. Miskien wil u opgradeer na 'n vinniger of groter skyf. Miskien wil jy net alles vat
Verandering van die uitsetspanning van 'n goedkoop kragbron: 3 stappe
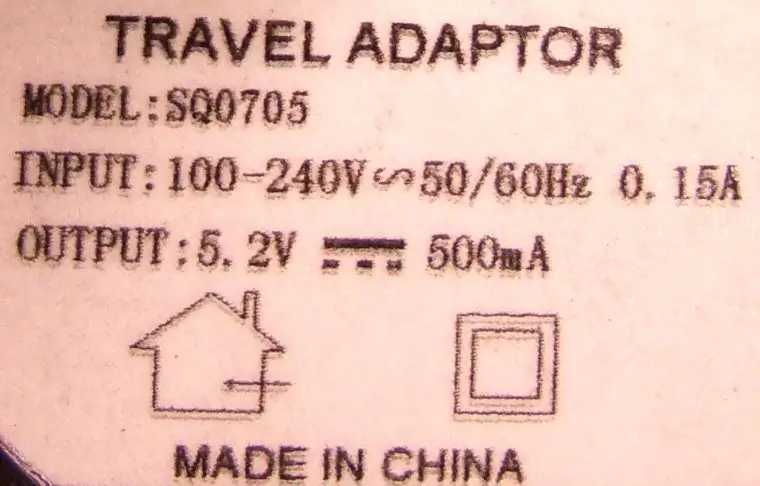
Die uitgangsspanning van 'n goedkoop kragbron verander: hierdie instruksies wys hoe u dele in 'n klein kragtoevoer kan verander om die uitsetspanning aan u behoeftes te voldoen. Vir 'n selfdoenprojek benodig ek 'n gestabiliseerde spanning van presies 7V DC en ongeveer 100 mA. Toe ek in my onderdeleversameling kyk, vind ek 'n
Die verandering van die iPod -sokkie: 4 stappe

Ipod Sock Case Modification: Goed, ek het baie Ipod -kaste gevind wat uit sokkies gemaak is, en ek het 'n instruksies gevind wat wys hoe ek 'n hondjie -speelgoed kan maak. Ek wou albei maak, en ek het besluit om dit te doen. Creditz: J_SCAP Vir doggie trek speelgoed en Shadow Ops vir ISock. Gee my net die eer vir
Instruksies vir die voltooiing van die opmaak van die baanskyfontwerp vir die opheffing/verlaging van die middelste voetsteun op motorwielstoele: 9 stappe (met foto's)

Instruksies vir die voltooiing van die opmaak van die baanskyfontwerp vir die opheffing/verlaging van die middelste voetsteun op motorwielstoele: die middelste voetsteunhysers moet goed onder die sitplek geberg word en laer om te ontplooi. 'N Meganisme vir die onafhanklike werking van die opberging en ontplooiing van voetsteun is nie ingesluit by rolstoele op die mark nie, en PWC -gebruikers het die behoefte uitgespreek
Ou Xbox 360 -hardeskyf + oordragstel vir hardeskyf = draagbare USB -hardeskyf !: 4 stappe

Ou Xbox 360 -hardeskyf + oordragstel vir hardeskyf = draagbare USB -hardeskyf !: So … U het besluit om die 120GB -hardeskyf vir u Xbox 360 te koop. Nou het u 'n ou hardeskyf waarna u waarskynlik nie gaan nie meer gebruik, sowel as 'n nuttelose kabel. U kan dit verkoop of weggee … of dit goed gebruik
