
INHOUDSOPGAWE:
- Stap 1: Sluit aan by die Google -groep
- Stap 2: soldeer die bord
- Stap 3: Programmeer die Eprom
- Stap 4: Sluit 'n seriële kabel aan
- Stap 5: Verbind die reeksopskrif
- Stap 6: Laai sagteware af
- Stap 7: Laai Xmodem af
- Stap 8: Kry sagteware
- Stap 9: Skuif die lêer MBASIC.COM na die bord
- Stap 10: Begin Basic en skryf 'n program
- Stap 11: Stel 'n program saam
- Outeur John Day [email protected].
- Public 2024-01-30 07:28.
- Laas verander 2025-01-23 12:53.

Gebrek aan geheue op u Picaxe of Arduino? Maar is 'n rekenaar te veel vir die werk? Kyk na hierdie open source enkelbordrekenaar wat in tale soos C, Basic, Forth, Pascal of Fortran geprogrammeer kan word. Hierdie bord gebruik goedkoop IC's en gebruik doelbewus groot skyfies, sodat dit maklik is om te soldeer. Dit gebruik 'n bedryfstelsel genaamd CPM wat op 'n Z80 werk, wat in die laat 1970's tot middel 1980's gewild was. As gevolg hiervan is daar ten minste 'n gigabyte sagteware beskikbaar, insluitend programmeertale, sigbladprogramme en woordverwerkers. CPM is 'n teksgebaseerde bedryfstelsel en is 'n eenvoudige weergawe van DOS. Hierdie bord is perfek as u 'n baie ingewikkelde robot- of tuisautomatiseringstelsel bou en steeds vind dat enkele chip -rekenaars soos foto's, arduino's en atmegas eenvoudig nie die geheue. Moderne tegnologie beteken dat hardeskywe en diskette op enkelgeheue -skyfies kan bestaan, en rekenaars wat vroeër 'n driefasige kragtoevoer benodig het, kan nou op 'n bord met batterye nagevolg word. 'N Aantal N8VEM -borde word oor die hele wêreld gebou deur 'n groep vriendelike entoesiaste https://groups.google.com.au/group/n8vemBoards is 'n open source -ontwerp, en u kan u eie bou of een koop by 'n entoesias in die VSA teen kosprys ($ 20). Eproms kan vooraf geprogrammeer gekoop word, of u kan u eie programmeer. Laat ons een saamstel en kyk wat dit kan doen …
Stap 1: Sluit aan by die Google -groep

U kan deur die groep https://groups.google.com.au/group/n8vem blaai, maar as u 'n versoek stuur om by die groep aan te sluit, kan u bydra tot die bespreking. Daar is 'n biblioteek met lêers en baie foto's van werkborde. Ek het 'n paar weke gelede 'n boodskap aan die groep gestuur en gevra om aan te sluit. Ek het 'n bord bestel en dit het 'n week later gekom, wat redelik vinnig is van die VSA na Australië. Ek het nie baie van die dele het, so ek het die lys dele van hier https://n8vem.googlegroups.com/web/TestPrototype_BOM_PART-LIST.lst?gda=6DMrhVQAAABRoI8ydU505jGCwGWcAnRLVYTZaCdyJias028kLbDjM7mHeIlRNZNuWyWm5kKNAJr2D8gD3ctlIYKczaAghgqdUwk_6Qi3BU8HCN0q6OYwM6JXPqrFQS5SIfKND7QsaYYQuite 'n paar winkels het die dele, insluitende Digikey, Jameco en Futurlec. Al die logiese skyfies word as LS -dele gespesifiseer. LS is 'n bietjie ou skool en die skyfies gebruik meer krag en word warm. Ek het al die LS -skyfies vervang vir die meer moderne HCT -reeks. HCT is direk versoenbaar, maar gebruik baie minder krag. Net so het ek gegaan vir 'n CMOS Z80, 'n CMOS UART (16C550) en 'n CMOS -invoer/afvoer -chip (82C55). Die bord het omtrent dieselfde tyd as die dele aangekom, en dit was tyd om te begin soldeer.
Stap 2: soldeer die bord

Die soldering was redelik maklik en was binne 'n halfuur klaar. Ek het besluit om die groot skyfies in die sak te sit en die kleiner skyfies direk in te soldeer. Die grootste probleem was om al die penne effens te buig sodat hulle in die bord pas. Daar is 'n real -time klokskyfie wat ek nie nodig gehad het nie, so ek het dit uitgelaat. Dit kan later bygevoeg word. Ek het ook 'n DC -prop op my bord en 'n 5V -reguleerder geplaas. Hierdie bord is so doeltreffend dat dit nie eers 'n heatsink op die reguleerder nodig het nie. Ek het dit van 'n 9V muurwrat af gehardloop. Die eprom het 'n etiket oor sy venster, anders kan dit uitgevee word as dit in die son uitgaan. Die skematiese is hier https://n8vem.googlegroups.com/web/Printing+TestPrototype- sch.pdf? gda = MaRhCFMAAABRoI8ydU505jGCwGWcAnRLnTJP08ZxIX8TVeSmRPYsxGLTiGlLa5mMzgNTsMYdvKCD3Kr1rUv-XML38vqpBKYYTKwTYZTYKTYKTYKTYZKYYBKYJOOOO Maar ek vind dit nuttig om te vergelyk met my eerste rekenaar met 8 RAM -skyfies om 64K te kry. Hierdie bord het 'n halfmeg op 'n enkele chip. Die SVE is 'n Z80. Die Z80 kom van die 8080 -chip, en die 8080 het ook die 8086, 80286 tot 80586 tot gevolg gehad, wat die pentium genoem is omdat die patentkantoor gesê het dat u nie patentnommers kan patenteer nie. Die 8080 -masjienkode -instruksies in 'n Z80 bestaan steeds op moderne rekenaars.
Stap 3: Programmeer die Eprom

As u nie 'n eprom wil programmeer nie, kan u altyd een vooraf geprogrammeerde koop as u die bord kry. Maar ek het gedink ek kan geprogrammeerde eproms in ander projekte gebruik, so ek het 'n programmeerder en 'n uitveër gekry. Dit kos vroeër duisende. Maar ek het die programmeerder vir $ 34 ingesluit ingesluit (gestuur vir eprom programmeerder op eBay), en die uitveër was $ 25, ingesluit gestuur. Die programmeerder het sy eie sagteware, en as u die chip -nommer vertel, gee dit u 'n prentjie van hoe u die chip kan plaas en al die skakelaars instel. Die eproms kom leeg, maar ek het een geprogrammeer, dit dan vir 5 minute uitgevee en herprogrammeer, net om te kyk of dit alles werk. Die hele rom -beeld is hier https://n8vem.googlegroups.com/web/ROMIMAGE.zip?gda = 5RkX1kEAAABRoI8ydU505jGCwGWcAnRLTpwShSoH8O7HvxGhdHl1lXeXmbZQXujx0V3ulhJIKNrhtrFcBixfottYTQUy-Muj7WbB0sVAO2Hmgtm en bevat hierdie bedryfstelsel en 'n paar nuttige lêers Dit is soortgelyk aan u XP -installasieskyf, behalwe dat dit in 'n chip kom. Pak die lêer uit, maak die programmeerder aan, laai die.bin -lêer en programmeer die chip. U kan die data teruglees om te sien of dit deurgegaan het. Die enigste voordeel van hierdie programmeerder is dat dit 'n parallelle poort benodig. Sommige nuwer rekenaars het nie 'n parallelle poort nie. Ek het vir my 'n parallelle poort verlengkabel gebou sodat ek nie agter die rekenaar hoef te bly nie. Dit bestaan uit 'n IDC D25 -prop, en IDC D25 -aansluiting en 2 meter lintkabel. Druk die prop op die connector met 'n skroefdraad. Die willem -programmeerder wat ek gekoop het, toon nie al die instellings wat nodig is om 'n 1 megabyte eprom te programmeer nie. Aan die linkerkant van die chip naby die onderkant moet 'n trui geskuif word. Die instellings is egter in die handleiding, 'n lêer genaamd Willem PCB5.0 Manual.html in die handleidingafdeling. Dit bevat baie meer besonderhede oor die instellings.
Stap 4: Sluit 'n seriële kabel aan
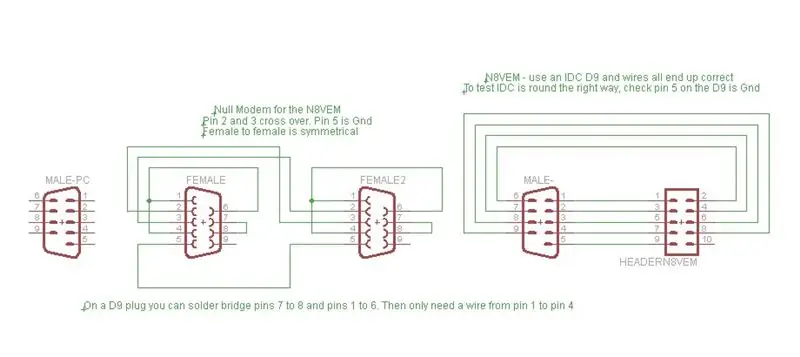
As u teruggaan na stap 2, kan u die seriële kabel op die foto sien. Daar is drie dele hieraan: 1) My verlengkabel wat van agter op die rekenaar kom. Dit is die reënboogkabel. Ek het dit op dieselfde manier as die programmeerder se verlengkabel gebou, behalwe dat hierdie 'n D9 IDC -prop en -aansluiting gebruik. Dit is baie handig om nie altyd agter die rekenaar te hoef te kom nie. Die verlengkabel het 'n wyfie aan die een kant en 'n mannetjie aan die ander kant. 2) 'n Nulmodem. Dit is 'n verband tussen vrou en vrou. Ek het die kring hiervandaan gekry https://www.beyondlogic.org/serial/serial.htm (blaai 'n bietjie af). In wese sluit 'n nulmodem by pen 7 en 8, sluit penne 1, 4, 6 aan en ruil penne 2 en 3 om. Die 9 -pins verbinding word dan 'n 3 -draads verbinding -grond, stuur data en ontvang data. Dit vereenvoudig RS232.3) 'n 10 -pins kop op die bord na 'n D9 -aansluiting. Meer hieroor op die volgende bladsy. Op die skematiese skakel maak die manlike D9 aan die linkerkant aan die rekenaar. Die nulmodem is 'n vrou -tot -vrou -verbinding met die verbindings in die proppe. Ek kon dit alles met baie minder proppe verbind het, maar ek sal die nulmodem in ander projekte gebruik.
Stap 5: Verbind die reeksopskrif

Die kop op die bord is ontwerp om na 'n IDC 9 -manier lintkabel te gaan, en dan na 'n D9 -stekker. Die enigste truuk is dat die 10 -manier -koptekst ontwerp is om 'n 10 -rigting lintkabel te neem. As u 'n 9 -rigtingskabel gebruik, is daar 'n gaping vir die ontbrekende draad. Ek het 'n close -up gemaak om dit te help verduidelik. As u dit reg opdraai, gaan pen 1 op die bord na pen 1 op die D9. Speld 5 op die D9 moet met die aarde op die bord verbind word. As die twee verbind is, sal die res van die drade ook regkom.
Draad 1 is aan die linkerkant van albei aansigte van die lintkabel. As u wil, kan u 'n lintkabel met kleure gebruik. Die morsige goed op die IDC -prop is warmsmeltgom. Waarskynlik nie nodig nie, maar dit maak dinge 'n bietjie sterker.
Stap 6: Laai sagteware af
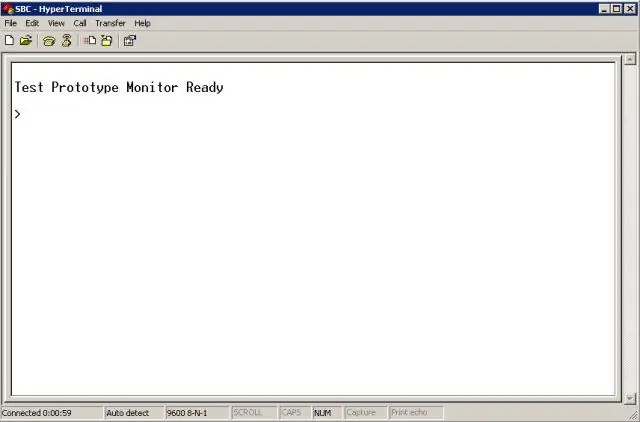
Ons benodig sagteware op die bord, en voordat ons programme kan aflaai, benodig ons 'n modemprogram. Ons sal xmodem gebruik, wat 'n standaard is wat al jare bestaan. Xmodem bestaan as 'n CPM -program, en dit bestaan in baie vorme op rekenaarprogramme, soos hyperterminal. Ons kan dit dus gebruik om tussen die ou en nuwe tegnologie te kommunikeer. Kom ons gryp die blok lêer van xmodem van hier af: https://n8vem.googlegroups.com/web/xm50_LB1.zip?gda=O2tYn0EAAABRoI8ydU505jGCwGWcAnRL1RQ8Aj5bHZQJ6hxcf7VyVbwBih-m421sIN3Oibiyd_vhtrFcBixfottYTQUy-Muj7WbB0sVAO2Hmgtm1PE2xNgUnzip dit en jy sal twee lêers te kry. U benodig die een wat eindig op.hex. Nou moet ons dit aan die raad stuur. U benodig 'n terminale program wat 'n monitor en 'n sleutelbord vir hierdie enkelbordrekenaar naboots. Windows het een met die naam hyperterminal, wat gewoonlik in die begin/programme/toebehore -gids verskyn. Of u kan hyperterminal private gebruik. Of Teraterm. Of absoluut elektronies. Of 'n dos -gebaseerde program genaamd conex. Daar is baie terminale programme, want dit is hoe u voor breëband op die internet ingeskakel het. Dit gee u drie skerms en u benodig al die instellings korrek! As u dit een keer ingevoer het, kan u hierdie sessie stoor en 'n klein lêer wat eindig op.ht skep. As u dan op die lêer klik (sleep dit na die lessenaar sodat u dit later kan vind), begin dit met 'n hoë terminaal met alle die regte instellings. Eerste skerm = noem die verbinding. Noem dit SBC en kies 'n ikoon. Tweede skerm. Stel die com -poort in. My rekenaar is standaard op COM2 op die opstelskerm, en dit moet verander word na COM1. Gaan voort en verander na COM1. Derde skerm. Baud rate etc. Stel die bisse per sekonde in op 9600. 8 Databits. Pariteit tot Geen. Stop stukkies tot 1. En vloei beheer na Geen. U hoef waarskynlik slegs stukkies per sekonde en Flow Control te verander. Nou sal u die terminale skerm kry. Koppel die bord aan die seriële poort en skakel dit aan, en u moet 'n welkome boodskap ontvang. Indien nie, gaan dan na die Google -groep en vra hulp. Nou is dit tyd om met die direksie te praat!
Stap 7: Laai Xmodem af
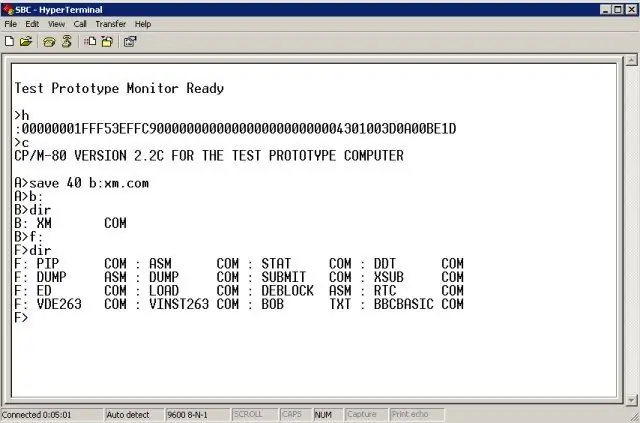
As u die ram -chip met batterye gekoop het, hoef u dit slegs een keer te doen. Ander werk inderdaad daaraan om dit op die eprom -chip te plaas, sodat u dit moontlik in die nabye toekoms glad nie hoef te doen nie. Tik by die prompt> h
Moenie iets anders tik nie. Tik nie Enter nie. Net 'n enkele h, klein of groot letters. Die wyser gaan een reël af, maar niks anders sal gebeur nie. Klik nou bo -aan die hyperterminal -program in die spyskaart Oordrag. Klik op Stuur tekslêer. Gebruik blaai in die lêernaam om die hex -kopie van xmodem wat u afgelaai het, te vind. Dit word XM50LB1. HEX genoem. Miskien moet u die standaard soektog na *.txt verander na *.hex om dit te vind. Klik op ok, en baie getalle gaan ongeveer 30 sekondes oor die skerm. Wag tot hulle stop. Druk dan een keer op letter c, sonder om in te voer. Wag 2 sekondes en u sal in CPM wees met 'n A> prompt. Tik nou die volgende en druk enter: Stoor 40 b: xm.com Tik nou B: en voer in, om oor te skakel na ry B en u kry 'n B> prompt. Tik nou DIR en tik om die lêers te lys. Daar is drie dryf op hierdie rekenaar, A, B en F. U kan sien wat op elkeen is deur die dryfletter, dan 'n dubbelpunt in te tik, dan in te voer en dan DIR. Die prentjie toon 'n skermkiekie.
Stap 8: Kry sagteware
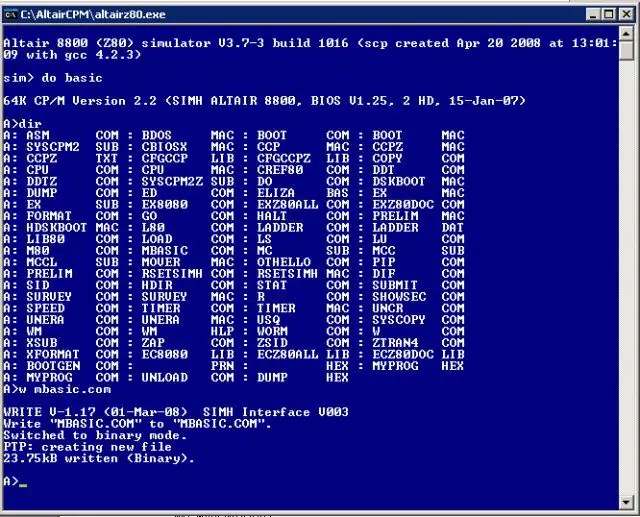
Daar is baie CPM -sagteware daar buite. Eghttps://www.loomcom.com/cpm/cpm_cdrom/https://www.gaby.de/ecpmlink.htmMaar laat ons iets eenvoudig probeer. Kom ons kry Basic om 'n paar syfers by te voeg en die antwoord af te druk. Om dit te kan doen, benodig ons 'n afskrif van Basic. Daar is baie kopieë, maar laat ons 'n bietjie raak en praat oor die Altair -simulator. Hierdie klein program is 'n volledige emulasie van 'n CPM -masjien wat op 'n rekenaar werk. Dit het 'n groot sagtewarebiblioteek, gerieflik verpak in skyfgroottes, en dit werk baie vinniger as 'n regte CPM -rekenaar, wat baie handig is by die opstel. Die simulator is hier: https://www.schorn.ch/cpm/intro.php Laai die sagteware af en laai die CPM2.2 -skyfbeeld ten minste op die helfte van die bladsy af, die basiese prentjie. Plaas hulle almal in dieselfde gids. Terwyl u daar is, kyk na al die ander tale soos C Cobal, Fortran, Pascal. As u die program AltairZ80.exe gebruik, kry u 'n dos -venster. As u die lêer basic.dsk afgelaai het, kan u dit uitvoer met die commandDo basic in die simulator. DIR om die lêers (wat op skyf A is: en B:) te lys, ons wil MBASIC hê en dit sit in die A -stasie. Om dit na 'n rekenaargids te kopieer, tik W MBASIC. COM en dit sal die lêer stoor in die gids waarin die altair -program sit. U kan die omgekeerde doen met die R -opdrag wat lêers vanaf die rekenaar na die altair -simulatorskyfies oordra. As u met CPM wil speel, is dit 'n goeie manier om dit te doen sonder om iets te bou of te koop. As u lêers op die virtuele skyf wil stoor, verlaat u die altaarsimulator met 'n ctrlE (beheersleutel en E). Dit verlaat en red. As u geen veranderinge wil stoor nie, sluit u die venster met die X in die regter boonste hoek.
Stap 9: Skuif die lêer MBASIC. COM na die bord
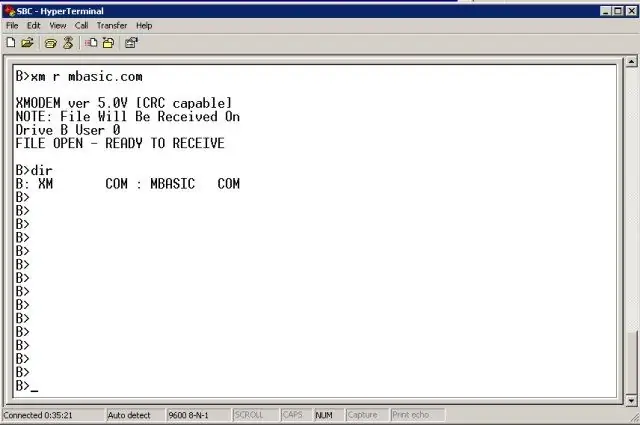
Kom ons plaas Basic op die bord.
In die hiperterminale sessie, gaan na ry B: en tik XM R MBASIC. COM in en voer dan in. Dit sal die xmodem -program begin en daar wag totdat 'n lêer opdaag. Gaan nou na die hyperterminal menu, en klik op Transfer en dan File. Soek na die lêer MBASIC. COM. Kies Xmodem in die protokolafdeling. In hyperterminaal is dit die derde een. Klik op stuur, en na 'n paar sekondes gaan die lêer af. Dit neem ongeveer 'n minuut. As dit werk, moet u die B> prompt kry. Tik DIR om te sien of dit daar is. (Ignoreer al die B> op die skerm - ek het per ongeluk 'n paar keer op die enter -toets gedruk)
Stap 10: Begin Basic en skryf 'n program
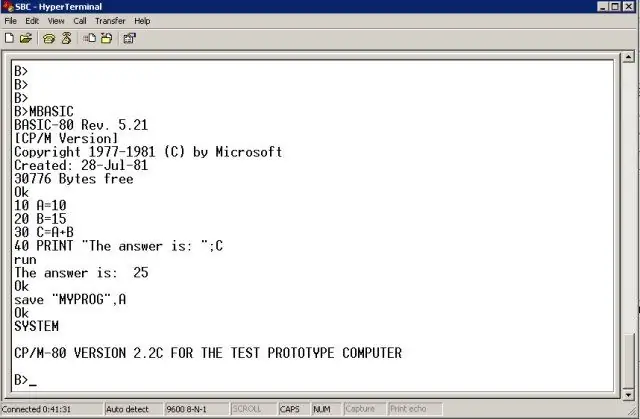
Nou kan ons Basic op die bord laat loop en 'n klein program skryf. Eg mbasic10 A = 2020 B = 3030 C = A+B40 druk "Die antwoord is:"; CRUNSave "MYPROG", NOU het ons 'n werkende rekenaar.
Stap 11: Stel 'n program saam
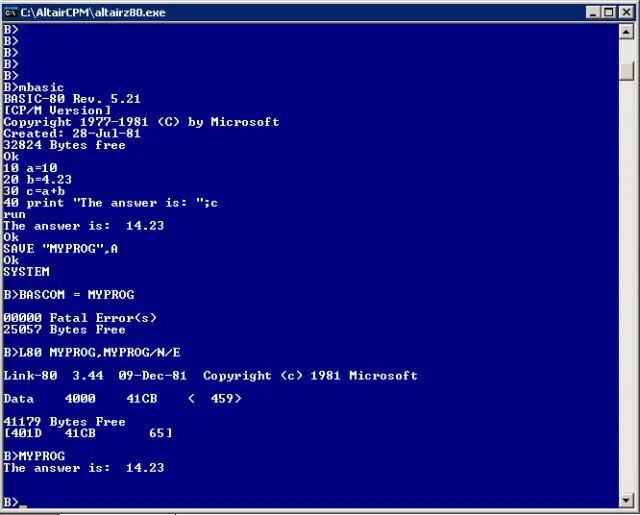
As u regtig gretig voel, kan u 'n program saamstel. Dit lewer 'n.com (die ekwivalent van 'n.exe op 'n rekenaar). Com -lêers kan as onafhanklike programme uitgevoer word, en kan selfs opgestel word om outomaties te begin wanneer die bord begin. Nou kan die bord funksioneer as 'n selfstandige beheerder, sonder om ooit aan 'n rekenaar gekoppel te word. Die N8VEM -bord kan programme op die bord saamstel, of u kan die altaarsimulator gebruik. Laasgenoemde is vinniger, maar dit maak nie regtig saak nie. As u wel programme wil saamstel, benodig u die volgende: MBASIC. COM, BRUN. COM L80. COM BCLOAD, BASLIB. REL EN BASCOM. COMC is 'n bietjie anders, maar ek dink dat dit steeds die L80 -skakelaar gebruik. Sien die skermkiekie vir hoe om 'n program te skryf en op te stel en uit te voer. En bly ingeskakel, want binnekort is daar hardeskywe, 'n mini -LCD -skerm, 'n skerm wat 'n ou vga -monitor gebruik https://www.tvterminal.de/index.html#english met sleutelbordkoppelvlak, 'n flash drive en ingang en uitsetborde!
Aanbeveel:
Die gids wat ek wou hê oor die bou van 'n Arduino -drone: 9 stappe

Die gids wat ek graag wou gehad het oor die bou van 'n Arduino -drone: 'n Dokument is 'n soort 'hoe om te lei' dokumentasie wat deur die proses gegaan het. van my selfoon af. Om hierdie projek te doen, wou ek
Konfigurasie van die AVR -mikrobeheerder. Skep en laai die LED -knipperprogram in die flitsgeheue van die mikrokontroleerder op: 5 stappe

Konfigurasie van die AVR -mikrobeheerder. Skep en laai die LED -knipperprogram in die flitsgeheue van die mikrokontroleerder: In hierdie geval sal ons 'n eenvoudige program in C -kode skep en dit in die geheue van die mikrokontroleerder verbrand. Ons sal ons eie program skryf en die hex -lêer saamstel, met behulp van die Atmel Studio as die geïntegreerde ontwikkelingsplatform. Ons sal die sekering van twee instel
Hoe om die veiligheid van die meeste blokkeerders aan die kant van die bediener te omseil: 3 stappe

Hoe om die veiligheid van die meeste webblokkers op die bediener te verlig: dit is my eerste instruksie, so hou my in gedagte: Ok, ek sal u vertel hoe u die webblokkers wat ek in skole gebruik het, kan omseil. Al wat u nodig het, is 'n flash drive en 'n paar sagteware aflaai
Hoe om probleme op te los met die afstandsbediening van die Pionner -stuurwiel - Verhoog die IR -sein en herstel die klein slot: 14 stappe

Hoe om probleme op te los met die afstandsbediening van die stuurwiel van Pionner - Verhoog die IR -sein en herstel die klein slot.: Hierdie afstandsbediening is baie mooi en gerieflik, maar soms werk dit nie behoorlik nie. projek is nie 'n voorbeeld van doeltreffendheid nie. Ek kom uit Brasilië en het hierdie wenk op Amaz gekry
Instruksies vir die voltooiing van die opmaak van die baanskyfontwerp vir die opheffing/verlaging van die middelste voetsteun op motorwielstoele: 9 stappe (met foto's)

Instruksies vir die voltooiing van die opmaak van die baanskyfontwerp vir die opheffing/verlaging van die middelste voetsteun op motorwielstoele: die middelste voetsteunhysers moet goed onder die sitplek geberg word en laer om te ontplooi. 'N Meganisme vir die onafhanklike werking van die opberging en ontplooiing van voetsteun is nie ingesluit by rolstoele op die mark nie, en PWC -gebruikers het die behoefte uitgespreek
