
INHOUDSOPGAWE:
- Outeur John Day [email protected].
- Public 2024-01-30 07:24.
- Laas verander 2025-01-23 12:53.



In hierdie handleiding vir Deel 2 van Hoe-E-INK E-PAPIER DISPLAY MODULE | Import Customize Image, ek gaan met u deel hoe u die prentjie waarvan u hou, kan invoer en dit op die E-Ink Display Module kan vertoon. Dit is baie eenvoudig met behulp van 'n paar sagteware.
Daar word aanvaar dat hierdie tutoriaal deur die How to-E-INK E-PAPER DISPLAY MODULE Deel 1 gelees is, wat u sal leer hoe om die hardeware aan te sluit, die E-Ink-biblioteek in te voer, voorbeeldsketse te open en sketse op te laai na u SMDuino.
Het u nie 'n e-ink-vertoonmodule nie? U kan een hier kry van Smart Prototyping:
Laat ons begin.
Stap 1: Berei 'n prentjie voor met 'n resolusie van 172x72
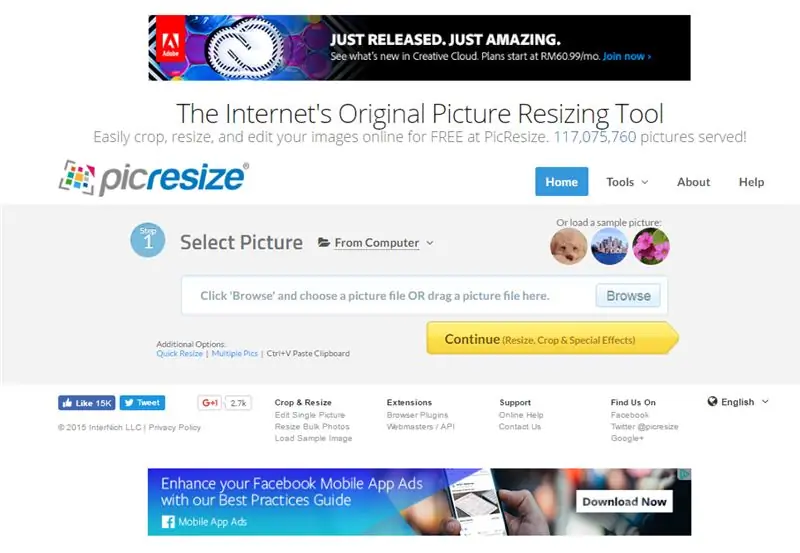
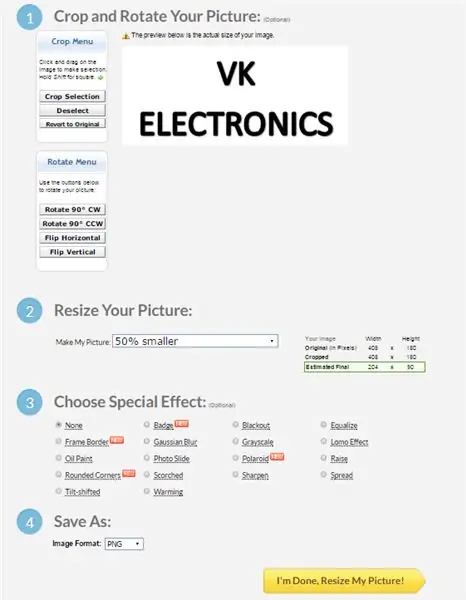
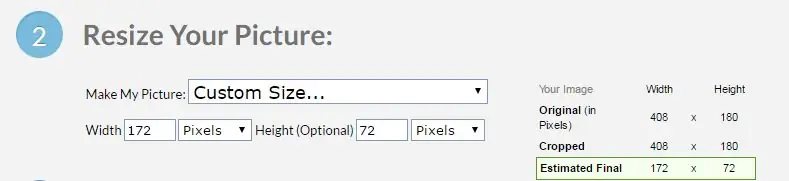
1. Gaan na https://picresize.com/ - Sny, verander die grootte en bewerk dit maklik GRATIS aanlyn.
2. Klik op Blaai, kies die prentjie wat u verkies en klik op Gaan voort.
3. Nou kan u u beeld aanpas met die 4 beskikbare opsies:
i) Sny en draai u prentjie
ii) Die grootte van u prentjie verander
iii) Kies spesiale effek
iv) Stoor as
4. Vir die doel van hierdie tutoriaal gebruik ons die opsies ii) en iv).
5. Vir opsies ii), kan u die grootte van u prent verander na 'n pasgemaakte vorm, 172 x 72.
6. Gaan nou na die stoor van die lêer as 'n BMP -tipe en klik op Ek is klaar, verander die grootte van my prentjie.
7. U kan kies om die gewysigde prent op u skyf te stoor.
Stap 2: Skakel die 24 bits BMP in in monochroom BMP
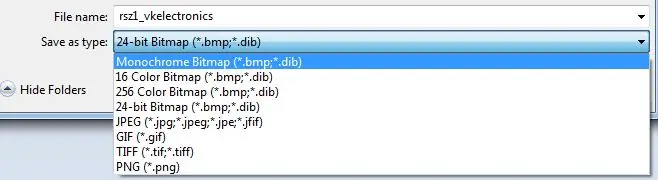
1. Maak die prentjie oop wat u pas in Paint afgelaai het.
2. Sodra dit oopgemaak is, hoef die prentjie nie verander te word nie. Klik op Stoor as.
3. Verander die lêertipe na Monochrome BMP en gaan na Save.
4. Nou het u 'n monochrome BMP -beeld wat gereed is om in bronkode omgeskakel te word.
Stap 3: Skakel die BMP -beeld om na C -bronkode
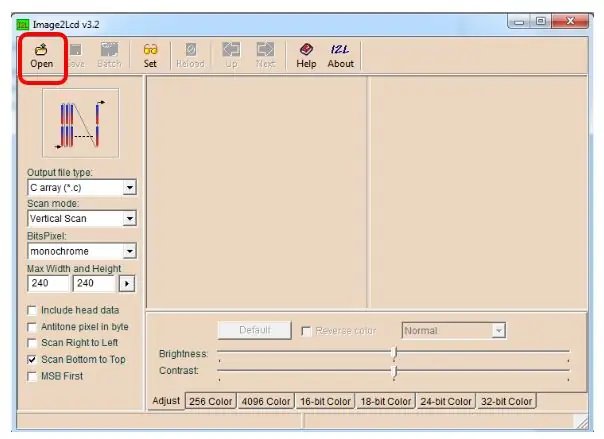
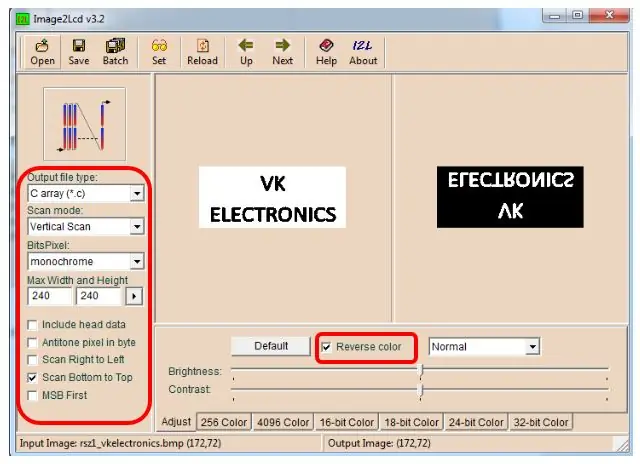
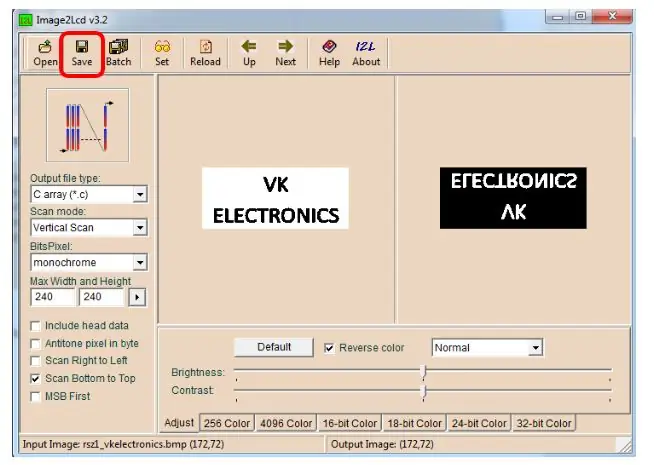
1. Laai die Image2LCD -sagteware af:
2. Sodra dit afgelaai is, begin die sagteware en maak die prentlêer oop wat u pas verander het (resolusie van 172x72).
3. Kies die regte model.
4. Stoor die lêer.
5. Een keer na die stoor verskyn die.c bronlêer.
6. Kopieer die skikking en vervang die bestaande skikking in die ShowBitMapDemo wat op die deel 1 -tutoriaal gelaai is.
(Verwyder die konst)
7. Kies die reeks om te vertoon - Verander die NOA_Logo na die nuwe skikkingnaam.
8. Nou kan u voortgaan om die kode op u bord op te laai en die magie te sien !!!
Stap 4: Die resultaat

Baie geluk!
U het die tutoriaal suksesvol voltooi waar u u persoonlike beeld op die e-ink-vertoonmodule vertoon word.
Dankie dat u my tutoriaal gelees het.
Geniet die dag.
FB -bladsy:
Vincent
Aanbeveel:
Wat is 'n SVE, wat doen dit en hoe om dit op te los: 5 stappe

Wat is 'n SVE, wat doen dit en hoe om dit op te los: Elke dag vind u hier die terme " CPU " of " Verwerker " as ek rondgegooi word, maar weet u regtig wat dit beteken?
Rotary Encoder: hoe dit werk en hoe om dit met Arduino te gebruik: 7 stappe

Rotary Encoder: hoe dit werk en hoe om dit met Arduino te gebruik: u kan hierdie en ander wonderlike tutoriale lees op die amptelike webwerf van ElectroPeak Oorsig In hierdie tutoriaal leer u hoe u die roterende encoder moet gebruik. Eerstens sien u inligting oor die rotasie -encoder, en dan leer u hoe u
Hoe om 'n selfoonbattery in 'n digitale kamera aan te pas en dit werk !: 5 stappe (met foto's)

Hoe om 'n selfoonbattery in 'n digitale kamera aan te pas en dit werk !: Hallo almal! 'N GoPro is 'n perfekte keuse vir aksiekameras, maar ons kan nie almal die ding bekostig nie. Ondanks die feit dat daar 'n groot verskeidenheid GoPro -kameras of klein aksiekameras is (ek het 'n Innovv C2 vir my airsoft -speletjies), nie almal nie
Hoe om musiek te kry van byna enige (Haha) webwerf (solank u dit kan hoor, kan u dit kry Ok, as dit in Flash is ingebed, kan u dit nie redigeer nie) !!!!! Bygevoeg inligting: 4 sta

Hoe om musiek te kry van byna enige (Haha) webwerf (solank u dit kan hoor, kan u dit kry … Ok, as dit in Flash is ingebed, kan u dit nie redigeer nie) !!!!! Bygevoeg inligting: as u ooit na 'n webwerf gaan en 'n liedjie speel waarvan u hou en dit wil hê, is dit die instruksie dat u nie my skuld het as u iets deurmekaar maak nie (die enigste manier waarop dit kan gebeur, is as u sonder rede begin om dinge uit te vee) ) Ek kon musiek kry vir
Skud dit soos 'n LED -prent .: 4 stappe

Skud dit soos 'n LED -prent .: Polaroid, die uiteindelike kamera van die 80's. Die patrone wat hulle gebruik het, het film en 'n battery daarin. Hierdie batterye skop 5.8v uit. Dit is 'n heruitgawe sodat ek dit in 'n wedstryd kan plaas en kan redigeer. Dit is in die groen wedstryd omdat
