
INHOUDSOPGAWE:
- Voorrade
- Stap 1: CAD -ontwerp
- Stap 2: LED PCB -ontwerp
- Stap 3: Sny die koperfoelie
- Stap 4: Die oordrag van die koperfoelie
- Stap 5: soldeer die LED's
- Stap 6: Microcontroller PCB
- Stap 7: Flits die opstartlaaier
- Stap 8: Lasercut Behuising
- Stap 9: Verbind die lae
- Stap 10: Laai die kode op
- Stap 11: Klaar kubus
- Outeur John Day [email protected].
- Public 2024-01-30 07:24.
- Laas verander 2025-01-23 12:53.




My eerste opdrag op hierdie webwerf was 'n 4x4x4 LED -kubus met glas -PCB's. Normaalweg hou ek nie daarvan om dieselfde projek twee keer te doen nie, maar onlangs het ek op hierdie video van die Franse vervaardiger Heliox afgekom wat my geïnspireer het om 'n groter weergawe van my oorspronklike kubus te maak. In haar video bied Heliox 'n baie eenvoudiger proses om glas-PCB's te vervaardig wat nie ets behels nie, maar gebruik eerder 'n plotter om die spore te sny van 'n selfklevende koperfoelie wat dan na 'n glas substraat oorgedra word. Aangesien plotters nie so duur is nie en ook handig kan wees vir ander projekte, het ek net een om die proses self te probeer.
Behalwe dat dit 'n groter weergawe van my oorspronklike kubus is, gebruik hierdie weergawe ook 'n pasgemaakte PCB wat gebaseer is op 'n SAMD21 -mikrobeheerder en 'n behuising van lasersnit akriel. Die kubus kan met die Arduino IDE geprogrammeer word en is ook versoenbaar met CircuitPython.
Die GlassCube -kit is nou ook op Tindie beskikbaar.
As u die kit gekoop het, hoef u slegs die LED's te soldeer (stap 5), die behuising (stap 8) aanmekaar te sit en die lae te verbind (stap 9)
Voorrade
- 64 stuks - WS2812B 5050 SMD LED's (bv. Aliexpress)
- 4 stuks - 100 x 100 x 2 mm glasplaat (ek het gevind dat hierdie baie goedkoop Duitse verskaffer slegs 0,20 EUR/stuk hef)
- 2 stuks - A4 velle selfklevende koperfoelie (bv. Amazon)
- 1 rol - plotter -oordragpapier (bv. Amazon)
- 1 stel - lasergesnyde akriel (sien hieronder)
- 1 persoonlike PCB (sien hieronder)
- 4 stuks M2x8 skroewe + moere
Die totale koste van alle materiale, insluitend die lasersnydiens en die vervaardiging van PCB's, beloop ongeveer 100 EUR.
Gereedskap
- Silhouette Portrait 2 plotter (bv. Amazon)
- lasersnyer of aanlyn lasersnydiens (ek gebruik snijlab.nl)
- soldeerbout
- hitteplaat of terugvloeioond vir SMD soldeer (of gevorderde hand soldeervaardighede
Stap 1: CAD -ontwerp
Die behuising en PCB -afmetings van GlassCube is ontwerp in Fusion360, ek het die ontwerp hieronder aangeheg.
Die randkolomme en die boonste plaat is gemaak van 3 mm dik deursigtige akriel. Die lae met die LED's is gemaak van 2 mm dik floatglas. Die onderste plaat is 'n pasgemaakte PCB.
Stap 2: LED PCB -ontwerp

Ek het Eagle gebruik om die uitleg van die glas -PCB's te ontwerp. Aangesien die spore met 'n plotter nie so akkuraat is om dit met die toneroordragmetode te ets nie, is die minimale spoorwydte beperk. Ek het verskillende spoorwydtes probeer en gevind dat 32 mil die minimum grootte is wat ek kan gebruik as dunner spore wat dikwels tydens die plot afskil.
Om die spore van die koperfoelie te kon sny, moes die borduitleg na dxf omgeskakel word. Ek het 'n rukkie geneem om uit te vind hoe ek dit korrek moet doen, sodat ek in detail deur die stappe kan gaan
- oopborduitleg in Eagle
- verberg alle lae behalwe die boonste laag
- klik op File-> Print en kies Print to File (pdf)
- maak pdf oop in Inkscape
- Gebruik die pad-snyhulpmiddel om 'n enkele spoor te merk, en klik dan op E dit-> Kies dieselfde-> Slagstyl, dit behoort alle spore te merk (maar nie die pads nie)
- klik op Path-> Slag na pad, dit omskep die padlyn na nuwe paaie
- merk alle paaie (insluitend pads) deur die padkeuse -instrument te kies en dan op ctrl+a te druk
- klik op Path-> Union, dit moet alle paaie kombineer en snylyne in "gevulde" gebiede verwyder
- klik op File-> Save As en kies *.dxf as lêerformaat
Die dxf -lêer kan hier op my GitHub gevind word.
Stap 3: Sny die koperfoelie

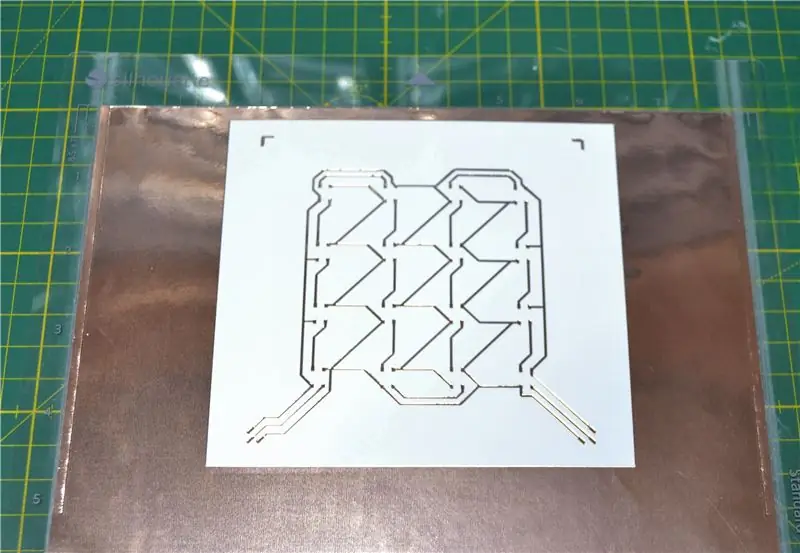
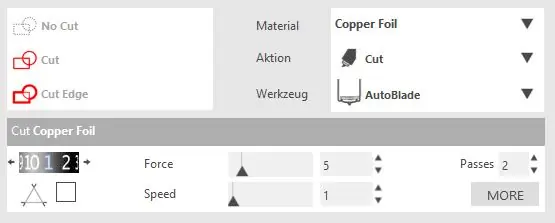
Die dxf-lêer is gesny uit A4-velle selfklevende koperfoelie met 'n Silhouette Portrait 2-plotter. Die koperblaaie is eers aan die meegaande selfklevende snymat geheg. Die sagteware -instellings wat ek gebruik het om te sny, kan op die aangehegte prentjie gesien word.
Na die sny moet die oortollige foelie versigtig verwyder word. Om die gesnyde foelie nie te beskadig nie, het ek die hele A4 -vel op die snymat gelaat vir die volgende stappe.
Stap 4: Die oordrag van die koperfoelie

Die gesnyde foelie is op die glasplaat oorgedra met behulp van oordragpapier, wat net nog 'n selfklevende foelie is. Die oordragpapier word op die koperfoelie geheg en dan stadig afgeskil sodat die koperfoelie aan die oordragblad bly plak. Dit word dan aan die glas substraat vasgemaak en die oordragpapier word stadig afgeskil sodat die koperfoelie hierdie keer op die glasplaat plak.
Die borduitleg het twee merkers in die boonste linker- en regterhoek, wat help om die foelie op die glasplaat reg te pas. Na die bevestiging kan die merkers weer van die glasplaat verwyder word.
Stap 5: soldeer die LED's
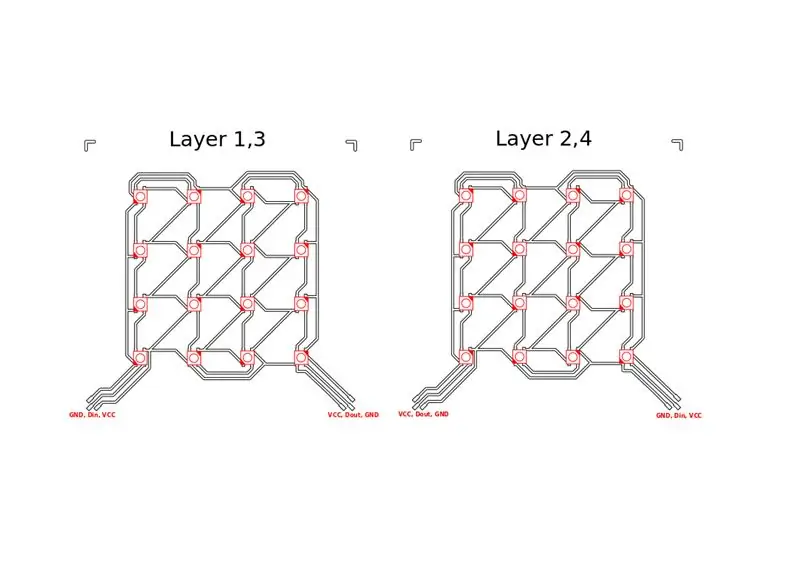

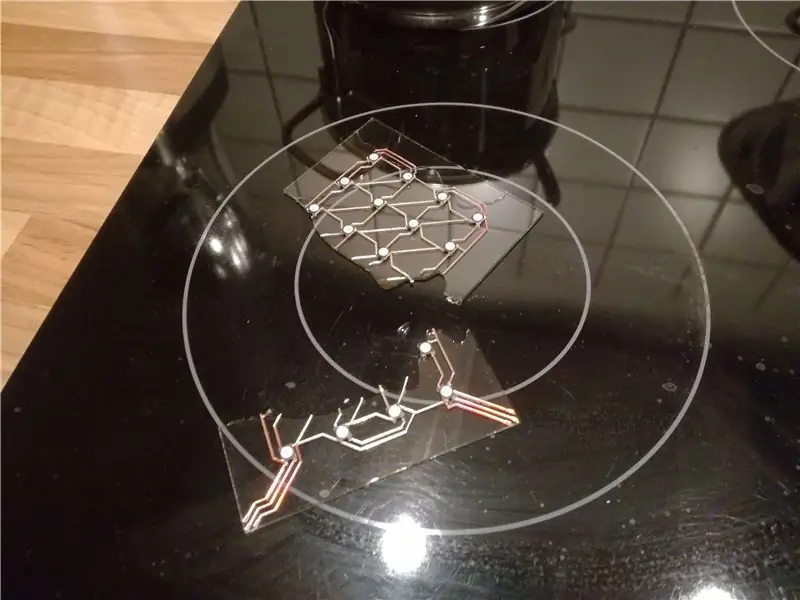
Die SMD LED's is met die hand op die glasplaat gesoldeer. Ek het dit ook probeer vasmaak met behulp van 'n hitteplaat (eintlik my stoof), maar soos die foto toon, was dit nie 'n goeie idee nie. As u 'n behoorlike herlaai -oond het, is dit die moeite werd om te probeer, maar afhangende van die tipe glas wat gebruik word, is daar 'n ernstige risiko dat dit breek tydens verhitting.
Wat die oriëntasie van die LED's betref, is daar twee verskillende uitlegte. Vir die eerste en derde laag van die kubus sal die oriëntasie anders wees as vir die tweede en vierde laag. Op hierdie manier is dit makliker om die lae later met mekaar te verbind.
Stap 6: Microcontroller PCB
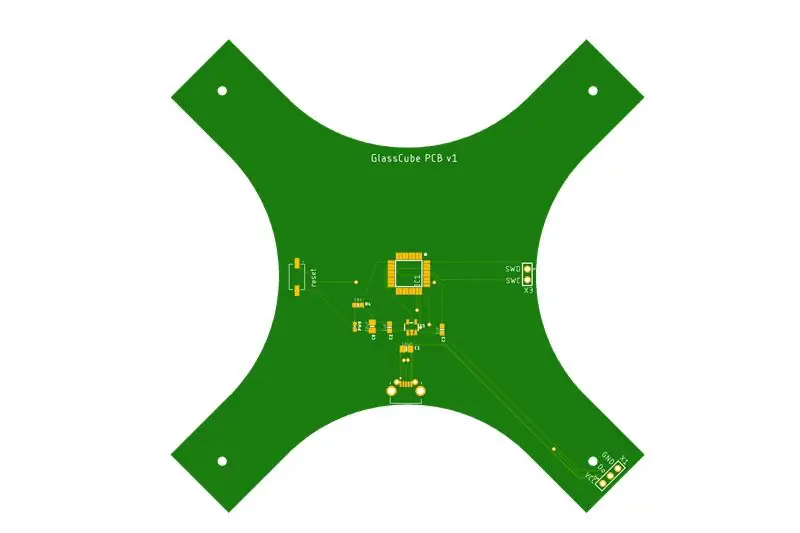

In plaas daarvan om op 'n kommersiële ontwikkelingsbord soos die Arduino Nano te vertrou, het ek 'n pasgemaakte PCB in Eagle ontwerp om die LED's te beheer. Die voordeel is dat ek die bord so kan vorm dat dit mooi in die kubus pas. Die bord is gebaseer op 'n ATSAMD21E18 mikrobeheerder wat dieselfde is as in Adafruit se Trinklet M0. Ek het hierdie MCU gekies omdat dit oorspronklike USB het en nie 'n FTDI -chip nodig het om te programmeer nie. Adafruit bied ook selflaaiprogramme aan wat verenigbaar is met die Arduino IDE sowel as CircuitPython.
Een opmerking oor die bord is dat dit met 3.3V -logika werk, terwyl WS2812B met 5V gebruik moet word, maar baie mense het getoon dat werking met 3.3V ook moontlik is.
Ek het my PCB's van PCBWay.com gekry, die Gerber Files en BoM kan op my GitHub -rekening gevind word.
Met 'n paar vaardighede kan die SMD -komponente op hierdie PCB met die hand gesoldeer word, hoewel 'n hitteplaat of 'n terugvloeiende oond natuurlik beter sal werk.
Stap 7: Flits die opstartlaaier

Ek gebruik die UF2 selflaaiprogram wat deur Adafruit verskaf is vir hul Trinket M0 borde. Die MCU is geflits met behulp van 'n J-Link-instrument. Gedetailleerde instruksies oor hoe om die selflaaiprogram te flits, kan op die Adafruit -webwerf gevind word. Die wonderlike van Adafruits UF2-SAMD selflaaiprogram is dat die MCU na die eerste installasie as 'n flash drive verskyn, en u kan net 'n UF2-lêer na die verwyderbare skyf sleep om dit weer te flits. Dit maak dit baie maklik om bv. skakel tussen die Arduino IDE en CircuitPython.
Stap 8: Lasercut Behuising


Die behuising van die kubus is gesny uit 3 mm dik deursigtige akriel. Ek het 'n aanlyn lasersnydiens (snijlab.nl) gebruik. Die ooreenstemmende dxf -lêers kan ook op my GitHub -rekening gevind word. Die behuising bestaan uit 4 pale en 'n boonste plaat. Die paaltjies word aan die onderkant van die PCB vasgemaak met 4 stuks M2x8 skroewe en moere.
Stap 9: Verbind die lae

Nadat die behuising saamgestel is, verbind ek die lae deur drade aan die pads op die glas -PCB's te soldeer. Dit was 'n baie delikate prosedure, en daar is 'n risiko dat akriel verbrand of koperblokkies skeur. Let daarop dat die GND- en VCC -penne van elke laag van posisie verander sodat die drade gekruis moet word. Om te voorkom dat die drade die koperblokkies afskeur, het ek dit met soldeer vasgemaak met 'n klein druppel warm lijm. Die eerste laag is met 'n Dupont -aansluiting aan die onderste PCB gekoppel, maar die drade kan ook direk aan die PCB gesoldeer word.
Stap 10: Laai die kode op
Ek het CircuitPython (weergawe 4.x) gebruik om die kubus te programmeer. Sodra u die CircuitPython -laaiprogram geïnstalleer het, kan u net kode uitvoer deur dit direk op die MCU -flash -stoor te stoor. Daar is geen samestelling nodig nie, u kan bv. heropen die kode en wysig dit.
Tot dusver het ek net 'n paar basiese animasies geskep, maar dit behoort vir almal relatief maklik te wees om die kode uit te brei. Die kode kan op my GitHub gevind word, om die Adafruit Neopixel- en fancyLED -biblioteke hier te kry, is dit nodig.
Stap 11: Klaar kubus



Ek is baie tevrede met die voorkoms van die kubus, die glas -PCB's en die akrielbehuizing werk goed saam. Dit was ook lekker om vir die eerste keer my eie MCU -bord te skep, en ek is amper verbaas dat dit met die eerste probeerslag reggekom het. Aangesien ek 'n paar ekstra PCB's en akrielonderdele het, wil ek hierdie kubus as 'n selfdoenstel op Tindie beskikbaar stel. So as u belangstel, moet u daarna kyk, of vir my 'n privaat boodskap stuur.
As u van hierdie instruksies hou, stem dan vir my in die Make It Glow Contest.


Naaswenner in die Make it Glow -wedstryd
Aanbeveel:
Glas VU-meter: 21 stappe (met foto's)

Glas-VU-meter: het u geweet dat u slegs die mikrobeheerder vir u Arduino-projekte kan gebruik? U het nie die groot blou bord nodig wat moeilik kan wees om in te sluit nie! En meer as dit: dit is ekstra eenvoudig! Ek sal jou wys hoe om 'n PCB rondom jou Arduino te bou, maar
Arme man se Google -glas/hulp vir diegene met tonnelvisie: 5 stappe (met foto's)

Poor Man's Google Glass/Aid vir diegene met tonnelvisie: Abstract: Hierdie projek stroom lewendige video vanaf 'n visoogkamera na 'n draagbare head-up-skerm. Die resultaat is 'n wyer gesigsveld binne 'n kleiner gebied (die skerm is vergelykbaar met 'n 4 "skerm 12" weg van u oog en uitsette op 720
Glas -hexagon LED -pixelarmatuur: 8 stappe (met foto's)

Glass Hexagon LED Pixel Fixture: 'n LED -pixel -gebaseerde kunswerk wat ontwerp is om die potensiaal van NLED -beheerders en sagteware aan te toon. Gebou rondom 'n opgehoopte lamp wat gemaak is van gesoldeerde brons en glas, waarskynlik uit die 70's. Gekombineer met 'n standaard APA102 -pixelstrook, 'n aantal
Haal die LED uit: LED -gloeilamp met glas: 7 stappe (met foto's)

Haal die LED uit: glas gevulde LED gloeilamp: hoe ek hierdie wonderlike glas gevulde LED gloeilamp gemaak het. HIERDIE PROJEK BETROKKE HANTERING GEBROKE GLAS. Ek is nie verantwoordelik vir die manier waarop u hierdie inligting gebruik nie. EK beveel u ten sterkste aan om hierdie projek nie te probeer nie. AS JY DIT IS, IS EK NIE AANSPREEKLIK NIE
Herwinde geboë " glas " Foto raam: 7 stappe (met foto's)

Herwinde geboë " glas " Prentraamwerk: 'n Ander gebruik vir ons moderne afval van plastiekbottels, oorblywende kartonverpakkings en klere in 'n tweedehandse winkel- maak handige antieke boograme aan die voorkant vir u gunsteling foto's, alles uit herwinde materiaal
