
INHOUDSOPGAWE:
- Outeur John Day [email protected].
- Public 2024-01-30 07:23.
- Laas verander 2025-01-23 12:53.
Deur CameronCoward My persoonlike webwerf Volg meer deur die skrywer:



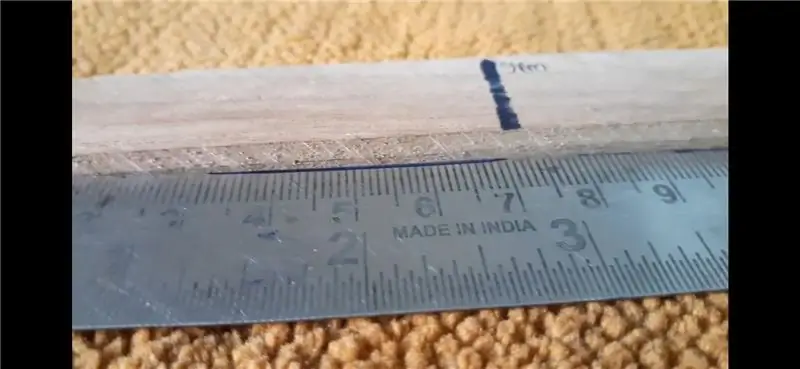


Oor: Skrywer vir Hackster.io, Hackaday.com en ander. Skrywer van Idiot's Guides: 3D Printing en 'n beginnersgids vir 3D -modellering: 'n gids vir Autodesk Fusion 360. Meer oor CameronCoward »Fusion 360 -projekte»
Ek skryf vir die lewe en sit die grootste deel van my werksdag voor my tafelrekenaar terwyl ek artikels uitsit. Ek het FeatherQuill gebou omdat ek 'n bevredigende tikervaring wou hê, selfs as ek op pad was. Dit is 'n toegewyde, afleidingsvrye woordverwerker in die styl van 'n skootrekenaar. Die belangrikste kenmerke daarvan is 'n uiters lang batterylewe (meer as 34 uur tik), 'n meganiese sleutelbord en 'n vinnige opstarttyd
FeatherQuill is gebou rondom 'n Raspberry Pi Zero W, wat gekies is vir sy lae kragverbruik. Dit gebruik DietPi om die bedryfstelsel so lig as moontlik te hou. As dit aangeskakel is, laai dit outomaties 'n eenvoudige terminaal gebaseerde woordverwerker genaamd WordGrinder. Die tyd wat dit neem om van krag na tik te gaan, is ongeveer 20-25 sekondes.
Die battery bestaan uit agt 18650 litium-ioonbatterye, elk met 'n kapasiteit van 3100 mAh. Die totale kapasiteit is genoeg om 34+ uur te duur terwyl u tik. Met 'n spesiale hardeware -skakelaar kan u die LCD uitskakel vir 'n "standby" -modus. In bystand sal die Raspberry Pi voortgaan om normaal te werk, en die battery kan meer as 83 uur duur.
Benodighede:
- Framboos Pi Zero W
- 18650 batteryselle (x8)
- LiPo laai raad
- 5 "raakskerm LCD
- 60% meganiese sleutelbord
- Klein magnete
- Mikro -USB -adapter
- Nikkel stroke
- USB C uitbreiding
- 3 mm hitte -insetsels
- M3 skroewe
- 608 skaatsbord laers
- Skakelaars
- Kort USB -kabels en HDMI -kabel
Bykomende voorrade wat u benodig:
- Klampe
- Gorilla gom
- 3D -drukker filament
- Soldeerstroom
- Draad
Gereedskap:
- 3D -drukker (ek het 'n BIBO gebruik)
- Soldeerbout (dit is myne)
- Hot Glue Gun (soos hierdie)
- Skroewedraaiers
- Allen/heksleutels
- Lêers
- Dremel (nie nodig nie, maar help om te snoei/skoon te maak indien nodig)
Stap 1: Kragverbruik en batterylewe
Vir hierdie projek was die batterylewe vir my die belangrikste faktor. My doel was om FeatherQuill op 'n naweekreis saam te neem en genoeg lewe te hê om vir 'n paar dae te skryf sonder om dit te herlaai. Ek dink ek het dit bereik. Hieronder is die verskillende metings wat ek geneem het en gevolgtrekkings wat ek gemaak het rakende die batterylewe. Hou in gedagte dat 18650 batteryselle in verskillende hoedanighede kom, en die modelle wat ek vir hierdie projek gebruik het, is elk 3100mAh.
Metings:
Slegs LCD: 1.7W (5V 340mA)
Slegs LCD (agtergrond uit): 1.2W (5V 240mA)
Alles aan (geen sleutelbord -LED's): 2.7W (5V 540mA)
Sleutelbord ontkoppel: 2.3W (5V 460mA)
USB -hub ontkoppel: 2.3W (5V 460mA)
Slegs Raspi: 0.6W (5V 120mA)
Raspi + sleutelbord: 1,35 W of 1,05 W? (5V 270mA - 210mA, gemiddeld: 240mA)
Alles verbind (agterlig af): 2,2 W (5V 440mA)
Gevolgtrekkings:
Raspi: 120mA
Sleutelbord: 80mA LCD
(minus agtergrond): 240mA
LCD -agterlig: 100mA
LCD totaal: 340mA
USB -hub: geen krag gebruik nie
Normale gebruik: 5V 540mA Standby
(Agterlig af): 5V 440mA
Standby (LCD heeltemal uit): lesings inkonsekwent, maar 5V ~ 220mA
Batterylewe met 8 x 18650 3.7V 3100mAh selbattery (totaal: 24, 800mAh):
Normale gebruik: 34 uur bystand
(Agterlig af): 41,5 uur
Stand -by (LCD heeltemal uit): 83,5 uur
Bykomende inligting en verduidelikings:
Metings is gedoen met behulp van 'n goedkoop energiemonitor en is waarskynlik nie heeltemal akkuraat of presies nie. Maar die lesings is konsekwent genoeg dat ons kan aanvaar dat dit 'naby genoeg' is vir ons doeleindes.
Alles werk by 5V (nominaal). Krag vir toetsing kom van 'n standaard USB -muurvoertoevoer. Krag vir die werklike bou kom van 'n 18650 LiPo -batterypak via 'n LiPo -laai-/boosterbord.
Hierdie metings is geneem tydens die gebruik van DietPi (nie die Raspberry Pi OS nie) met beide WiFi en Bluetooth uitgeskakel. Bluetooth -hulpmiddels/dienste is heeltemal verwyder.
Die DietPi "Power Save" CPU -instelling het skynbaar geen effek nie.
Die opstartproses verg meer krag, aangesien die CPU -turbo aan is. Verhoog met ongeveer 40mA tydens opstart.
Die opstarttyd, van krag na WordGrinder, is ongeveer 20 sekondes.
Dit lyk asof WordGrinder self geen ekstra krag verbruik nie.
Die LCD -kragverbruik is verbasend. Die agterlig is gewoonlik verantwoordelik vir die grootste deel van die kragverbruik. In hierdie geval is die agterlig egter verantwoordelik vir minder as 1/3 van die kragverbruik. Om die batterylewe van "standby" te verleng, sal 'n skakelaar nodig wees om die krag van die LCD heeltemal te ontkoppel.
Die sleutelbord trek ook meer krag as wat verwag is. Selfs as Bluetooth ontkoppel is met die ingeboude hartswisselaar, die battery ontkoppel (om te voorkom dat laai gebruik word) en LED's afgeskakel is, verbruik dit steeds 80mA. Die LED's van die sleutelbord het 'n ernstige uitwerking op die kragverbruik. Alle LED's met maksimum helderheid verhoog die kragverbruik met 130mA (vir 'n totaal van 210mA). Alle LED's met 'n minimum helderheid verhoog die kragverbruik met 40mA. Die meer konserwatiewe LED -effekte, met 'n minimum helderheid, kan van amper niks tot ongeveer 20mA verbruik word. Dit is 'n goeie keuse as die effek verlang word, aangesien dit slegs die batteryleeftyd van "normale gebruik" met ongeveer 1,5 uur verminder.
Die LiPo -batterykaart verbruik waarskynlik self krag en het nie die perfekte doeltreffendheid nie, dus kan die batterylewe in die 'regte wêreld' minder wees as die teoretiese getalle hierbo.
Stap 2: CAD -ontwerp
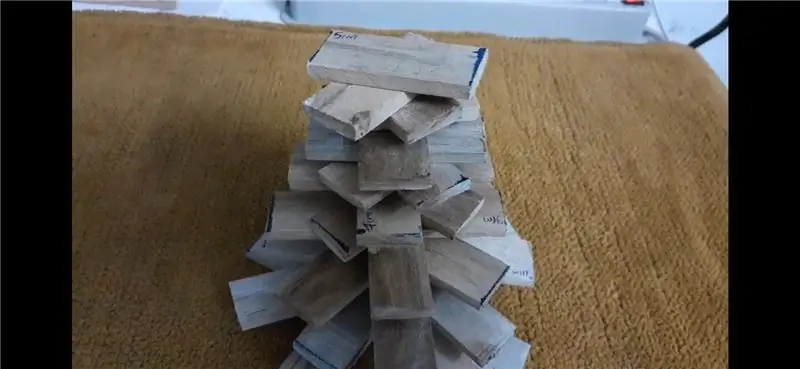

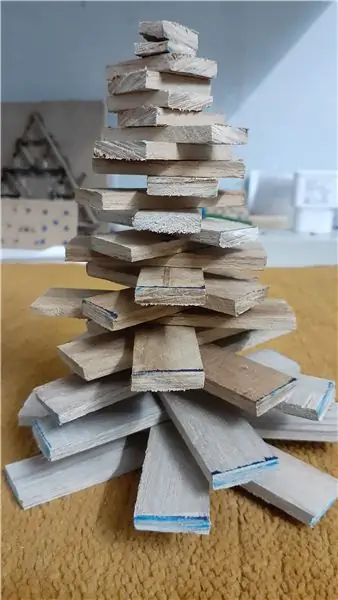

Om te verseker dat die tik gemaklik was, het ek 'n meganiese sleutelbord nodig gehad. Hierdie model is 60%, dus dit laat die nommerplaat weg en verdubbel baie sleutels met lae. Die primêre gedeelte van die sleutelbord is dieselfde grootte en uitleg as 'n tipiese sleutelbord. 'N Klein LCD is gekies om die kragverbruik laag te hou.
Ek het begin met die skets van 'n basiese ontwerp en daarna na CAD -modellering gegaan in Autodesk Fusion 360. Ek moes verskeie hersienings ondergaan om die saak so kompak as moontlik te maak, terwyl ek verseker dat alles pas. 'N Aantal aanpassings is gedurende die hele proses aangebring. Sommige daarvan word nie op die foto's weerspieël nie, aangesien ek na die druk verander het, maar dit is in die STL -lêers
My 3D -drukker is van 'n gemiddelde grootte, so elke deel moes in twee stukke verdeel word sodat dit op die bed pas. Die helftes word verbind met M3 -hitte -insetsels en M3 -skroewe, met Gorilla Glue in die naat om die sterkte te verhoog.
Slegs die sleutelbord en die batterye is in die onderste helfte van die omhulsel. Al die ander komponente is in die bokant/deksel.
Die omhulsel is so ontwerp dat die sleutelbord skuins is wanneer die deksel oopgemaak word, om die gemak van tik te verhoog. Klein magnete word gebruik om die deksel toe te hou. Dit is nie so sterk as wat ek sou wou hê nie, en ek sal waarskynlik in die toekoms 'n soort grendel ontwerp.
Stap 3: 3D -afdruk van die saak




Ek was nie oorspronklik van plan om hierdie kleurskema van suikerspin te gebruik nie, maar ek het die filament bly opraak, en dit is waarmee ek beland het. U kan die dele druk in watter kleur en materiaal u ook al wil. Ek het PLA gebruik, maar sou aanbeveel om PETG te gebruik indien moontlik. PETG is sterker en is nie so geneig tot vervorming in hitte nie.
U moet ondersteuners vir al die dele gebruik. Ek beveel ook sterk aan dat u Cura se "Fuzzy" -instellings teen 'n lae waarde gebruik (dikte: 0.1, digtheid: 10). Dit gee die oppervlaktes van die dele 'n mooi tekstuurafwerking wat ideaal is om laaglyne weg te steek.
Nadat u u onderdele gedruk het, sal u 'n soldeerbout wil gebruik om u insetsels warm te maak. Dan kan u dit net in die groter gate druk. Hulle smelt die plastiek as hulle binnedring, en word dan stewig vasgehou sodra die plastiek afkoel.
Die twee onderste dele moet eers aan mekaar vasgeplak word. Maak die helfte van die naat nat met water en voeg dan 'n dun lagie Gorilla Glue by die ander helfte van die naat. Skroef dan die twee M3 -skroewe styf vas. Gebruik klampe om die twee dele bymekaar te hou en vee die oortollige gom af. Laat die klampe 24 uur lank staan om te verseker dat die gom heeltemal genees is. Steek dan die laers in die gate.
U herhaal hierdie proses met die boonste dele, maar u moet dit in die laers plaas voordat u die dele aan mekaar plak. U sal nie die twee dele kan uitmekaar haal nadat hulle saamgevoeg is nie.
Stap 4: Verander LCD en sleutelbord

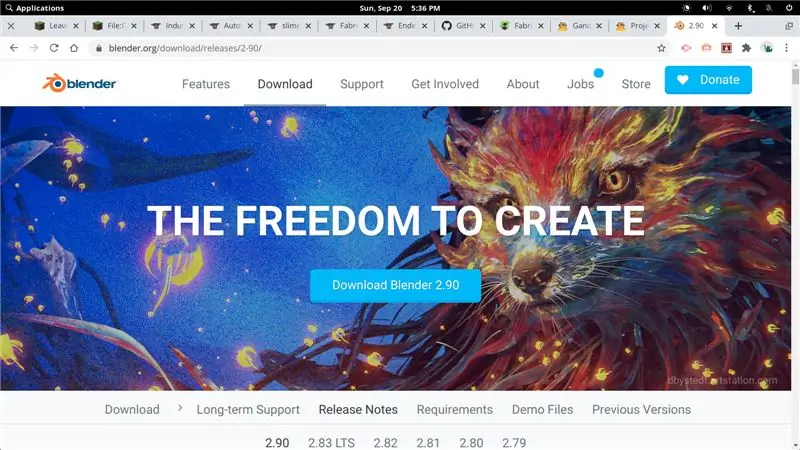
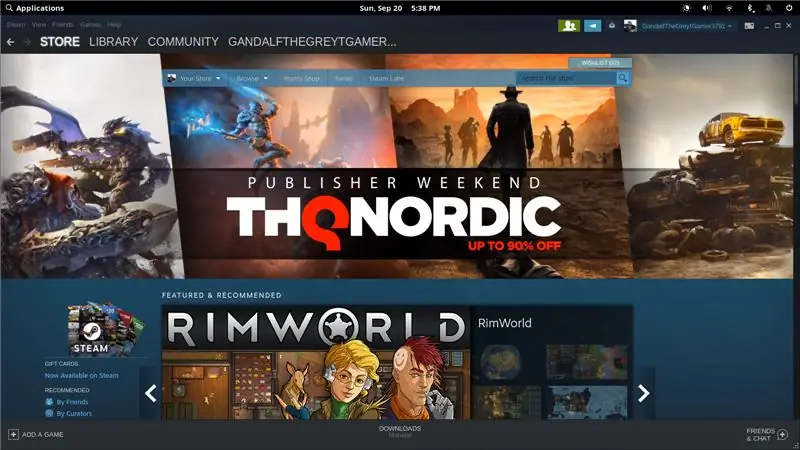
Hierdie LCD is ontwerp om 'n raakskerm te wees (funksies wat ons nie gebruik nie) en 'n penkop op die agterkant om aan te sluit op die GPIO -penne van die Raspberry Pi. Die kop verhoog die dikte van die LCD -paneel dramaties, so dit moet gaan. Ek kon nie toegang daartoe kry om dit veilig te laat losmaak nie, so ek het dit net met 'n Dremel afgesny. Dit maak u LCD -waarborg uiteraard ongeldig …
Die sleutelbord het 'n soortgelyke probleem, danksy 'n skakelaar vir die Bluetooth -chip. Ons gebruik nie Bluetooth nie, en dit verhoog die kragverbruik dramaties. Nadat u die sleutelbord uit die omhulsel gehaal het (skroewe is onder die sleutels versteek), kan u warm lug of 'n soldeerbout gebruik om die skakelaar los te maak.
Stap 5: Die opstel van DietPi en WordGrinder
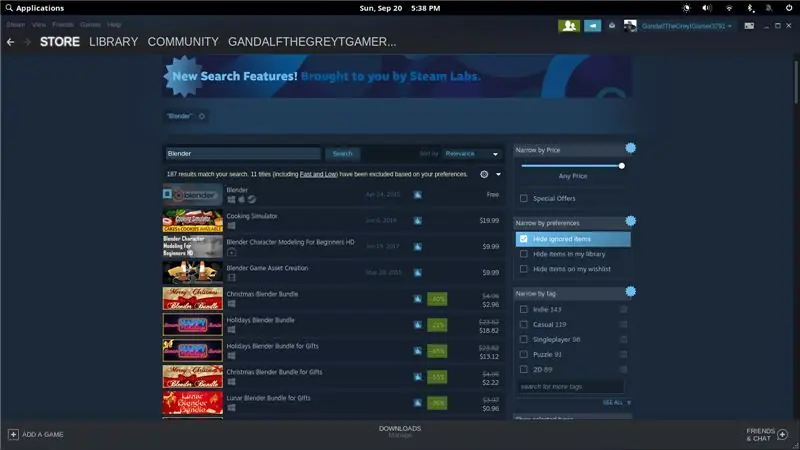
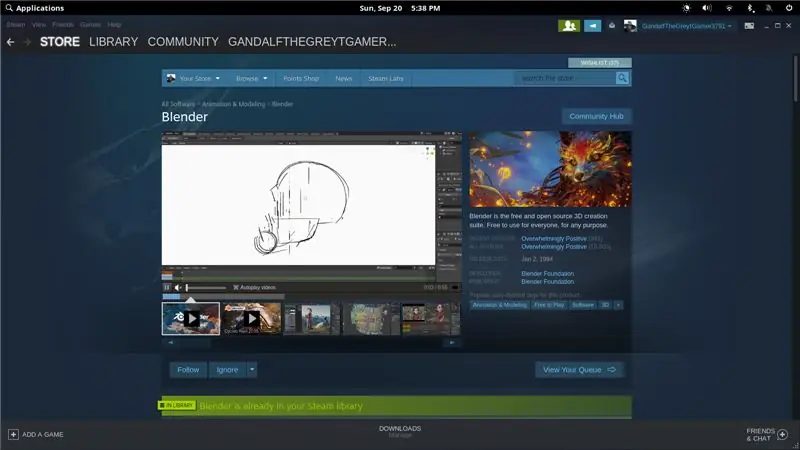
In plaas daarvan om die Raspberry Pi OS te gebruik, het ek gekies om DietPi te gebruik. Dit is ligter en stewiger. Dit bied ook 'n paar aanpassingsopsies wat u kan help om die energieverbruik te verminder (soos om die draadlose adapter maklik uit te skakel). As u wil, kan u die Raspberry Pi OS gebruik-selfs die volledige lessenaarweergawe as u wil.
Gedetailleerde installasie-instruksies vir DietPi is hier beskikbaar:
U kan dan WordGrinder installeer:
sudo apt-get install grinder
As u wil hê dat WordGrinder outomaties moet begin, moet u die opdrag "wordgrinder" by u.bashrc -lêer voeg.
Die WiFi -adapter kan gedeaktiveer word deur die DietPi -konfigurasiehulpmiddel. Al die ander werk presies dieselfde as met 'n Raspberry Pi. Ek stel voor om gidse oor Google uit te skakel om Bluetooth uit te skakel en die lettergrootte van die terminale te vergroot (as dit te klein is vir u).
Stap 6: Soldeerbattery
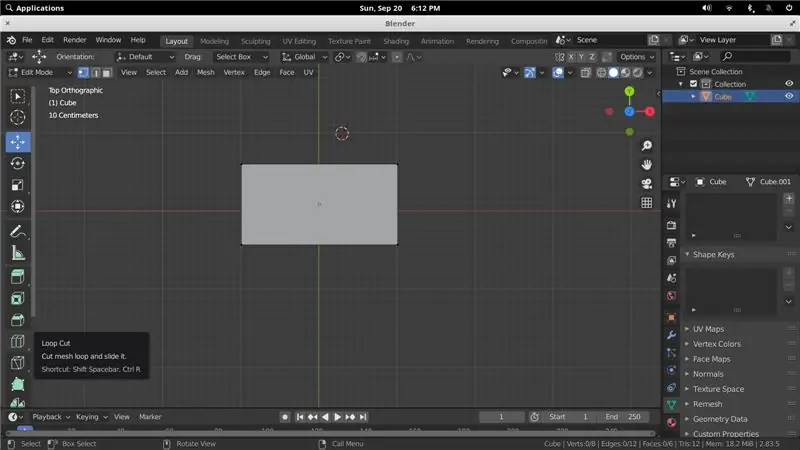
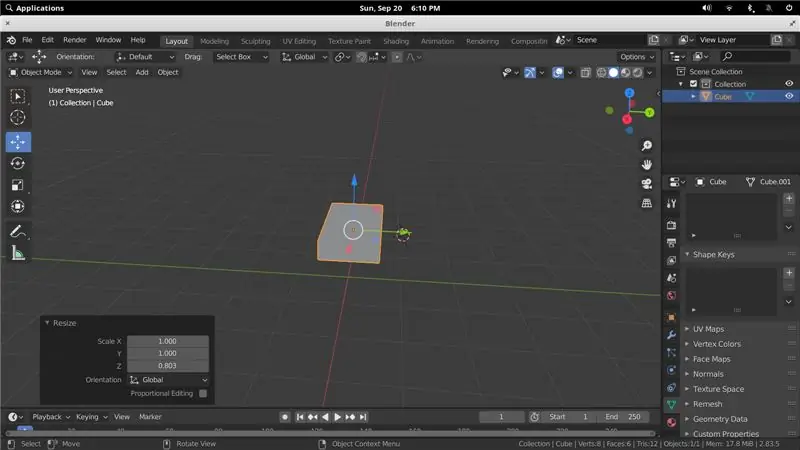
Voordat ek met hierdie afdeling voortgaan, moet ek u 'n vrywaring gee:
Li-ioonbatterye is potensieel gevaarlik! Hulle kan vlam vat of ontplof! Ek is nie eers die minste aanspreeklik as u uself doodmaak of u huis afbrand nie. Moenie my woord neem oor hoe u dit veilig kan doen nie-doen u navorsing
Goed, as ek dit uit die weg geruim het, is dit hoe ek die battery saamgestel het. Dit word aanbeveel dat u die batteryverbindings raaksweis, maar ek het nie 'n puntlasser nie, en ek soldeer dit eerder.
Voordat u iets anders doen, moet u seker maak dat u batterye dieselfde spanning het. As hulle dit nie doen nie, sal hulle basies probeer om mekaar te laai om die spanning te balanseer met slegte resultate.
Begin deur die terminale aan elke kant van u batterye op te skroef. Ek het 'n Dremel met 'n skuurpapier gebruik om dit te doen. Plaas hulle dan op hul plek vir die korrekte afstand. Maak seker dat hulle almal dieselfde rigting in die gesig staar! Ons verbind dit parallel, sodat al die positiewe terminale verbind sal word en al die negatiewe terminale verbind word. Gebruik 'n bietjie warm gom tussen die batterye om die afstand te behou (maar plak dit nie aan die boks nie).
Bedek elke terminaal in 'n dun laag vloeistof en plaas dan nikkelstroke bo -op om die terminale aan te sluit. Ek het 1,5 stroke per kant gebruik. Gebruik die grootste punt wat u soldeerbout kan aanvaar en draai die hitte so hoog as moontlik. Verhit dan elke terminaal en die nikkelstrook gelyktydig terwyl 'n vry hoeveelheid soldeer toegedien word. Die doel is om te voorkom dat die batterye oorverhit word deur so min as moontlik kontak met die soldeerbout te maak. Maak net seker dat u soldeer behoorlik oor die terminale en nikkelstrook vloei, en verwyder dan hitte.
Sodra u twee stelle van vier batterye met hul nikkelstroke gesoldeer is, kan u draad (18AWG of hoër) gebruik om die twee weer aanmekaar te koppel: positief na positief en negatief na negatief. Soldeer dan twee lengtes draad aan die terminale aan die een kant van u battery en voer dit deur die opening. Dit is wat die LiPo -laaibord van krag sal voorsien.
Stap 7: Monteer elektronika
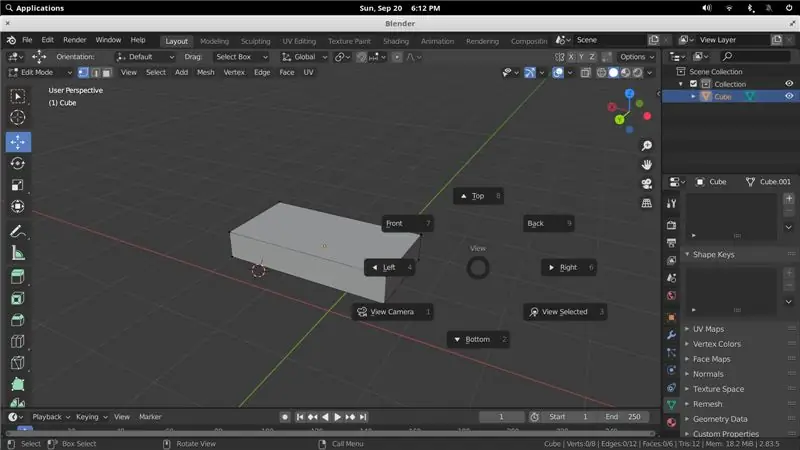
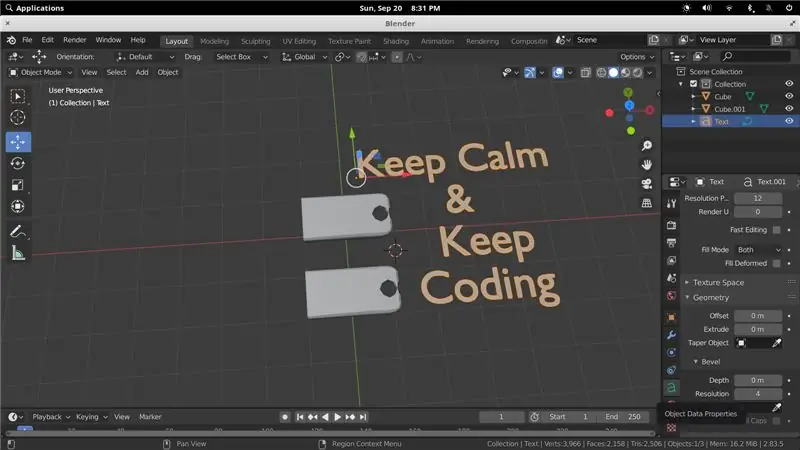
Hierdie opset moet redelik eenvoudig wees. Sit die sleutelbord op sy plek en gebruik die oorspronklike skroewe om dit aan die stutte vas te maak. Koppel die USB-C-kabel aan die teenoorgestelde kant (in die batterykompartement) en voer dit deur die opening na die deksel.
Aan die bokant moet die LCD goed op sy plek pas (maak seker dat die agterligskakelaar aan is!). Die USB-C-uitbreider word vasgeskroef met die meegeleverde skroewe. Die LiPo -laaibord word met warm gom vasgehou. Plaas dit om seker te maak dat die knoppie ingedruk kan word en dat die skerm deur die venster in die LCD -omslag sigbaar is. Die Raspberry Pi pas op die oortjies en 'n bietjie warm gom sal dit verseker.
'N USB -kabel kan vanaf die regte LiPo -borduitgang na die Raspberry Pi gelei word. Ons het nie plek vir die USB -aansluiting aan die linkerkant, wat vir die LCD gebruik word nie. Sny die USB-A-uiteinde van 'n kabel af en verwyder die afskerming. U benodig slegs die rooi (positiewe) en swart (negatiewe) drade. Die positiewe draad loop deur die boonste twee terminale van die skakelaar. Dan moet u negatiewe en positiewe drade aan die linker USB -uitgang op die LiPo -bord gesoldeer word. Die pen heel links is positief en die heel regter pen is gemaal (negatief).
Gebruik dan warm gom om al u drade vas te hou sodat hulle so 'plat' moontlik is en nie op die LCD -omhulsel kan stoot nie.
Stap 8: Finale vergadering
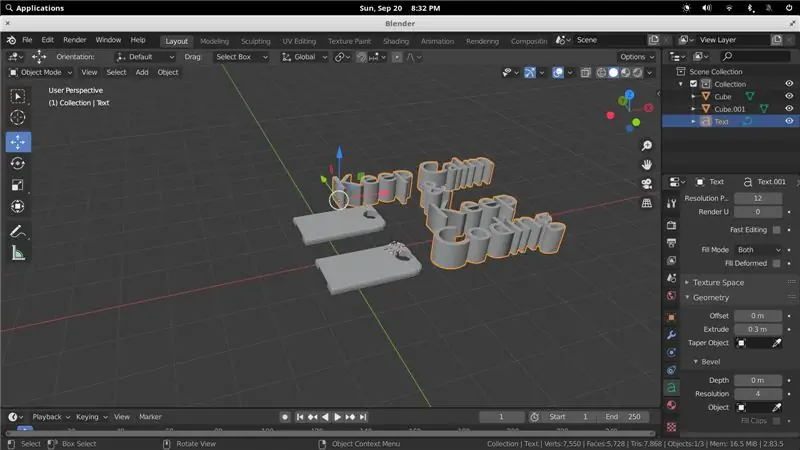
Al wat u hoef te doen is om die LCD-omhulsels aan die bokant vas te skroef; daar is oortjies aan die bokant waarop die deksel kan pas om die LCD op sy plek te hou-en die batterykleppe aan die onderkant.
As u twee keer op die LiPo-knoppie druk, word die krag aangeskakel. As u dit ingedruk hou, word die krag afgeskakel. Met die skakelaar kan u die krag na die LCD onafhanklik beheer en is dit ideaal om krag te bespaar as u nie eintlik tik nie. Lees die handleiding van die sleutelbord om te leer hoe u die verskillende LED -effekte kan beheer. Ek beveel aan dat u die minimum helderheid en een van die meer subtiele effekte gebruik om die battery te bespaar.
Nadat die dokument vir die eerste keer gestoor is, word WordGrinder daarna outomaties gestoor. WordGrinder het 'n eenvoudige koppelvlak, maar baie kortpaaie. Lees die dokumente deur vir meer inligting oor hoe dit werk. Lêers kan via 'n SSH-verbinding na 'n eksterne rekenaar oorgedra word; skakel die WiFi-adapter weer aan as u dokumente moet oordra.
Dis dit! As u van hierdie projek gehou het, oorweeg dit om daarvoor te stem in die "Battery Powered" -kompetisie. Ek het baie moeite gedoen om FeatherQuill te ontwerp en het 'n idee om 'n soortgelyke toestel met 2-3 keer die battery te ontwerp. Volg my hier om op hoogte te bly van my projekte!
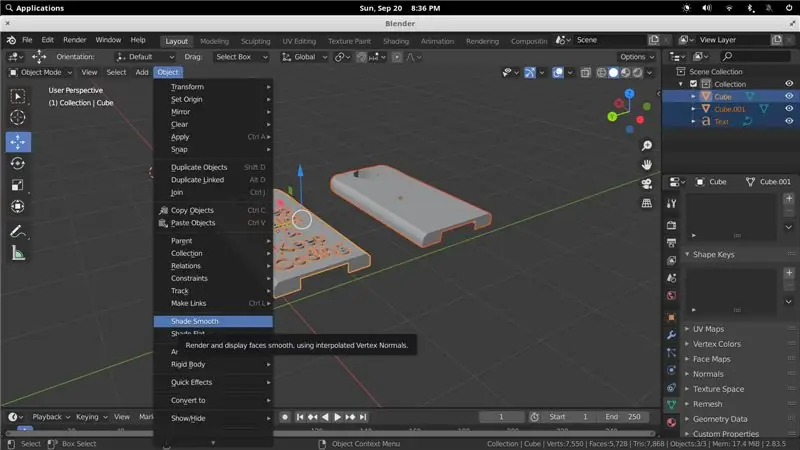
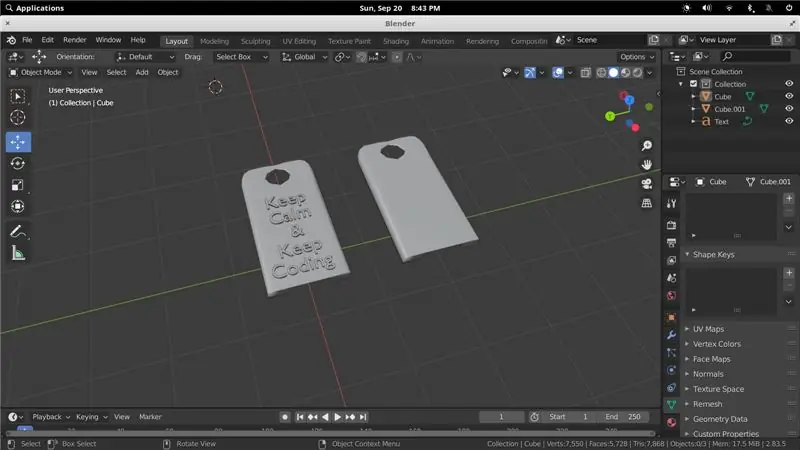
Tweede prys in die battery -aangedrewe kompetisie
Aanbeveel:
Otto DIY - Bou u eie robot in een uur!: 9 stappe (met foto's)

Otto DIY - Bou u eie robot in een uur !: Otto is 'n interaktiewe robot wat almal kan maak !, Otto loop, dans, maak geluide en vermy hindernisse. impakmissie om 'n inklusiewe omgewing vir alle
Arduino humiditeitsweergawe van 24 uur: 3 stappe (met foto's)

Arduino 24 uur temperatuur humiditeitsweergawe: die DHT11 is 'n uitstekende sensor om mee te begin. Dit is goedkoop en maklik om aan te sluit by 'n Arduino. Dit meld temperatuur en humiditeit met 'n akkuraatheid van ongeveer 2%, en hierdie instruksies gebruik 'n Gameduino 3 as 'n grafiese vertoning, wat 24 uur se geskiedenis toon
20 uur $ 20 tafelblad -arcade gebou met honderde ingeboude speletjies: 7 stappe (met foto's)

20 uur $ 20 tafelblad Arcade gebou met honderde ingeboude speletjies: ek wou al 'n rukkie so iets maak, maar ek was nie haastig nie, en ek het altyd baie ander projekte wat ek wou doen. Aangesien ek nie haastig was nie, het ek net gewag totdat ek al die nodige komponente vir die bou bymekaargemaak het teen goedkoop pryse. Hier is
Die 4 -uur -glasrobot: 8 stappe (met foto's)
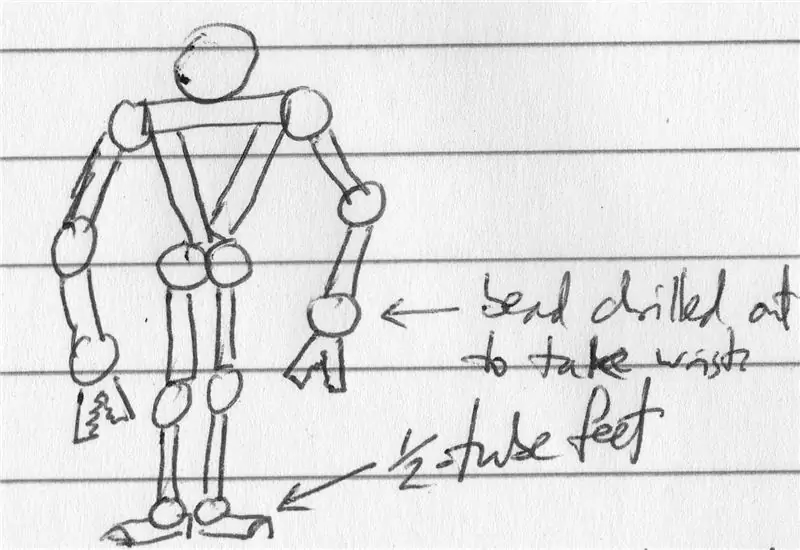
Die 4 -uur -glasrobot: Sommige mense het my gevra waar ek my idees vandaan kry. Ek is nie seker nie, maar ek weet wanneer ek dit kry. Ek weet nie hoekom nie, maar dit lyk asof ek baie van my idees op ongemaklike tye kry - halfpad deur 'n les, huis toe loop in die donker, of gereeld, Ek word wakker om
Eksterne battery vir 5 uur vir DV -kamera: 5 stappe (met foto's)

Eksterne battery vir 5 uur vir DV -kamera: Hierdie projek het 'n maklike manier geword om die batterylewe van my DV -kamera te verleng. Die battery wat saam met my Canon Optura 60 geleef is, duur ongeveer 40 minute teen 'n volle lading. Ek het 'n GROOT battery, maar dit hou net 'n uur of wat (as dit
