
INHOUDSOPGAWE:
- Outeur John Day [email protected].
- Public 2024-01-30 07:23.
- Laas verander 2025-01-23 12:53.


Hallo ouens! In die lig van die onlangse gebeurtenisse, het ons span by remote.it hard aan die dink gekom om idees vir afstandswerk pynloos en toeganklik te maak. Ons het die remote.itPi SD -kaartbeeld gekry, 'n SD -kaart wat u in 'n nuwe Raspberry Pi kan plaas, waarmee dit direkte toegang tot alle rekenaars, routers, ens., Wat op dieselfde netwerk is as die PI. Hiermee kan u tuis werk sodra u die verbindings met remote.it gemaak het! As u nuuskierig is, kan u hier meer leer oor remote.it. Belangrike inligting:
- Die standaard gebruiker van remoteitPi OS is "pi", wagwoord is "framboos".
- Om veiligheidsdoeleindes is die wortelwagwoord nie standaard ingestel nie. As u die wortelwagwoord wil instel, voer die opdrag sudo passwd root uit.
- Geen HDMI -skerm, muis of sleutelbord is nodig vir die Pi (Headless Setup).
- remote.itPi word slegs ondersteun op Raspberry Pi 2, Pi 3, Pi 4 en Pi Zero W.
- As u op verskeie toestelle installeer, word die gasheernaam van die Pi outomaties verhoog (bv. Remoteitpi-2, remoteitpi-3, ens.).
- Die rootfs -partisie word outomaties uitgebrei om die beskikbare spasie op die SD -kaart te maksimeer.
- SSH (poort 22) en VNC (poort 5900/tcp) is albei standaard in hierdie prent geaktiveer, sodat u die Pi in 'n koplose konfigurasie vanaf enige ander rekenaar op dieselfde netwerk kan oplaai.
- Beveiligingswaarskuwing: maak seker dat u die Pi-wagwoord verander met behulp van die sudo raspi-config-nut nadat u dit begin het, soos beskryf in die gedetailleerde stap-vir-stap instruksies.
Voorrade
- remote.itPi Image.zip: Laai dit hier af
- Geformateerde micro SD -kaart
- mikro SD kaartleser
- Raspberry Pi Imager (Om die remote.itPi -prent op die micro SD te skryf)
As u probleme ondervind met die Raspberry Pi Imager, probeer dan eerder die Balena Etcher -toepassing.
Stap 1: Installeer die Remote.itPi -prent

Laai remote.itPi.img.zip af na u rekenaar as u dit nog nie gedoen het nie, hier gevind.
Pak die inhoud van die zip -lêer uit op u rekenaar.
Plaas die geformateerde micro SD in u micro SD -kaartleser, en koppel die kaartleser dan aan op u rekenaar. (As u nie u mikro -SD geformateer het nie, kan u Raspberry Pi Imager hiervoor gebruik.) As u nog nie die Raspberry Pi Imager afgelaai het nie, kan u dit hier vind.
Begin Raspberry Pi Imager.
Klik onder 'Bedryfstelsel' op KIES OS. Kies die opsie Gebruik aangepaste as u gevra word. Soek en kies die remote.itPi.img wat u uit die.zip -lêer gehaal het.
Klik onder "SD -kaart" op KIES SD -KAART. Kies die stasie van u geformateerde mikro -SD as u gevra word.
Klik op SKRYF om die remote.itPi -prent op die mikro -SD te begin skryf. Hierdie proses sal 'n paar minute neem.
Opmerking: as u nie u mikro -SD geformateer het nie, kan u Raspberry Pi Imager hiervoor gebruik.
Stap 2: Stel Wi-Fi op (opsioneel)
As u via Ethernet met u remote.itPi -toestel aan die internet koppel, kan u hierdie stap oorslaan.
Navigeer na die micro SD's /boot -gids en maak wpa_supplicant.conf oop in 'n teksredakteur. As u die /boot-gids nie sien nie, moet u moontlik die mikro-SD-kaart uit die gleuf verwyder en dit weer inbring.
Vervang U SSID met die naam van u Wi-Fi-netwerk op die reël wat sê "ssid =" U SSID "". (Voorbeeld: ssid = "MyWiFi123")
Op die reël wat sê "psk =" YOUR PASSPHRASE "", vervang U PASSPHRASE met die wagwoord vir u Wi-Fi-netwerk. (Voorbeeld: psk = "P@ssword")
Op die lyn wat sê country = US, vervang VS met u landkode. 'N Lys met Wi-Fi-landkodes kan hier gevind word.
Stoor die lêer.
Soek die /boot -gids in die lêergids van u rekenaar.
Klik met die rechtermuisknop op die /boot-gids om toegang tot die spyskaart te kry.
Klik op Uitwerp om die mikro -SD -kaartleser van u rekenaar af te werp.
Stap 3: Vind u Pi op die LAN

Eerstens moet u u Pi aanskakel.
Om dit te doen, verwyder die micro SD uit die kaartleser en steek dit in die remote.itPi. As u die remote.itPi via Ethernet aan die internet koppel, steek die Ethernet -kabel in die remote.itPi. Die ander kant van die Ethernet -kabel moet verbind word met 'n beskikbare "LAN" -poort op u router.
Koppel dan 'n USB -kragkabel aan die remote.itPi om die Raspberry Pi aan te skakel. Wag 'n minuut of twee totdat die opstartproses voltooi is.
Nou kan u u Pi op die LAN (Local Area Network) vind.
Open u blaaier vanaf u rekenaar en navigeer na:
Die blaaier soek na u remote.itPi -toestel op die LAN. As u toestel na die eerste soektog nie opgespoor word nie, wag 'n oomblik en klik dan weer op Soek.
Nota: maak seker dat u enige uitbreidings of sagteware vir opspringblokkeerders vir die domein "x.remote.it" deaktiveer, anders kan hierdie webblad nie behoorlik gelaai word nie.
As u toestel na 'n paar soektogpogings nie opgespoor word nie, maak seker dat u Wi-Fi-geloofsbriewe korrek is in die wpa_supplicant.conf-lêer (as die toestel met Wi-Fi gekoppel is) of dat die Ethernet korrek gekoppel is. Maak ook seker dat die toestel van wie u toegang vind, find.remote.it, op dieselfde netwerk is as die Pi wat u probeer opspoor.
Stap 4: Koppel en registreer


Nadat die skandering voltooi is, sien u iets soos "1 van 1" of "1 van 2" bo die vertoonde remote.itPi -besonderhede. Dit verteenwoordig "(huidige toestel) van (totale toestelle)" wat op u LAN gevind is. U het vinnig toegang tot die remote.it -bedieningspaneel van alle toestelle wat u voorheen met remoteit opgestel het.
Die eerste is al dan nie die Raspberry Pi wat u probeer opstel. Gebruik die pyltjies vorentoe (>) en terug (<) om u nuwe toestel op te spoor as meer as een gevind word. Sodra u u nuwe remote.itPi gevind het, klik op Koppel om daaraan te koppel.
Let wel: As u u toestel nie kan vind nie, wag 'n paar minute en probeer weer.
U sal gevra word om by u remote.it -rekening aan te meld. As u nie 'n remote.it -rekening geskep het nie, klik dan op "Skep 'n rekening" om een te skep.
Sodra u aangemeld het, word u gevra om u remote.itPi te registreer deur 'n naam daarvoor te gee. Voer 'n naam in en klik dan op REGISTREER.
Die toestel sal geregistreer word by die 3 standaarddienste, soos getoon.
Ons beveel aan dat u nie SSH of die remote.it -beheerpaneel verwyder nie, aangesien dit u kan verhinder om op afstand toegang tot u Pi te kry. U kan later ander dienste byvoeg as u wil, of enige van die standaarddienste wat u nie gebruik nie, uitvee.
Baie geluk! U remote.itPi is nou by u remote.it -rekening geregistreer! U kan nou aanskakel met u remote.itPi vanaf enige toestel met remote.it geïnstalleer, of vanaf 'n blaaier met behulp van die webportaal.
Stap 5: Toegang tot die Pi op afstand



U kan die remote.it -webportaal gebruik om aan te sluit op u remote.itPi -toestel. U kan u gekonfigureerde toestelle op die blad "Toestelle" van die webportaal sien.
Soek u remote.itPi -toestel en klik op Koppel onder "Status".
U kry 'n keuselys met al die beskikbare dienste op u remote.itPi-toestel. Klik op 'n diensnaam om 'n verbinding te begin. Ek het gekoppel aan die VNC -diens wat ek in die laaste stap vinnig geregistreer het.
As 'n verbinding tot stand gebring is, sien u inligting oor hoe u toegang tot die diens kan kry. Sien die prentjie vir 'n voorbeeld van die inligting vir toegang tot die grafiese lessenaar van die toestel met behulp van VNC. Ek het VNC Viewer vir hierdie projek gebruik. U kan VNC Viewer hier vind.
Maak u VNC -kliënttoepassing oop en voer die URL -poort in wat verskaf word om aan te sluit op u remote.itPi.
U sal gevra word om 'n gebruikersnaam en wagwoord in te voer. Die standaard aanmeldinligting vir remote.itPi is:
- Gebruikersnaam: pi
- Wagwoord: framboos
U kan nou toegang tot hierdie remote.itPi kry met VNC vanaf enige plek!
Beveiligingswaarskuwing: maak seker dat u die Pi-wagwoord verander met behulp van die sudo raspi-config-nut nadat u dit begin het, soos beskryf in die gedetailleerde stap-vir-stap instruksies.
Om veiligheidsdoeleindes is die wortelwagwoord nie standaard ingestel nie. As u die wortelwagwoord wil instel, voer die opdrag sudo passwd root uit. U moet 'n root -wagwoord instel as u ekstra toepassings op die Pi wil aflaai.
Stap 6: Gevolgtrekking
U het nou toegang tot die Raspberry Pi op die netwerk wat u gekies het. Dit beteken dat die Pi kan dien as 'n toegangspunt tot die ander toestelle op die netwerk!
remoteitPi gebruik 'n lessenaarprogram vir die Raspberry Pi. Daar is verskillende maniere om toegang tot die lessenaarprogram te verkry. U kan u webblaaier gebruik en localhost: 29999 in die soekbalk tik, u kan op die kortpad op die lessenaar klik, of u kan na die Chromium Apps -oortjie in die Pi -kieslys gaan en die remote.it lessenaarprogram van daar af begin. U kan die lessenaarprogram gebruik vir dinge soos die byvoeging van ekstra dienste op u toestel en verbinding met ander dienste.
Dit sluit in elk geval die tutoriaal wat ek vandag vir u het, in. Kontak ons ondersteuning as u enige vrae of kommer het!
support.remote.it/hc/en-us
Baie dankie! Bly veilig!
Aanbeveel:
Hoe u u M.2 SSD vir Acer Aspire E5-576 kan verander: 4 stappe

Hoe u u M.2 SSD vir Acer Aspire E5-576 kan verander: materiaal: skootrekenaar Nuwe M.2 SSDA klein Philips-kopskroewedraaier
Buigsame boekwyser wat verander kan word, kan verander word: 6 stappe
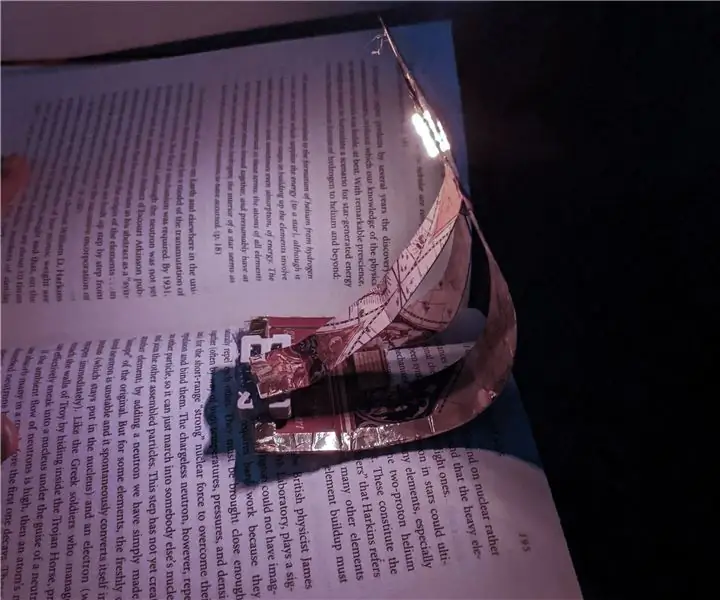
Buigsame boek wat verander kan word: verander u gunsteling papierboekmerk in 'n veranderlike boek met slegs 'n paar maklike stappe. om 'n boek opsy te sit as dinge gaan
Hoe u 'n "lig/LED" -bord maklik kan verander vir maklike Arduino -programmering: 7 stappe (met foto's)

Hoe om 'n "lig/LED" -bord maklik te verander vir maklike Arduino -programmering: in hierdie instruksies sal ek wys hoe iemand met ligte 'n programmeerbare arduino -flitslig kan maak of " bewegende ligte "
Hoe om musiek te kry van byna enige (Haha) webwerf (solank u dit kan hoor, kan u dit kry Ok, as dit in Flash is ingebed, kan u dit nie redigeer nie) !!!!! Bygevoeg inligting: 4 sta

Hoe om musiek te kry van byna enige (Haha) webwerf (solank u dit kan hoor, kan u dit kry … Ok, as dit in Flash is ingebed, kan u dit nie redigeer nie) !!!!! Bygevoeg inligting: as u ooit na 'n webwerf gaan en 'n liedjie speel waarvan u hou en dit wil hê, is dit die instruksie dat u nie my skuld het as u iets deurmekaar maak nie (die enigste manier waarop dit kan gebeur, is as u sonder rede begin om dinge uit te vee) ) Ek kon musiek kry vir
Hoe u u LG EnV 2 -selfoon in 'n draagbare inbelmodem vir u skootrekenaar (of lessenaar) kan verander: 7 stappe

Hoe u u LG EnV 2 -selfoon in 'n draagbare inbelmodem vir u skootrekenaar (of lessenaar) kan verander: ons het almal die behoefte gehad om die internet te gebruik waar dit net nie moontlik was nie, soos in die motor , of op vakansie, waar hulle 'n duur bedrag geld per uur vra om hul wifi te gebruik. uiteindelik het ek 'n eenvoudige manier gekry om
