
INHOUDSOPGAWE:
- Outeur John Day [email protected].
- Public 2024-01-30 07:24.
- Laas verander 2025-01-23 12:53.

In hierdie instruksies kyk ons na my basisopset vir alle Raspberry Pi Zero -projekte. Ons doen dit alles vanaf 'n Windows -masjien, geen ekstra sleutelbord of monitor is nodig nie! As ons klaar is, sal dit op die internet wees, lêers oor die netwerk deel, as 'n USB -duim -stasie werk en meer. Daar is ook 'n YouTube -video (binnekort!) Wat hierdie skrywe vergesel, as u 'n meer visuele persoon is.
Ek hou van Raspberry Pi Zeros en ek dink hulle is baie nuttig, maar dit verg baie werk om hulle gereed te kry om in projekte geïntegreer te word. My doel hier is om u so maklik as moontlik deur die hele opstelling te lei, en dan sal ek u wys hoe u 'n nuwe persoonlike Raspbian OS SD-kaart kan rugsteun, sodat u binne 15 minute nuwe geheue kaarte kan afbeeld en nooit om weer deur hierdie proses te gaan.
Ongelukkig word hierdie opstel spesifiek gemaak vir Windows -gebruikers. Dit sal beslis vir almal nuttig wees, maar ek doen hierdie proses nie op Linux of Mac OS nie, so ek kan nie help met die presiese proses op die masjiene nie. Ek is seker dat u nog steeds kan volg. Daar is nie so baie wat spesifiek vir Windows is nie, en dit kan op enige ander bedryfstelsel gedoen word met 'n bietjie hulp van Google.
Dit is hoofsaaklik bedoel om op 'n Raspberry Pi Zero gebruik te word, alhoewel dit alles goed op 'n Zero W sal werk. Dit gesê, geen van die USB OTG -funksies werk op enige van die ander modelle nie (A, B, ens.), Want die enigste modelle wat dit ondersteun, is die Zero en Zero W.
Stap 1: Aflaai en installeer



Die eerste ding wat ons moet doen is om 'n klomp sagteware af te laai en te installeer.
Ons benodig Balena Etcher om skyfbeelde na SD -kaarte te skryf wat van HIER afgelaai kan word.
As ons van skyfbeelde praat, laat ons Raspbian Lite hiervandaan haal. Op die oomblik dat ek dit skryf, gebruik ek Rasbian Buster Lite.
Ek hou daarvan om die SD Memory Card Formatter -app hier af te haal. Dit word gebruik om SD -kaarte te formateer voordat ek dit beeld. Dit is 'n formaliteit, dit is waarskynlik in die meeste gevalle nie nodig nie, maar ek het gelees dat dit u spyt kan spaar met splinternuwe SD -kaarte, so hoekom nie.
Laai dan Putty van HIER af. Jy sal beslis Putty wil hê as jy met Framboospis mors, veral as hulle 'koploos' is.
Hierdie klink miskien verrassend, maar ons gaan hierna Bonjour Print Services deur Apple gryp. Hiermee kan ons na ons Raspberry Pi (en ander toestelle) by die naam verwys, sodat ons nie hoef uit te vind wat die IP -adres daarvan is om daaraan te kan skakel nie. U het dit moontlik reeds op u masjien geïnstalleer; dit is die moeite werd om eers te kyk.
Haal laastens Win32 Disk Imager van HIER af. Ons sal dit aan die einde gebruik om 'n skyfbeeld van ons voltooide SD -kaart te maak. Dan kan ons dit weer saam met Balena Etcher op SD -kaarte kopieer as ons iets deurmekaar maak of 'n nuwe projek begin.
Goed, installeer nou alles; dit moet reguit wees. As u klaar is, herlaai Windows en plaas u mikro -SD -kaart op u rekenaar en gaan voort.
Stap 2: Opstelling van SD -kaart




Laat ons nou al die nuwe sagteware gebruik om die SD -kaart op te stel. Maar voordat ons dit doen, moet u daarop let dat dit 'n goeie idee is om met 'n kaart van 8 of 16 gig hiervoor te begin. Ons gaan ons stelsel later weer vir hergebruik ondersteun, en as u met 'n groot kaart begin, kan u dit nie na 'n kleiner kaart skryf nie. U kan egter 'n kleiner kaart na 'n groter kaart skryf en dan die Linux -lêerstelsel uitbrei om dit te vul. Om klein te begin, sal dit later meer bruikbaar maak.
Begin dus eers die SD Memory Card Formatter -app, kies u SD -kaart, kies 'vinnige formaat' en tik 'n volumetiket in. Klik op "Format" en gee 'n rukkie om die kaart voor te berei. As u geheue kaart verskeie partisies bevat, sal die keuse van een van hulle goed werk; dit sal die hele kaart ongeag formateer.
Druk dan die Raspbian Lite -skyfbeeld af met wat u ook al verkies (ek gebruik Winrar).
Begin Balena Etcher en kies die Raspbian Lite.img -lêer wat u pas saamgepers het. Kies u SD -kaart en gee dit tyd om die prentjie op u kaart te skryf en dit te verifieer.
Sodra dit klaar is, moet u waarskynlik die SD-kaart verwyder en weer insit sodat Windows die nuwe partisies kan afhaal. As u 'n skyf met die naam 'opstart' in 'Hierdie rekenaar' verskyn, maak dit oop. As u 'n waarskuwing kry dat die ander partisie onleesbaar is, ignoreer dit; Dit is 'n Linux -partisie wat Windows nie oorspronklik kan lees nie.
Begin enige program waarmee u gemaklik is om tekslêers te skep. Notepad is goed hiervoor, Microsoft VS Code is nog beter.
Voeg eers 'n leë lêer by die "boot" -stasie met die naam "ssh" sonder lêeruitbreiding: laat dit heeltemal leeg. Dit sal verseker dat Raspbian die SSH -bediener tydens opstart begin, waarmee ons later met Putty kan skakel. Miskien moet u lêeruitbreidings in File Explorer wys om seker te maak dat u lêer presies "ssh" genoem word en nie iets soos "ssh.txt" nie. Hier is 'n voorbeeld van hoe om lêeruitbreidings in Windows 10 te wys.
Laat ons dan 'config.txt' wysig. Ons gaan na die onderkant van die lêer en voeg by:
dtoverlay = dwc2
Dit maak die USB OTG -funksie moontlik wat ons benodig vir die bestuur van 'n Ethernet- en massa -opbergapparaat via USB.
Maak dan "cmdline.txt" oop. Ons moet hier baie versigtig wees: elke opdrag gaan op die eerste reël en benodig 'n spasie tussen dit en ander opdragte daar rondom. Ek voeg ook 'n spasie aan die einde van die eerste reël by om te verseker dat daar 'n leë tweede reël in die lêer is. Rol tot aan die einde van die eerste reël en voeg by:
modules-load = dwc2, g_ether
Goed, die opstelling van die SD -kaart is voltooi! Steek die micro SD -kaart in u Raspberry Pi en steek die Raspberry Pi via u USB in u rekenaar. Maak seker dat u u USB -kabel in die middelste USB -poort aansluit; die buitepoort is slegs aan die krag gekoppel.
Stap 3: RPI INSTELLING DEEL 1



As Raspbian eers begin, sal dit die USB OTG -funksie op die volle USB -poort moontlik maak. Dan begin dit 'n diens wat blykbaar 'n USB -Ethernet -adapter vir Windows is, en uiteindelik begin dit 'n SSH -bediener waarmee ons binne -in Windows kan koppel via Ethernet. Dit is die sleutel om nie 'n sleutelbord of monitor te benodig nie.
Open in Windows die 'Toestelbestuurder' deur op die begin -kieslys te klik en 'Toestelbestuurder' in te tik. As dit klaar is, kan u al die toestelle wat deur Windows ontdek is, sien. As u na u toestelbestuurder kyk, sien u 'n nuwe netwerkadapter met die naam 'USB Ethernet/RNDIS Gadget', en dit is hoe u weet dat u gereed is om aan te sluit. As u Bonjour vroeër geïnstalleer het, kan u by die Raspberry Pi by die naam aansluit; so nie, benodig u iets soos NMAP om u netwerk daarvoor te soek.
Maak Putty oop wat standaard op SSH ingestel is. Tik "raspberrypi.local" in die gasheerkassie en druk enter. As alles reg gedoen is, kry u waarskynlik 'n pop -up met 'n veiligheidswaarskuwing wat u waarsku oor die SSH -sleutel van die Raspberry Pi. Dit is goed, klik net ja om voort te gaan, en u kry 'n aanmelding van die Raspberry Pi.
As u nie kan koppel nie, wag totdat die lamp op die Raspberry Pi ophou knip (dit sal net groen wees) en trek die stekker uit. Kontroleer of u die middelste USB -poort gebruik, maak seker dat u Windows herlaai het sedert u Apple Bonjour geïnstalleer het en steek die USB weer in. Soms werk dinge nie die eerste keer nie.
Die standaard aanmelding van 'n gebruikersrekening vir 'n Raspberry Pi is:
PI
En die wagwoord sal wees:
framboos
As u eers by u Pi aangemeld het, is die eerste ding wat ons moet doen, ons USB -toestelle herbou om Ethernet en massa -berging te ondersteun in plaas van net die Ethernet wat ons nou het. Doen dit deur te tik:
sudo nano /etc /modules
Dit sal 'n lêer in die Nano -teksredakteur met administrateurregte oopmaak. Sodra dit oopgemaak is, blaai na die onderkant van die lêer en tik of plak:
dwc2
(Let wel: as u dit gekopieer het, kan u dit in Putty plak deur met die rechtermuisknop op die terminaal te klik.) Hou dan die Control -sleutel ingedruk en druk X om te verlaat. Dit sal vra of u seker is dat u wil stoor; kies ja. Dan sal dit u vra om die lêernaam te bevestig, druk net op enter.
Voordat ons verder gaan, praat ons oor die funksies van die USB -massaopslag (duim -skyf) wat ons opstel. Dit is baie handig om lêers of skrifte maklik te kopieer vir gebruik op die Pi, of vir u skrifte op die Pi om lêers te skryf, soos logs wat maklik van Windows afgehaal kan word. Daar is egter 'n paar voorbehoude hieraan. U kan nie tegelykertyd van die Raspberry Pi en Windows na die partisie skryf nie, dus moet u vooraf besluit watter kant u daaraan wil skryf. As u dit ook op Windows skryfbaar maak, kry u 'n waarskuwing dat die skyf soms herstel moet word. Dit is 'n geringe ergernis en dit hoef nooit herstel te word nie, tensy u die Raspberry Pi loskoppel terwyl u lêers skryf, dus dit is regtig nie 'n groot probleem nie.
Met dit alles gesê, laat ons die houerlêer vir ons USB Mass Storage -partisie -data skep. Ek stel dit hier op 2 gigabyte of 2048 megabyte. U kan min of meer plek bespreek as u wil. Voer in:
sudo dd bs = 1M as =/dev/zero van =/piusb.bin count = 2048
Vervolgens formateer ons die houer tot 'n fat32 MSDOS -versoenbare partisie. Voer in:
sudo mkdosfs /piusb.bin -F 32 -I
Maak nou 'n gids om te gebruik as u koppelpunt vir hierdie partisie met:
sudo mkdir /mnt /usb_share
En ons moet 'n inskrywing by fstab vir die nuwe partisie voeg met:
sudo nano /etc /fstab
Kopieer dit na die einde van die fstab -lêer:
/piusb.bin /mnt /usb_share vfat -gebruikers, umask = 000 0 2
Sodra dit klaar is, laat ons alle nuwe partisies monteer en sorg dat ons geen foute kry nie. As u dit doen, moet u u stappe hier volg en seker maak dat u niks gemis het nie.
sudo mount -a
OK, amper klaar met die opstel van USB -toestelle. Kom ons gaan na "rc.local" en voeg 'n paar reëls by om ons USB-toestelle weer te aktiveer en hierdie partisie na elke opstart weer te plaas met:
sudo nano /etc/rc.local
Kopieer die volgende VOOR die reël wat sê "exit 0" sodat dit die laaste reël van die lêer bly:
/bin/sleep 5/sbin/modprobe g_multi file =/piusb.bin stalletjie = 0 verwyderbaar = 1sudo mount -o ro /piusb.bin/mnt/usb_share
LET WEL: Bogenoemde reëls maak dit so dat Windows na die duimstasie kan skryf en Linux slegs daaruit kan lees. As u wil hê dat dit andersom moet wees, gebruik dit dan eerder:
/bin/sleep 5/sbin/modprobe g_multi file =/piusb.bin stalletjie = 0 verwyderbaar = 1 ro = 1sudo mount -o /piusb.bin/mnt/usb_share
Daar is 'n paar dinge om op te let oor wat ons hier geplak het. Ek slaap 5 sekondes; As u wil, kan u dit tot 1 sekonde verminder. As u later met ander dienste en bestuurders opgestart word, wil u dit moontlik verhoog. Ek los dit net om 5 om veilig te wees.
Die tweede reël begin met 'n multi-funksie saamgestelde USB-gadget. Binnekort verwyder ons ons voorheen opgestel "g_ether" gadget, aangesien dit alles in een bevat, Ethernet, Serial en Mass Storage. Die derde reël herlaai die fat32 -partisie op die Raspberry Pi. Onthou, u kan altyd later terugkom en verander watter kant slegs vir verskillende projekte gelees is, of as u van plan verander.
Noudat ons dit gedoen het, laat ons teruggaan na "cmdline.txt" en verwyder "g_ether" van die einde af met:
sudo nano /boot/cmdline.txt
Blaai na die einde van die eerste reël en verwyder "g_ether" en stoor dan.
Goed, neem 'n rukkie om jouself op die skouer te klop; jy het 'n lang pad gekom. Laat ons nou die Raspberry Pi herlaai en gereed maak om dit weer in Windows te gebruik.
sudo herlaai
Stap 4: RPI -opstelling Deel 2




Daar is baie eienaardighede oor die gebruik van die multi-funksie saamgestelde USB-gadget-funksie op die Raspberry Pi. Ek het nie 'n manier gevind om die meeste van hierdie dinge te vermy nie, maar as jy daaraan gewoond raak, is dit nie 'n groot probleem nie.
Die eerste: as die Raspberry Pi aan die gang is, terwyl dit as 'n USB OTG -toestel ingeskakel is, kry u 'n waarskuwing in Windows dat dit 'n onbekende toestel is; ignoreer dit net. Ons het die 'g_multi' -module begin by' rc.local 'om hierdie probleem op te los, maar dit neem 'n paar sekondes voordat dit inskop. Na 'n rukkie word die USB -toestelle weer aangeskakel en sal u USB -duim -skyf verskyn.
Die tweede eienaardigheid: Soms, as die duimskyf verskyn, kla Windows dat daar iets fout is en dat dit op soek is na foute. Die rede hiervoor is ingewikkeld, maar tensy u die Raspberry Pi -koppelvlak ontkoppel het terwyl u na die SD -kaart skryf, is daar niks daarmee verkeerd nie; dit is net 'n eienaardigheid met die manier waarop Linux dit monteer. U kan dit herstel as u wil, of dit net ignoreer.
OK, so nou het u 'n duimskyf wat deur die Raspberry Pi aangebied word. As u dit deur Windows skryfbaar gemaak het, is dit nou 'n goeie tyd om 'n tekslêer met die naam "test.txt" te skep met 'n bietjie teks daarin, later lees ons dit terug van Linux af.
Hierdie derde probleem hoef u slegs een keer op te los per masjien waarop u dit gebruik, maar alhoewel dit irriterend gaan lyk, hoef u dit waarskynlik net een keer te doen.
Open die "Toestelbestuurder" soos voorheen en onder "ander toestelle" moet u 'n toestel met 'n waarskuwing op die naam "RNDIS" sien. Ek weet nie hoekom 'g_ether' goed gewerk het nie, maar dit werk nie; dit is egter 'n maklike oplossing. Regskliek daarop en kies "Bestuurder opdateer". Dan "Blaai deur my rekenaar" en "Laat my kies". Kies 'Wys alle toestelle' en gee tyd om al die keuses te laai. Sodra dit gelaai is: blaai deur die "Vervaardigers" -lys en kies "Microsoft" (nie "Microsoft Corporation" nie, net "Microsoft"). In die 'Model' -lys: blaai af na' Remote NDIS compatible device 'en kies dit, en klik dan op' Volgende 'regs onder. U kry 'n waarskuwing, klik net op 'Ja' en sluit die dialoog as die installasie klaar is.
As alles goed gaan, sal u nou '' Remote NDIS compatible device 'onder' Network Adapters 'hê. Ons kan nou weer met die Raspberry Pi praat.
Laat ons dan seker maak dat dit die internet kan bereik via die internetverbinding van ons Windows -masjien. Om dit te doen, klik op die "Start" -knoppie, tik "Network Status" en kies dit. Sodra dit verskyn: blaai 'n bietjie af en kies 'Verander adapterinstellings'. U moet u Raspberry Pi NDIS -toestel hier sien met 'n naam soos "Ethernet 5" en ook die netwerkadapter waarmee u Windows aan die internet kan koppel; Dit sal waarskynlik iets soos "Wifi" genoem word. Klik met die rechtermuisknop op die een wat u met die internet verbind, en kies "Eienskappe". Klik dan op die oortjie "Deel" in die venster wat verskyn. Merk nou die kassie wat sê: "Laat ander netwerkgebruikers toe om via hierdie rekenaar se internetverbinding verbinding te maak" en kies die netwerkadapternaam van die Raspberry Pi NDIS -toestel waarna ons net gekyk het (iets soos "Ethernet 5".)
Sodra dit klaar is, kan ons die Raspberry Pi vir internetverbinding nagaan deur weer soos voorheen met Putty te skakel. Die eerste ding wat ek kontroleer as ek internetverbinding op die Pi soek, is om 8.8.8.8 te ping, wat 'n Google -domeinnaambediener is. U kan dit doen deur te tik:
ping 8.8.8.8
U het waarskynlik geen verbinding nie, in welke geval u Pi dan weer moet begin met:
sudo herlaai
As dit weer begin, bring dit die Ethernet -adapter weer op en Windows moet voortaan outomaties met die internet verbind word. U moet weet dat dit begin word deur te wag totdat die USB -skyf weer verskyn. Kom ons skakel weer met Putty en toets weer vir internetverbinding:
ping 8.8.8.8
Hierdie keer behoort dit goed te werk, so kom ons kyk of ons www.google.com kan ping:
ping
Ok, perfek. Ons Raspberry Pi is dus amptelik aan die internet gekoppel! Lekker werk!
As u op die oomblik probleme ondervind, moet u die toestel moontlik ook uit "Toestelbestuurder" verwyder (met die rechtermuisknop daarop kies "Deïnstalleer toestel" en herbegin Windows). Begin dan weer met hierdie stap. Voordat ek so ver gaan, sal ek alles weer lees en seker maak dat u niks misloop nie.
Stap 5: RPI -opstelling Deel 3



Noudat ons die Pi aanlyn het, kan ons begin om dinge te installeer en die res op te stel. Maar voordat ons iets installeer, moet ons ons APT -pakkette opdateer met:
sudo apt-get update
Laat ons eers 'n bietjie huis skoonmaak voordat ons verder gaan deur te hardloop:
sudo raspi-config
As dit klaar is, kies 'Verander gebruikerswagwoord'. Laat ons dan die gasheernaam vir hierdie Raspberry Pi aanpas as iets anders as standaard. Kies "Netwerkopsies" en dan "Gasheernaam". Ek het myne 'devpi' genoem, maar jy kan kies wat jou pas; Hou net in gedagte dat ons hierdie SD-kaart later gaan beeld, sodat u dit waarskynlik nog nie te spesifiek vir 'n projek wil maak nie, aangesien u hopelik later die opstelling weer sal gebruik. As u klaar is, gaan terug en kies 'Voltooi', wat u Raspberry Pi waarskynlik weer sal begin.
Sodra die duimaandrywing weer terugkom, laat ons weer kontak maak met Putty. Hou in gedagte dat u Raspberry Pi nou iets anders genoem word, sodat u nie meer 'raspberrypi.local' kan gebruik om aan te sluit nie. Nou moet u die gasheernaam wat u so pas ingevoer het, gebruik. U kry ook 'n nuwe SSH -sleutelwaarskuwing omdat die gasheernaam anders is, wat goed is. U aanmelding sal steeds 'pi' wees, maar u wagwoord sal ook anders wees.
Laat ons nou Samba -lêerdeling installeer sodat u lêers in Linux vanuit Windows kan wysig. Eerstens installeer ons 'avahi-daemon':
sudo apt-get install avahi-daemon
Dan:
sudo update-rc.d avahi-daemon standaard
Die volgende stap laat Apple Talk toe oor poort 548. Om eerlik te wees, ek weet nie hoekom dit nodig is nie, maar ek kon nie die samba -lêerdeling laat werk sonder dit nie, so hier is ons. Ons gaan 'n nuwe dienslêer skep met:
sudo nano /etc/avahi/services/afpd.service
En plak 'n bietjie XML daarin:
%h _afpovertcp._tcp 548
Druk dan op beheer x om te stoor. Herbegin nou "avahi-daemon" en ons moet 'n opstelling van nul-diens-ontdekking hê.
sudo /etc/init.d/avahi-daemon herlaai
Laastens, laat ons die Samba -lêerdelingsdiens installeer. As u die blou skerm kry om WINS -ondersteuning in te skakel, sê ek altyd nee.
sudo apt-get installeer samba samba-common-bin
Kom ons verander die standaard wagwoord vir Samba -lêerdeling:
sudo smbpasswd -a pi
Sodra dit klaar is, moet ons die standaard Samba -opset verander met:
sudo nano /etc/samba/smb.conf
U kan baie hier instel, maar ek val onderaan die lêer en plak my standaard deelinstellings:
werkgroep = WERKGROEP
wen ondersteuning = ja [bron] kommentaar = TUIS pad =/home/pi/blaaibaar = Ja skryfbaar = Ja net gas = nee skep masker = 0777 gidsmasker = 0777 publiek = ja alleen lees = geen krag gebruiker = wortelkraggroep = wortel
Dit deel '/home/pi' met volledige lees-/skryftoegang. Pas dit nou aan, maar ek gebruik dit om skrifte van Windows te redigeer, sodat ek dit graag oop wil laat. Druk Control + X om die Raspberry Pi op te slaan en herlaai om dit alles in die rat te skop:
sudo herlaai
Stap 6: RPI -opstelling Deel 4


Soos gewoonlik, sodra die USB -duimstasie in Windows verskyn, is ons gereed om voort te gaan. Kom ons probeer hierdie keer toegang tot die Linux -lêerstelsel verkry via ons nuwe Samba -aandeel. In Windows kan u dit doen deur File Explorer of enige lêerblaaier oop te maak en na die pad "\ YOUR_HOST_NAME" te gaan (vervang met u werklike gasheernaam.) "en wat ook al u nuwe wagwoord is. Maak seker dat u dit vertel om u geloofsbriewe te onthou, sodat u nie meer hierdie inligting hoef in te voer nie.
As alles reg werk, sien u 'n paar gedeelde vouers. Albei wys op dieselfde "home/pi" gids. Maak een daarvan oop en skep 'n ander tekslêer met die naam "test.txt", soos ons vroeër op die USB -duimstasie gedoen het.
Noudat ons albei toetslêers in plek het, kom ons lees hulle uit die Raspberry Pi. Koppel weer aan SSH en tik die volgende om te sien wat in u gebruikers tuisgids voorkom:
ls
U sien die toetstekslêer wat ons pas geskep het. U kan dit bevestig deur die inhoud daarvan met die katopdrag te lys:
kat teks.txt
As ons die inhoud van '/mnt/usb_share' lys, kan ons die tekslêer wat ons op die USB -skyf gemaak het, ook in Windows sien:
ls /mnt /usb_share
En as ons dit kat, kan ons die inhoud daarvan sien:
kat /mnt/usb_share/test.txt
Wonderlik! U is klaar met die opstel van die Raspberry Pi!
Stap 7: Backup -skyfbeeld


Goed, jy is klaar met die opstel van 'n basis vir nuwe projekte! Lekker werk! Dit was 'n reis, maar voordat ons te wild raak met hierdie opstelling, moet ons 'n back -up maak, sodat ons maklik tot op hierdie punt kan herstel of hierdie opset vir nuwe projekte in die toekoms kan kopieer. Om dit te doen, laat ons die Raspberry Pi afsluit en die SD -kaart terug in die Windows -masjien plaas:
sudo shutdown -h nou
Sodra die SD -kaart in Windows verskyn, voer Win32 Disk Imager uit. Hierin voer ons 'n pad en lêernaam in vir ons rugsteunskyfbeeld. Maak seker dat u 'n lêeruitbreiding van ".img" gee.
Maak dan seker dat u die regte skyf gekies het. Dit behoort die opstartskyf van u SD -kaart te wees.
Klik dan op "Lees slegs toegewese partisies" om hierdie proses te bespoedig. Klik ten slotte op "Lees" en laat dit sy ding doen.
As dit klaar is, kan ons sien dat dit 'n skyfbeeldlêer gemaak het wat amper die grootte van die hele SD -kaart is! Ons kan dit BAIE kleiner maak deur dit saam te pers, aangesien die meeste lêerinhoud leeg is. Ek gebruik Winrar, maar u kan alles gebruik wat u verkies, maar maak seker dat u 'n hoë kompressievlak kies. Nou kan u sien dat die beeldargief BAIE kleiner is.
Dit is alles, u het nou 'n Raspberry Pi aan die internet gekoppel en u Windows -masjien via USB. Geen ander hardeware nodig nie. U kan via SSH daaraan koppel, daarin kode vanaf u gunsteling redakteur in Windows skryf, lêers direk op die Linux -lêerstelsel stoor of dit via die USB -duim -skyf in Windows deurgee. Dit is baie gerieflik om lêers van ander rekenaars deur te gee, waarmee u nie die netwerk kan herstel nie. U kan ook skrifte skryf wat na nuwe lêers kyk en dit uitvoer sodra dit op die duimaandrywing verskyn!
Ek is bly dat u deur hierdie hele tutoriaal gekom het! Ek hoop dat alles die eerste keer behoorlik gewerk het, en dit het u baie tyd bespaar. As u probleme ondervind, sal ek my bes doen om in die kommentaar te help, en as u enige veranderinge aan my opstelling aanbring, hoor ek graag u gedagtes en voorstelle.
Stap 8: Bonuswenke
Herstel na groter skywe
As u hierdie prent herstel na 'n nuwe SD -kaart wat groter is as die skyfbeeld, wil u die Linux -lêerstelsel uitbrei om die nuwe kaart te vul. Dit kan gedoen word deur 'raspi-config' uit te voer:
sudo raspi-config
Kies dan "Gevorderde opsies". Dan, "Brei lêersisteem uit". Sodra dit voltooi is, gebruik u Linux -stelsel die hele SD -kaart, selfs al het u met 'n baie kleiner skyfbeeld begin.
Sien nuwe geskrewe lêers op die duim -skyf vanaf Windows in Linux
U moet hierdie fat32-skyf in Linux ontkoppel en weer installeer om nuwe lêers te laat verskyn. Dit is baie triviaal om te doen en kan gedoen word met:
sudo umount /mnt /usb_share
Dan:
sudo mount -o ro /piusb.bin /mnt /usb_share
En nou moet u u nuwe lêers in Linux sien:
ls /mnt /usb_share
Op soek na nuwe python -skrifte op die duim -skyf en dit outomaties uitvoer
'N Skulpskrif kan gemaak word om outomaties na nuwe lêers te kyk en iets daarmee te doen soos dit verskyn. Dit voel soos 'n swaar operasie om aanhoudend te hardloop, so ek probeer om dit nie te vinnig te hardloop nie, maar dit lyk nie asof die Raspberry Pi dit erg steur nie.
Skep eers die dopskrip:
nano refreshPythonScript.sh
Plak die volgende skrif in en wysig na smaak:
#!/bin/sh
remoteFile = "/mnt/usb_share/Main.py" tempFile = "/home/pi/tempMain.py" localFile = "/home/pi/Main.py" # verwyder die plaaslike lêer en vervang dit met 'n leë lêer rm $ localFile raak $ localFile terwyl dit waar is, # unmount and remount usb_share om die lêers daarin te verfris sudo umount /mnt /usb_share sudo mount -o ro /piusb.bin /mnt /usb_share # kopieer die Main.py van die usb -aandeel af om sudo te vergelyk / cp -r $ remoteFile $ tempFile if cmp -s "$ tempFile" "$ localFile"; eggo dan "hulle pas by" anders eggo "hulle is anders" # maak die python -skrif dood localFile fi # wag 'n bietjie voordat u weer nagaan 10 slaap
Stoor met Control + X en verander die toestemmings op die script sodat dit uitgevoer kan word:
chmod +x refreshPythonScript.sh
En nou kan u dit altyd uitvoer deur te tik:
./refreshPythonScript.sh
Dit kan natuurlik outomaties gedoen word wanneer die Raspberry Pi begin, wat dit 'n interessante klein Python -toestel maak!
Aanbeveel:
Die uiteindelike grap vir rekenaarstop: drie stappe
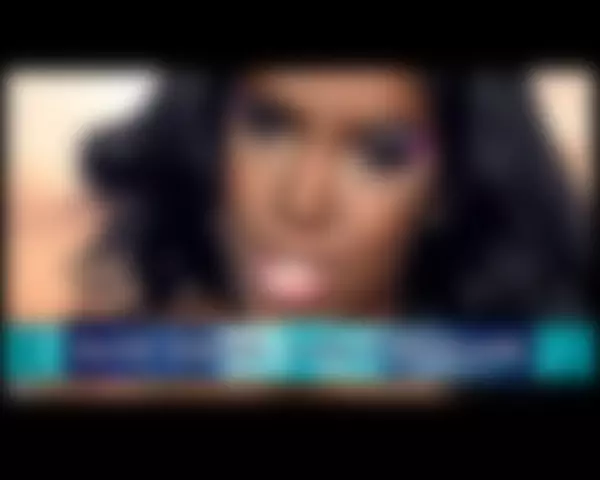
The Ultimate Computer Shutdown Prank: Dit is a.vbs -afsluitskrif wat ek as 'n grap gemaak het. Die rede waarom dit so gaaf is, is omdat die rekenaar met u praat, in plaas daarvan om die rekenaar dadelik af te sluit, en u waarsku dat die rekenaar binne 10 sekondes sal afsluit, dan is dit
Koppel aan Raspberry Pi in die koplose modus met behulp van Android -selfoon Stel ook WiFi in: 5 stappe

Koppel aan Raspberry Pi in 'n koplose modus met behulp van Android -selfoon Stel ook WiFi in: (Gebruik beeld is Raspberry Pi 3 Model B vanaf https://www.raspberrypi.org) Hierdie instruksies sal u wys hoe u Raspberry Pi met 'n Android -telefoon kan koppel, en ook WiFi kan instel op Raspberry Pi in koplose modus, dit wil sê sonder sleutelbord, muis en skerm. Ek
Die uiteindelike hoëballon data -logger vir hoë hoogtes: 9 stappe (met foto's)
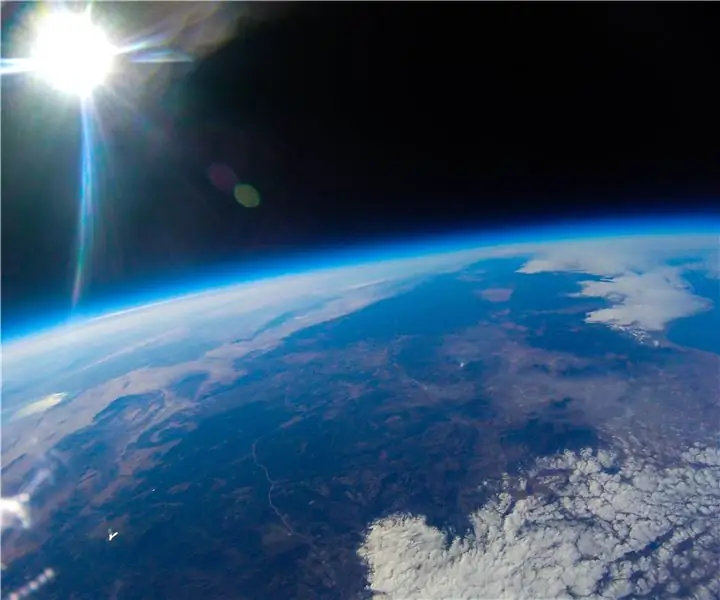
Die uiteindelike weerballon -data -logger op hoë hoogtes: teken weerballondata op hoë hoogte op met die uiteindelike weerballon -datalogger op groot hoogte. 'N Weerballon op groot hoogte, ook bekend as 'n hoë hoogteballon of HAB, is 'n groot ballon gevul met helium. Hierdie ballonne is 'n platform
Inleiding tot die (koplose) Framboos Pi: 12 stappe (met foto's)

Inleiding tot die (Headless) Framboos Pi: Uiteindelik! Gebruik u Raspberry Pi sonder om te bestee aan eksterne toestelle om aan eksterne toestelle te koppel en 'n kabelmonster te hanteer: stel u Pi in om koploos te wees! (nie die skrikwekkende soort nie) Dit is veral handig vir mense wat
Instruksies vir die voltooiing van die opmaak van die baanskyfontwerp vir die opheffing/verlaging van die middelste voetsteun op motorwielstoele: 9 stappe (met foto's)

Instruksies vir die voltooiing van die opmaak van die baanskyfontwerp vir die opheffing/verlaging van die middelste voetsteun op motorwielstoele: die middelste voetsteunhysers moet goed onder die sitplek geberg word en laer om te ontplooi. 'N Meganisme vir die onafhanklike werking van die opberging en ontplooiing van voetsteun is nie ingesluit by rolstoele op die mark nie, en PWC -gebruikers het die behoefte uitgespreek
