
INHOUDSOPGAWE:
- Outeur John Day [email protected].
- Public 2024-01-30 07:24.
- Laas verander 2025-01-23 12:53.

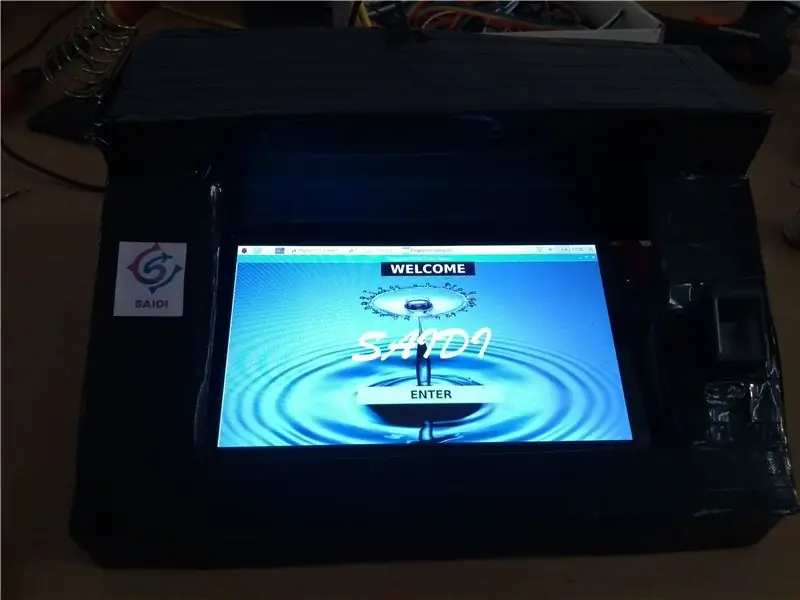

Met die aanlyn -stelsel vir vingerafdruk stemme kan die kiesers hul stemme volledig gedigitaliseer deur sy/haar inligting te versamel en te bevestig deur die vingerafdruk deur die toestel te skandeer en die data op 'n bediener te stoor. Dit het gebruikersvriendelike GUI (grafiese gebruikerskoppelvlak) om hul stemme uit te bring. Vingerafdruk -stemstelsel help om mense te identifiseer wat reeds hul stem gegee het. Dit stoor data op die bediener sowel as binne die stemapparaat. Sodat die stemme dubbel nagegaan kan word. Die toestel word volledig vanaf die bediener beheer, insluitend die wagwoord, partytjie -naam. Die toestel is ook maklik om te dra en lig. Die resultaat word ook onmiddellik bereken.
Stap 1: GEBRUIKTE MATERIALE
1. Framboos Pi 3 Model B+
2. LCD raakskerm 7 duim
3. USB na Serial Converter
4. R307 Optiese vingerafdruklesersensormodule
5. Karton- en veervorm
6. USB -adapter 5V 3A en kabel
7. HDMI- HDMI-kabel
8. Draadlose sleutelbord
Stap 2: AANSLUIT VAN HARDWARE
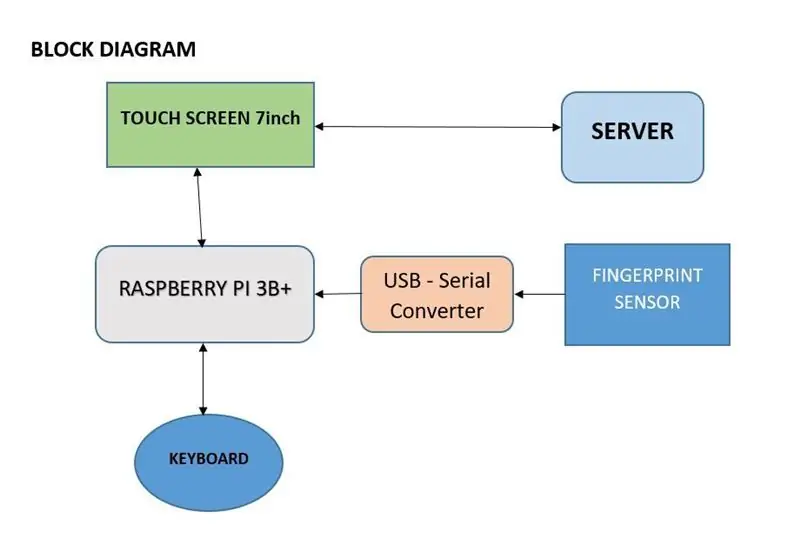
Koppel die HDMI-HDMI-kabel van die Framboos HDMI-poort na die aanraakskerm-HDMI-poort. Neem die USB -kabel en koppel dit van die aanraakskerm aan die USB -pen van Framboos om aan te raak. Koppel dan die USB Serial Converter -penne aan die vingerafdruksensormodule. Koppel die seriële omskakelaar aan die USB -poort van Framboos. Maak die boks volgens grootte met karton- en veervorm. Plaas die vingerafdruksensor so dat die vinger behoorlik op die vingerafdruksensor geplaas kan word. Daarom is hardeware gereed
Stap 3: OPSTEL VAN GUI
Die GUI is ontwikkel in python 3 met behulp van die Tkinter -biblioteek. Die FVOS.py is die program wat uitgevoer moet word. Voordat u die program uitvoer, moet die nodige pakkette geïnstalleer word:
Tkinter -pakket (meestal in python)
PIL -pakket (vir muurpapier)
urllib pakket
gspread pakket
oauth2client -pakket
Nadat al die pakkette bygevoeg is, is die program gereed om uit te voer. Voordat dit gedoen word, moet die vingerafdruk in die sensor gestoor word. Vir dit is daar fingerprint.py lêer om vingerafdruk op te laai. Voer die vingerafdrukadressering uit en stoor dit vanaf 9. Hier het ek die GUI so ontwikkel dat 9 vingerafdruk vir 'n enkele persoon bygevoeg kan word. Stoor die adres in veelvoude van 9 (9-17, 18-26, ……). Hier word die vingerafdruk in die sensor self gestoor. My bediener het nie genoeg spasie om 'n vingerafdruk -sjabloon op te laai nie. Maar die data -oordrag is heeltemal van die bediener af. Voer die FVOS.py -program uit nadat u die vingerafdruk -sjabloon gestoor het. 'N Venster sal verskyn. Verander die wagwoord van die bediener. By stemming word 'n tekslêer ook in die gids self gestoor met die data van mense wat hulle gestem het.
Stap 4: OPSTEL VAN DIE SERVER
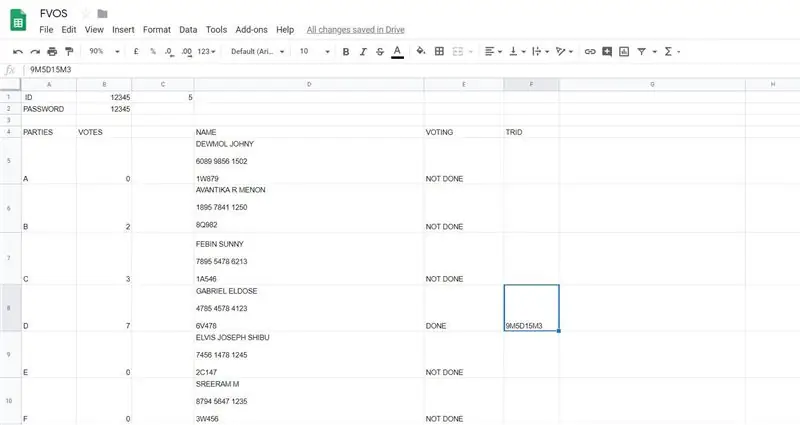
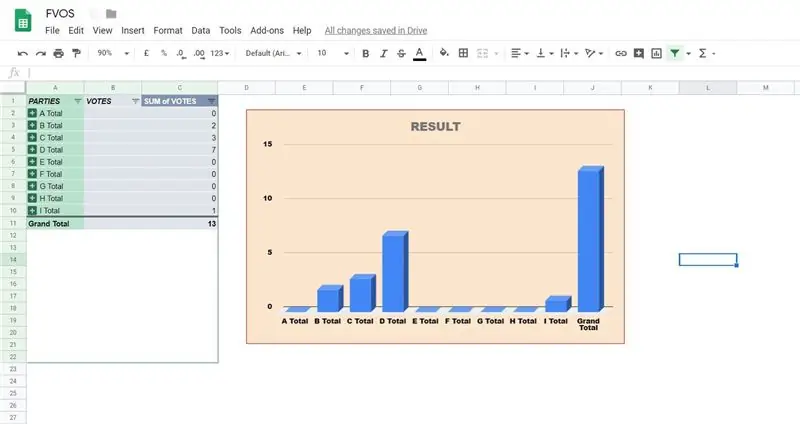
Hier het ek Google Spreadsheet as my bediener gebruik.
Die opstel van Google sigblad en API
1. Gaan na die Google API's Console.
2. Skep 'n nuwe projek.
3. Klik Aktiveer API.
4. Soek en aktiveer die Google Drive API.
5. Skep geloofsbriewe vir 'n webbediener om toegang tot toepassingsdata te verkry.
6. Noem die diensrekening en gee dit 'n projekrol van redakteur.
7. Laai die JSON -lêer af.
8. Kopieer die JSON -lêer na u kodeboek en hernoem dit na FVOS.json
Daar is 'n laaste stap om die python -toepassing te magtig, en dit is maklik om te mis
Soek die client_email in client_FVOS.json. Klik terug in u sigblad op die knoppie Deel regs bo en plak die kliënt se e -pos in die veld Mense om dit wysigingsregte te gee. Druk Send.
As u hierdie stap oorslaan, kry u 'n gspread.exceptions. SpreadsheetNotFound -fout as u vanaf Python toegang tot die sigblad probeer kry.
Vir meer besonderhede, verwys na:
www.twilio.com/blog/2017/02/an-easy-way-to-read-and-write-to-a-google-spreadsheet-in-python.html
Voeg dan die velde by soos in die figuur getoon, en voeg dan die naam en besonderhede van die persoon by.
Stap 5: AFWERKING
Na die oplaai van die data. Die bediener is gereed. Moenie die ry of kolom van veldname verander nie. Aangesien hulle vooraf in kodes gedefinieer is. Moenie vergeet om die JSON -lêer af te laai en die e -pos -ID aan die sigblad te koppel nie.
Laai die volledige lêer hier af: https://drive.google.com/drive/folders/1_4LlJjrKN3FDjVMM9p92M9W3ud_h4hIa? Usp = sharing
Aanbeveel:
Spelontwerp in vyf stappe: 5 stappe

Spelontwerp in fliek in 5 stappe: Flick is 'n baie eenvoudige manier om 'n speletjie te maak, veral iets soos 'n legkaart, visuele roman of avontuurlike spel
Gesigsopsporing op Raspberry Pi 4B in 3 stappe: 3 stappe

Gesigsopsporing op Raspberry Pi 4B in 3 stappe: in hierdie instruksies gaan ons gesigsopsporing uitvoer op Raspberry Pi 4 met Shunya O/S met behulp van die Shunyaface-biblioteek. Shunyaface is 'n biblioteek vir gesigherkenning/opsporing. Die projek het ten doel om die vinnigste opsporing en herkenningssnelheid te bereik met
DIY Vanity Mirror in eenvoudige stappe (met LED -strookligte): 4 stappe

DIY Vanity Mirror in eenvoudige stappe (met behulp van LED Strip Lights): In hierdie pos het ek 'n DIY Vanity Mirror gemaak met behulp van die LED strips. Dit is regtig cool, en u moet dit ook probeer
Arduino Halloween Edition - Zombies pop -out skerm (stappe met foto's): 6 stappe

Arduino Halloween Edition - Zombies pop -out skerm (stappe met foto's): wil u u vriende skrik en 'n skreeu geraas maak tydens Halloween? Of wil u net 'n goeie grap maak? Hierdie pop-up skerm van Zombies kan dit doen! In hierdie instruksies sal ek u leer hoe u maklik Zombies kan spring deur Arduino te gebruik. Die HC-SR0
Speel Doom op u iPod in 5 maklike stappe !: 5 stappe

Speel Doom op u iPod in 5 maklike stappe !: 'n Stap-vir-stap gids oor hoe u Rockbox op u iPod kan dubbellaai om Doom en tientalle ander speletjies te speel. Dit is iets baie maklik om te doen, maar baie mense staan nog steeds verbaas as hulle sien hoe ek op my iPod doom speel en deurmekaar raak met die instruksies
