
INHOUDSOPGAWE:
- Stap 1: Wat is DNS?
- Stap 2: Hoe om DNS -instellings te verander
- Stap 3: Die oomblik van waarheid
- Stap 4: Verander DNS -instellings vir wifi -netwerke op Android- en Apple -mobiele toestelle
- Stap 5: Verander DNS -instellings vir mobiele netwerke op Android- en Apple -mobiele toestelle
- Stap 6: Caveat Emptor
- Stap 7: 'n paar gedagtes oor ouerbeheer
- Stap 8: 'n Paar laaste bespiegelinge
- Stap 9: Wifi-hotspot-oplossing
- Stap 10: Gevolgtrekking
- Outeur John Day [email protected].
- Public 2024-01-30 07:25.
- Laas verander 2025-01-23 12:53.

Op 3 Februarie 2021 opgedateer om verdere inligting in stap 8 en 9 in te sluit.
Dit is algemeen bekend dat daar baie inhoud op die internet is wat nie juis geskik is om deur kinders te kyk nie. Wat egter nie so algemeen bekend is nie, is die feit dat u die toegang tot sulke ongewenste webwerwe relatief maklik kan blokkeer deur eenvoudig die DNS -bediener wat u gebruik te verander. Dit is eintlik redelik maklik om te doen; dit kan geïmplementeer word, ongeag die bedryfstelsel wat u gebruik (of dit nou Windows, Mac OS, Linux, Unix, Android of enige ander bedryfstelsel is), dit neem slegs ongeveer 5 minute om te voltooi, en die beste van alles, dit is heeltemal gratis!
Stap 1: Wat is DNS?

DNS staan vir “Domain Name System”. Soos gesien kan word in Figuur 1. 'n DNS -bediener is soos 'n outomatiese telefoonboek wat die IP -adres van die webwerf wat u in u blaaier ingevoer het, opsoek en u dan met die IP -adres verbind. Die meeste mense gebruik die standaard DNS-instellings wat vooraf deur hul internetdiensverskaffer (ISP) gekies is, maar dit is moontlik om die DNS-bedieners van die standaardopsie na een van u keuse te verander.
Daar is verskillende redes waarom iemand 'n ander DNS -bediener as die standaard wil probeer, soos om die blaaisnelheid te verhoog. 'N Ander rede om dit te doen is om gebruik te maak van die vermoë van DNS -bedieners om webinhoud by die bron te filter. Verskeie DNS-verskaffers bied 'n filterdiens aan waardeur ongewenste webwerwe (soos pornografie, dobbelary of geweld) deur die DNS-bediener geblokkeer word, sodat die eindgebruiker nie toegang tot hierdie webwerwe het nie. Deur oor te skakel na een van hierdie DNS -bedieners, sal verseker dat alle pogings om toegang tot 'n ongewenste webwerf te verkry, outomaties misluk. Fig. 2 toon hoe 'n versoek aan 'n DNS -bediener na die bestemmingswebwerf (Fig. 2A) toegelaat of geblokkeer kan word (Fig. 2B) as dit as onvanpas geag word.
Die proses om DNS -bedieners te verander, is redelik eenvoudig en behels nie die installering van sagteware nie. Dit het die ekstra voordeel dat sodra die verandering aangebring is, dit geen verdere gebruikersinvoer benodig nie, aangesien die lys met geblokkeerde webwerwe voortdurend bygewerk word deur die DNS -bedienerverskaffer. En soos voorheen genoem, doen sommige van die ondernemings wat hierdie diens lewer, dit gratis vir tuis en persoonlik gebruik. Daar is 'n verskeidenheid verskillende DNS -diensverskaffers wat hierdie gratis DNS -filterdiens aanbied, soos CleanBrowsing, Open DNS, Comodo en Neustar. Die besonderhede in die instruksies hieronder is vir die CleanBrowsing FamilyShield -diens; dieselfde benadering geld egter vir enige van hierdie verskaffers.
Stap 2: Hoe om DNS -instellings te verander

Die beste plek om die DNS -instellings te verander, is op u router, aangesien op hierdie manier outomaties voordeel sal trek uit die DNS -filter deur enige toestel wat met die router verbind word. Sommige ISP's laat sy kliënte ongelukkig nie toe om die DNS -instellings op hul routers te verander nie. In so 'n geval is die enigste beskikbare opsie om die DNS -instellings op elke toestel wat met die router verbind word, te verander, of om die wifi -hotspot -oplossing wat later beskryf word, te probeer.
U hoef nie baie tegnies ingestel te wees om DNS -instellings te verander nie; dit gaan meestal oor 'n bietjie navorsing oor Google om uit te vind hoe u toegang tot die toepaslike instellings op die toestel van belang kan kry. Die volgende gids dek die breë stappe wat betrokke is, maar daar is meer spesifieke instruksies op die CleanBrowsing -webwerf vir verskillende toesteltipes (besoek www.cleanbrowsing.org vir meer besonderhede). CleanBrowsing bied gratis sowel as betaalde inhoudfilters aan, die een waarop ek sal fokus is die gratis Family Filter -diens, maar die benadering is dieselfde vir watter opsie u ook al besluit om te gebruik.
1. Kyk eerstens of u die DNS -instellings op u router kan verander (tik eenvoudig die ISP -verskaffer plus die routermodel by Google in en kyk wat dit opduik). Dit is gewoonlik nodig om by die router aan te meld om enige van die instellings te verander; hier sal Google u weer die nodige inligting verskaf oor hoe u dit moet doen.
2. As dit nie moontlik is om die DNS-instellings van die router te verander nie, moet u elke internet-toestel afsonderlik instel. Tik 'n soekreeks in Google in die volgorde van "verander DNS -instellings Windows 10" (of wat ook al die toestel is) en volg die stappe wat uiteengesit word.
3. Miskien moet u deur 'n verskeidenheid verskillende sub-spyskaarte in die menu Instellings navigeer om by die een te kom waar u toegang tot die DNS-instellings vir u toestel kan kry. Fig. 3. toon hoe die relevante skerms vir die verandering van die DNS -instellings op 'n Windows 7 -rekenaar lyk. Alhoewel die skerm van u toestel radikaal anders kan lyk as die getoon, moet u 'n gedeelte kan vind wat handel oor DNS -instellings (sien die gedeelte in die rooi ring in die onderstaande figure). In sommige gevalle kan daar 'n opsie wees om toe te laat dat die DNS -instellings outomaties gekies word, anders kan daar 'n standaardwaarde wees.
4. Klik op die opsie om die DNS -bedieneradresse handmatig te definieer en voer die toepaslike besonderhede vir die CleanBrowsing Family IP -filteradresse in die relevante velde in. Sommige nuwer hardeware het moontlik opsies vir beide IPv4- en IPv6 -instellings, maar die meeste hardeware het slegs die opsie om IPv4 -instellings te gebruik. As u toestel slegs een invoerveld vir DNS -bedienerinstellings het, kan u beide bedieneradresse invoer deur 'n komma tussen die adresse te plaas.
Bediener 1: IPv4 -instellings - 185.228.168.168/ IPv6 -instellings - 2a0d: 2a00: 1::
Bediener 2: IPv4 -instellings - 185.228.168.169 / IPv6 -instellings - 2a0d: 2a00: 2::
5. Stoor die instellings en verlaat dan die menu Instellings. Dis dit!
Stap 3: Die oomblik van waarheid

Nadat u die DNS -instellings verander het, hoef u dit net te toets om te sien of die nuwe DNS -instellings werk. Die enigste manier om dit te doen is om 'n blaaier oop te maak en die adres van 'n webwerf in te voer wat u sou verkies dat u kinders nie toegang tot het nie. Fig. 4. bevat skermkiekies wat geneem is van 'n Android -slimfoon wat ingestel is om CleanBrowsing DNS te gebruik waarop ek probeer het om toegang tot die pornografiese webwerf redtube op twee verskillende maniere te verkry. Soos uit die linkerkiekie gesien kan word, kon die Google-soektog nie ooreenstem met die term redtube nie. Toe ek probeer om direk toegang tot die webwerf te kry deur die adres daarvan in die adresbalk in te tik, is die versoek deur die DNS -bediener geblokkeer.
Werk gedoen!
Stap 4: Verander DNS -instellings vir wifi -netwerke op Android- en Apple -mobiele toestelle


Die verandering van die DNS -instellings op Android- en Apple -mobiele toestelle is effens ingewikkelder, aangesien albei hierdie toesteltipes via internet of via mobiele netwerke met die internet kan skakel. Die onderstaande stappe beskryf hoe die DNS -instellings vir wifi -netwerke op hierdie toestelle verander kan word.
A. Appel:
- Gaan na Instellings en dan Wifi.
- Kies Wifi -verbinding. Soek die opsie genaamd DNS (sien Fig. 5 vir 'n voorbeeld van die wifi -netwerkinstellingsskerm op 'n Apple iPod).
- Kies die DNS -opsie, vee die besonderhede van die huidige DNS -bedieners uit en vervang dit met die CleanBrowsing IP -adresse.
B. Android:
- Gaan na Instellings en gaan dan na die Wifi -lys.
- Soek die Wifi -inskrywing vir die netwerk waarmee u gekoppel is en klik daarop (op sommige toestelle moet u 'n paar sekondes op die keuse druk om die spyskaart te aktiveer).
- Gaan na Bestuur netwerk. Op sommige Android -toestelle moet u op Gevorderd klik of Gevorderde instellings wys (sien Fig. 6 vir 'n voorbeeld van die skerm vir wifi -netwerkinstellings op 'n Android -tablet).
- Verander die IP -instellings van DHCP na Staties.
- Kies die velde getiteld DNS 1 en DNS 2, verwyder die besonderhede van die huidige DNS -bedieners en vervang dit met die CleanBrowsing IP -adresse.
Daar is een beperking wat verband hou met die wifi -netwerk DNS -instellings op beide Apple- en Android -toestelle. Die veranderings wat toegepas word, is netwerkspesifiek, dus word dit nie outomaties toegepas op nuwe wifi -netwerkverbindings nie. Gelukkig is daar 'n oplossing vir hierdie probleem, soos uiteengesit in die volgende afdeling
Stap 5: Verander DNS -instellings vir mobiele netwerke op Android- en Apple -mobiele toestelle
Nie Apple of Android -toestelle laat gebruikers toe om die DNS -instellings vir mobiele netwerke direk te verander nie, dus is 'n ander benadering nodig. Dit kan gedoen word deur 'n DNS -veranderende app af te laai en te installeer wat dan ingestel is om die CleanBrowsing DNS -bedieners te gebruik. Hierdie programme het die ekstra voordeel dat dit met sowel mobiele as wifi -netwerke werk, sodat u dit nie apart hoef op te stel nie. Boonop word die instellings outomaties toegepas op nuwe wifi -netwerke, wat die beperking wat voorheen genoem is, oorkom.
A. Appel:
Daar is verskeie DNS -veranderende programme in die App Store, insluitend die CleanBrowsing.org DNS -app. Hierdie gratis app bied presies dieselfde filterdiens as wat voorheen uiteengesit is, en is verenigbaar met toestelle met iOS 10 of later. Die app kan van die Apple App Store afgelaai word. Meer inligting kan gevind word op die CleanBrowsing -webwerf.
B. Android:
Daar is 'n wye verskeidenheid programme wat DNS verander in die Google Play -winkel, soos DNSChanger vir IPv4/IPv6 van Frostnerd. Die app is eenvoudig om te gebruik en het 'n bykomende voordeel omdat dit geen advertensies vertoon nie. Sodra die app geïnstalleer is, klik u eenvoudig op die standaard DNS -adresse -balk en kies dan die benodigde DNS -diens (daar is 'n verskeidenheid DNS -bedieners beskikbaar, insluitend twee van die gratis CleanBrowsing -bedieners).
As u die eerste keer 'n DNS -veranderende program begin, word u begroet met 'n verbindingsversoekskerm wat verduidelik dat die app 'n VPN -netwerk op u toestel wil opstel. Klik op OK om die VPN op te stel, en die app sal dan begin. Sodra die diens aan die gang is, verskyn daar bo -aan die skerm 'n klein sleutel -ikoon om aan te toon dat die VPN aktief is (dit kan in die boonste linkerhoeke van die skermkiekies in Fig. 4 gesien word). Hierdie VPN -simbool bied ook 'n visuele idee dat die DNS -filter tans aktief is. Ongeag watter app u gebruik, word die DNS -instellings outomaties toegepas op mobiele netwerke en op bestaande en nuwe wifi -netwerke.
Stap 6: Caveat Emptor
As dit op die internet kom, moet u altyd let op die konsep van koper, aangesien u kry waarvoor u betaal. As u dit alles in gedagte hou, wonder u miskien of DNS -filtering gebruik kan word? Die goeie nuus is dat daar as sodanig nie 'n vangs is nie, maar daar is 'n paar beperkings wat u in gedagte moet hou oor presies wat DNS -filtering insluit.
- Om 'n bekende advertensie-frase te leen, "dit doen presies wat op die blik staan". DNS -filter blokkeer toegang tot ongewenste webwerwe, maar dit mag nie noodwendig verhoed dat soekenjins ongewenste beelde of video -kleinkiekies vertoon nie. Die CleanBrowsing -diens dwing Google en Bing wel om in die veilige soektogmodus te werk, maar sommige van die ander gratis DNS -diensverskaffers bied nie hierdie veilige filterfunksie nie. As u toevallig DuckDuckGo as u blaaier verkies, moet dit met die hand gekonfigureer word om veilig te soek.
- DNS -filter bied geen beskerming teen ongewenste aanlynaktiwiteite soos kuberafknouery, trolling, ens. As u bekommerd is oor sulke dinge, is daar baie inligting aanlyn beskikbaar oor hierdie onderwerpe wat spesifiek vir ouers geskryf is (sien webwise.ie of internetmatters.org vir meer inligting).
- DNS-filter bied moontlik nie beskerming teen beveiligingsprobleme soos inbraak, krake, “Man-in-the-Middle” -aanvalle of infeksie met virusse, Trojane of ander malware nie. Dit verminder die risiko om malware of virusse op te neem deur toegang tot bekende webwerwe vir sulke infeksies te voorkom, maar die mate waarin dit voorkom, kan afhang van die DNS -diens wat u kies.
- DNS -filter bied geen ouerlike beheermaatreëls nie, soos die moontlikheid om toegang tot die internet op spesifieke tye te beperk, of om toegang tot webwerwe te blokkeer wat nie onder die kategorisering van die DNS -verskaffer val nie.
- DNS -filter verhoed dat iemand toegang tot ongewenste webwerwe kry as hy 'n Tor -blaaier gebruik.
- Ongeag die DNS-veranderende program wat u gebruik, moet u alle beskikbare opsies gebruik om die app tydens die aanvang moontlik te maak en 'n PIN in te stel om 'ongemagtigde' toegang te voorkom.
- Ongelukkig kan die voordele van die gebruik van hierdie programme ontken word op Android -toestelle wat die opsie het om meer gebruikers op te stel deur eenvoudig na 'n ander gebruiker oor te skakel (tensy die gebruiker die app ook in hul profiel geïnstalleer het). Dit is moontlik om die meervoudige gebruiker -instelling op Android -toestelle uit te skakel, maar dit is nie 'n eenvoudige ding nie en behels die wortel van die toestel (as u so geneig is om dit te doen, moet 'n vinnige Google -soektog u op die regte pad plaas).
- Een nadeel van die gebruik van 'n DNS -veranderende app op Android -toestelle is die sleutelsimbool wat verskyn wanneer die VPN -verbinding werk. Die teenwoordigheid van die sleutelsimbool dui daarop dat iets op die toestel gesluit is. Dit is moontlik om die toestel te konfigureer om nie die sleutelsimbool te vertoon as VPN aktief is nie, maar dit kan slegs gedoen word deur die toestel te wortel, aangesien dit 'n funksie van die Android -bedryfstelsel is, eerder as die app self. Dit is nie 'n aktiwiteit vir floumoediges nie, aangesien u die toestel maklik kan bak.
- Op dieselfde manier as hierbo kan enige program maklik van Android- en Apple -toestelle verwyder word.
Met betrekking tot die laaste punt, is daar 'n oplossing wat toegepas kan word om 'ongemagtigde' verwydering van programme op beide Apple- en Android -toestelle te voorkom, soos hieronder uiteengesit:
A. Appel:
Die skermtydfunksie in iOS en iPadOS bied baie gereedskap vir ouerbeheer om die funksies waartoe kinders toegang het, te beperk. Onder hierdie instrumente is die moontlikheid om die verwydering van programme te blokkeer. 'N Vinnige soektog op Google bied 'n wye verskeidenheid artikels oor hoe om die skermtydfunksie te gebruik om die verwydering van die app te voorkom. U kan hierdie geleentheid ook gebruik om die ander funksies van ouerbeheer wat beskikbaar is, te ondersoek.
B. Android:
Vanweë die wye verskeidenheid verskillende weergawes van Android wat gebruik word, is die enigste manier om te keer dat programme uitgevee word, deur 'n derdeparty-app-slot, soos die Norton All Lock-app.
- Maak eers die DNSChanger -app oop, gaan in die menu en klik op die opsie Kies.
- Blaai deur die opsies totdat u die PIN -beskermingsopsies vind, en kies dan die opsie Aktiveer PIN -beskerming.
- As die telefoon 'n vingerafdrukskandeerder het, moet u hierdie opsie in die sub-menu PIN-beskerming ontkies.
- Blaai verder deur die subkieslys Instellings om die opsie PIN verander te vind en stel 'n PIN in om die program oop te maak.
- Blaai verder deur die instellings-subkieslysopsies om die Apparaatadministrasie-opsie te vind (dit is onder die algemene opskrif) en skakel hierdie opsie aan. Dit sal 'n opspringboodskap met inligting oopmaak waarin verduidelik word wat die toesteladministrasie-opsie is. Klik op OK en kies dan Aktiveer in die venster Apparaatadministrasie wat verskyn.
- Verlaat die app en installeer die Norton App Lock -app in die Play Store.
- Stel die skermslotopsie van Norton App Lock op met 'n patroon of PIN. Skryf die Norton App Lock -program vas en tik op die sluitikoon langs die programme wat u wil sluit (u kan addisionele programme behalwe die DNSChanger -app sluit as u wil).
- Herlaai die toestel om te verseker dat die nuwe instellings in werking tree.
Dit is miskien nie 'n baie elegante benadering nie, maar dit lyk asof dit op die meeste Android -toestelle werk.
Stap 7: 'n paar gedagtes oor ouerbeheer
Ouerkontroles is een van hierdie grys gebiede wat wissel van een toestel na 'n ander. In sommige gevalle kan dit verwys na die gebruik van sagteware om aanlynaktiwiteite te monitor, die moontlikheid om swartlyste op 'n router te gebruik om toegang tot spesifieke webwerwe te voorkom, die moontlikheid om toegang tot die internet vir spesifieke tydperke te beheer, of 'n kombinasie hiervan.
Met dit alles in gedagte, is daar verskeie stappe wat geneem kan word om ouerbeheer op routers te verbeter. In samewerking met die gebruik van DNS -filter, wil u moontlik toegang tot 'n spesifieke webwerf voorkom wat nie onder die klassifikasie van DNS -verskaffers val nie. In hierdie geval is die enigste manier om dit te doen deur die swartlysfunksie op u router te gebruik. U wil byvoorbeeld toegang tot webwerwe soos Reddit blokkeer ('n webwerf waar toegang tot 'n ware horing van pornografie verkry kan word deur die NSFW -filter in die instellings uit te skakel). Ook hier behoort Google u die inligting te kan gee oor hoe u dit moet doen.
U kan ook die router -opsie gebruik om toegang tot die internet gedurende spesifieke tye te beperk, wat met die firewall -instellings op u router gedoen kan word. Een moontlike gebruik hiervan kan wees om toegang tot die internet vir vooraf gedefinieerde tydperke af te sluit om tieners te weerhou om aanlyn-speletjiesessies gedurende die nag te hou. Die nadeel hiervan is dat dit u ook in die klein ure sal verhinder om na Netflix of ander stromingsdienste te kyk, maar as u 'n voorbeeld moet wees, is dit 'n klein opoffering. Weereens moet Google u kan help om die firewall -instellings op u router hiervoor op te stel.
Stap 8: 'n Paar laaste bespiegelinge
As u soos ek is, kan die idee dat ondernemings hierdie diens gratis lewer, u nog steeds pla. Die ondernemings wat gratis DNS -filterdienste lewer, doen dit oor die algemeen as 'n manier om hul ware aan korporatiewe kliënte te adverteer. Sommige verskaffers kan van gebruikers vereis om 'n rekening op te stel om toegang tot hul diens te kry (CleanBrowsing vereis dit tans nie). Daar moet egter op gelet word dat as daar tans gratis diens gelewer word, daar geen waarborg is dat die diensverskaffer op die een of ander tydstip in die toekoms heffings sal instel nie. As dit wel gebeur, of as u om die een of ander rede ontevrede raak met die verskaffer wat u gebruik, kan u maklik 'n ander verskaffer probeer, soos dié wat in die lys hieronder verskyn:
- CleanBrowsing volwasse filter
- OpenDNS FamilyShield
- Norton ConnectSafe
- Neustar Family Secure
- Yandex DNS -familie
- Comodo SecureDNS 2.0
- Dyn Internet gids
U kan maklik die vereiste bedieneradresse vir hierdie DNS -bedieners kry deur 'n eenvoudige internetsoektog te doen.
Soos ek al voorheen genoem het, blokkeer nie al hierdie DNS -dienste onvanpaste beelde in Google- of Bing -soektogte nie, so ek stel voor dat u dit lees voordat ek besluit om oor te skakel na 'n ander verskaffer.
Ek moet daarop wys dat enige veranderings wat u aan 'n toestel aanbring, ook deur 'n tegniese vaardige tiener (of deur hul tegnies vaardige vriende) omgekeer kan word. As u die geluk het om die DNS -instellings op die router te kan verander, kan ek u voorstel dat u twee addisionele veranderinge aanbring, soos hieronder uiteengesit (om eerlik te wees, moet u hierdie stappe in elk geval uitvoer, aangesien dit goed is om dit uit 'n sekuriteit te doen oogpunt).
- Verander ook die standaard wagwoord op die router as u dit nog nie gedoen het nie. Die standaardwagwoord vir die meeste routers kan maklik op die internet gevind word, dus moet u dit verander om te voorkom dat iemand anders by die router aanmeld en die veranderings wat u aangebring het, ongedaan maak.
- Verander die SSID op die router. Die SSID is die naam van die wifi -sein waarmee u aan u router koppel. Om veiligheidsredes moet u niks in die SSID insluit wat die bron van die wifi -sein identifiseer nie (bv. Die verandering van die SSID van die standaardnaam na iets soos "No23s_wifi" kan 'n hacker help om die bron te identifiseer, terwyl dit verander na "Here_Be_Wifi" is baie meer anoniem).
Deur die SSID te verander, sal u kan agterkom of iemand 'n fabrieksinstelling op die router uitvoer om die veranderinge wat u aan die instellings aangebring het, te verwyder. U word op die hoogte gebring deur die eenvoudige feit dat u die verbinding met die router op u eie toestel sal verloor, aangesien die SSID en die aanmeldwagwoord na die standaardinstellings teruggestel is (u moet eers seker maak dat u nie het nie) enige gestoorde instellings vir die standaard SSID wat op u toestel gestoor is).
As u ongelukkig genoeg is om nie die DNS -instellings op u router te kan verander nie, is daar steeds hoop. As u met u ISP u router kan verander, kan u belê in 'n ordentlike een wat die funksies van ouerbeheer bied wat vroeër genoem is. Dit kan 'n bietjie navorsing neem om 'n router te vind met gebruikersvriendelike funksies vir ouerbeheer, maar dit is baie tyd bestee. Ongelukkig laat sommige ISP's kliënte nie toe om hul eie router te gebruik nie, in welke geval u een van die wifi-hotspot-oplossings hieronder kan probeer. Die enigste manier om DNS -filter toe te pas op toestelle wat via Ethernet gekoppel is, is deur die DNS -instellings op die toestel self te verander.
Stap 9: Wifi-hotspot-oplossing
Soos voorheen genoem, is die beste plek om die DNS -instellings op u router te verander, aangesien alle toestelle wat daaraan gekoppel is, gedek word. As u nie die router -DNS -instellings kan verander nie, is daar drie moontlike maniere om dit te vermy.
1. Koop en installeer 'n kommersiële "blackbox" hotspot.
Daar is 'n verskeidenheid kommersiële produkte beskikbaar (soos die iKydz -reeks) wat 'n volledige oplossing bied vir die taak om ouerbeheer op tuisroeters en selfone in te stel. Hulle is ontwerp om so maklik as moontlik op te stel en te gebruik, en is dus ideaal vir diegene wat dalk nie tyd of tegniese kennis het om dit self te doen nie. As u meer oor hierdie produkte wil uitvind, is Google weer u enigste werknemer!
2. Lei alle wifi-verkeer deur 'n sekondêre router wat u vooraf gekonfigureer het om DNS-filter te gebruik.
Vir hierdie opsie moet u 'n router kry waarmee u die DNS -instellings kan verander. Daar is baie routers op die mark, so 'n bietjie navorsing sal nodig wees om die een te kies wat die beste by u doeleindes pas. Stel die sekondêre router op en stel dit dan in om DNS -filter te gebruik. Koppel die sekondêre router aan die primêre router met 'n ethernetkabel en skakel dan die wifi op die primêre router uit. Die wifi-instellings op alle toestelle met internet moet dan verander word om aan te sluit op die sekondêre router.
3. Skep u eie wifi -hotspot met 'n Raspberry Pi.
Dit is 'n opsie wat ek net sal aanbeveel vir diegene wat daarvan hou om met rekenaars te gesels. Vir diegene wat nie weet nie, die Raspberry Pi is 'n reeks enkelbordrekenaars wat deur die Raspberry Pi Foundation vervaardig word met die doel om kinders en volwassenes aan te moedig om rekenaarkodering te leer. Die Pi is vinnig deur elektroniese stokperdjies aangeneem en word nou gebruik vir die vervaardiging van 'n wye verskeidenheid gadgets, wat wissel van mediasentrums tot weerstasies, huisbewakingstelsels en selfs katklappe tweet (elke huis moet een hê!). 'N Gewilde gebruik vir die Raspberry Pi is om 'n wifi -hotspot te skep. Daar is 'n magdom gidse op die internet oor hoe om 'n Raspberry Pi as 'n wifi -hotspot op te stel, so ek laat die taak toe om aan hulle te verduidelik hoe om dit te doen. Aangesien die Raspberry Pi voortdurend ontwikkel en verbeter word, beveel ek aan dat u 'n redelik onlangse gids kies, aangesien sommige ouer gidse verouderd kan wees as gevolg van veranderinge in die hardeware en sagteware.
As u besluit om u eie wifi -hotspot te maak, kom u uiteindelik by die stap waar u die DNS -bediener kan kies wat u wil gebruik. Kies Custom en voer dan die CleanBrowsing -IP -adresse in.
As u besluit om u eie wifi -hotspot met 'n Raspberry Pi te skep, moet u ook voldoende stappe neem om die Pi te verhard om die moontlikheid dat dit gehack word, te verminder, soos om die standaard wagwoord en gebruikersnaam te verander, soos aanbeveel deur die Raspberry Pi Foundation (sien skakel hieronder vir volledige besonderhede):
raspberrypi.org/documentation/configuration/security.md
Die wifi-instellings op alle toestelle met internet waarop u DNS-filter wil toepas, moet dan verander word om aan te sluit op die Raspberry Pi-hotspot. As 'n tegniese vaardige tiener probeer om die 'ouerkontroles' op die hotspot te omseil deur die SD-kaart van die Pi met 'n ander een uit te ruil en die Pi weer te begin, verloor hulle outomaties die wifi-verbinding op hul toestel, aangesien die Pi nie meer werk as 'n hotspot.
As u dit wil, kan u die Raspberry Pi-hotspot ook as 'n wi-fi-uitbreider gebruik deur dit te koppel met 'n paar powerline netwerkadapters. Begin deur een van die kraglynadapters in 'n elektriese aansluiting naby die router aan te sluit en verbind dit met die router met 'n ethernetkabel. Koppel dan die tweede kraglynadapter aan op 'n plek waar u die wifi-dekking wil verhoog, en verbind dit met die Raspberry Pi via ethernet. Dit is dan net 'n kwessie van koppeling van die kraglynadapters (volgens die instruksies van die vervaardigers), die Raspberry Pi opstart en verbinding maak met die nuwe DNS -gefilterde hotspot soos voorheen beskryf.
Daar moet in gedagte gehou word dat die Raspberry Pi nie spesifiek ontwerp is vir gebruik as 'n router nie. Een gevolg hiervan is dat dit probleme met bandwydte kan ondervind as te veel toestelle aan die hotspot gekoppel is. Hierdie probleem word maklik oorkom deur 'n tweede hotspot te skep met 'n ander Raspberry Pi (maak seker dat u dit 'n ander SSID gee om te verhoed dat toestelle probeer om aan te sluit by beide hotspots).
Stap 10: Gevolgtrekking
So daar het jy dit!
Hopelik het hierdie artikel u 'n idee gegee van wat DNS -filter is, en nog belangriker hoe dit gebruik kan word om die hoeveelheid ongewenste webinhoud te verminder wat u kinders (per ongeluk of opsetlik) kan verkry. Daar is weliswaar kommersiële 'swart bokse' beskikbaar wat u net by u router kan aansluit, wat 'n inhoudsgefiltreerde wifi -hotspot en ander ouerbeheer bied. Die vreugde van DNS -filter is dat dit relatief maklik geïmplementeer kan word, geen verdere insette benodig sodra dit geïmplementeer is nie, en die beste van alles is gratis. Aangesien daar 'n paar beperkings is, moet u dit waarskynlik slegs as 'n eerste verdedigingslinie beskou, eerder as om die uiteindelike oplossing te wees om u kinders aanlyn te beskerm.
Let daarop dat die inligting in die artikel uitsluitlik op my eie beperkte ervaring gebaseer is, dus ek stel sterk voor dat u 'n bietjie navorsing doen oor die onderwerp om self te bevestig of iets in hierdie artikel waar is of nie! U kan meer inligting kry oor enige van die DNS -verskaffers vanaf hul webwerf.
Uiteindelik is dit 'n berou van my om nie te praat van die feit dat dit nie saak maak hoe goed u u kinders probeer beskerm teen die euwels van die internet nie, dit is geen waarborg dat hulle nie blootgestel sal word aan ongewenste inhoud iewers buite u beheer nie. Maak nie saak watter tegnologiese oplossing u kan gebruik om hul blootstelling te beperk nie, dit is onvermydelik dat hulle op 'n stadium dinge sal sien wat u sou verkies dat dit nie sou gebeur nie. In so 'n geval is die enigste alternatief om ouerskap te doen. Gelukkig is daar baie hulpbronne op die internet beskikbaar om ouers deur hierdie proses te help. Webwerwe soos internetmatters.org, betterinternetforkids.eu of webwise.ie het 'n verskeidenheid hulpbronne om ouers te help om die beste manier om dit te doen.
Sterkte!
Aanbeveel:
Arduino Nano -klok met aanpasbare helderheid met behulp van prototipe PCB van NextPCB.com: 11 stappe

Arduino Nano -klok met aanpasbare helderheid met behulp van prototipe PCB van NextPCB.com: Almal wou 'n horlosie hê wat tyd en datum saam wys. In hierdie projek sal ek u wys hoe u 'n arduino -nano -klok met aanpasbare helderheid kan bou met behulp van RTC en 'n ontwerp PCB van NextPCB
Tel van 0 tot 9999 met 8051 met behulp van 7 segmentweergawe: 5 stappe
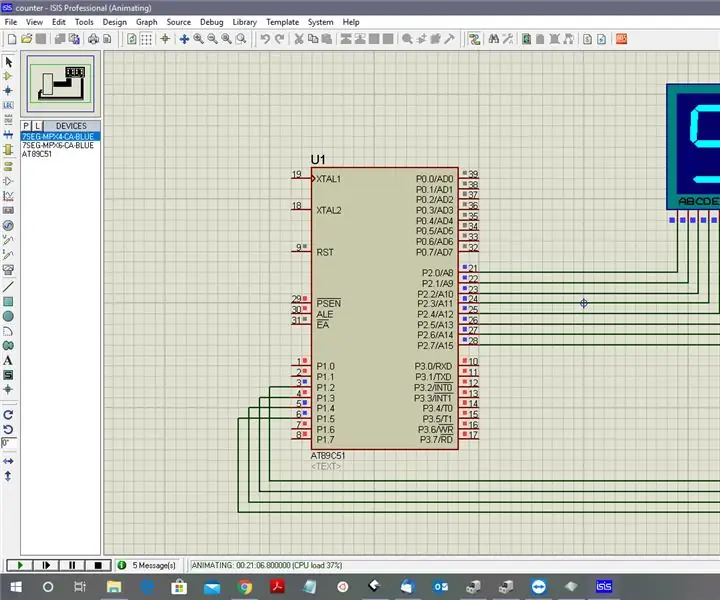
Tel van 0 tot 9999 Met 8051 met 7 segment -skerms: Hallo almal, in hierdie tutoriaal gaan ons u vertel hoe om van 0 tot 9999 te tel met behulp van vier 7 -segment -skerms deur slegs enkele poort en 4 digitale penne te gebruik
Beheer oor die hele wêreld met behulp van internet met behulp van Arduino: 4 stappe

Beheer oor die hele wêreld met behulp van internet met behulp van Arduino: Hallo, ek is Rithik. Ons gaan 'n internetbeheerde LED maak met u telefoon. Ons gaan sagteware soos Arduino IDE en Blynk gebruik. Dit is eenvoudig, en as u daarin geslaag het, kan u soveel elektroniese komponente beheer as wat u wil
Monitor versnelling met behulp van Raspberry Pi en AIS328DQTR met behulp van Python: 6 stappe

Monitering van versnelling met behulp van Raspberry Pi en AIS328DQTR Gebruik van Python: Versnelling is eindig, volgens ek volgens sommige wette van die fisika.- Terry Riley 'n Jagluiperd gebruik ongelooflike versnelling en vinnige spoedveranderinge wanneer hy jaag. Die vinnigste wesens aan wal gebruik af en toe sy hoogste tempo om prooi te vang. Die
Hoe om van 0 tot 99 te tel met behulp van 8051 mikrobeheerder met 7 segmentweergawe: 5 stappe (met foto's)

Hoe om van 0 tot 99 te tel Met behulp van 8051 mikrobeheerder met 7 -segmentweergawe: Hallo almal, in hierdie tutoriaal gaan ons u vertel hoe om van 0 tot 99 te tel met twee 7 -segment -skerms
