
INHOUDSOPGAWE:
- Stap 1: Tydverbruik
- Stap 2: Boukoste
- Stap 3: Voorbereiding, ontwerp en metings
- Stap 4: Installeer Raspbian OS
- Stap 5: Die installering van die bestuurders
- Stap 6: Ontwerp die saak
- Stap 7: Ontwerp van die saak Cont
- Stap 8: Ontwerp van die saak Cont
- Stap 9: Hardeware -samestelling
- Stap 10: Akriel -logo
- Stap 11: Afwerkingsnotas
2025 Outeur: John Day | [email protected]. Laas verander: 2025-01-23 12:53



Fusion 360 -projekte »
Hallo, Dankie dat u belangstel in ons projek, die SaQai genoem (uitgespreek Say-Qwah). Ons streef daarna om u te help met die herskep van hierdie projek en in toekomstige pogings wat 3D -drukwerk, programmering en hardeware -ontwerp insluit. Ek is Sam Conklin en ek is tans 'n eerstejaarstudent in E. L. Hoërskool Meyers. My maat is Adil Qaiser en hy is 'n eerstejaarstudent in die WBASD STEM -program. Die doel van hierdie projek is om 'n uiters bekostigbare telefoon te skep sonder om afbreuk te doen aan die funksies wat ons op ons moderne telefone verwag. Hierdie telefoon is nie gerig op 'n hoër klas gehoor nie, maar op meer laer klas en landelike gebiede. Om die ontwikkeling van derde wêreldlande te bevorder, het die burgers toegang tot bekostigbare tegnologie vir nood- en opvoedingsdoeleindes. Hierdie telefoon bereik dit omdat elke onderdeel minder as $ 35 werd is, en elke onderdeel maklik uitruilbaar is. Met die funksies van hierdie telefoon kan u nooddienste kontak via Chromium ('n ligte weergawe van Google Chrome) en dit word saam met Libre Office (vergelykbaar met Microsoft Office).
Stap 1: Tydverbruik
Hierdie projek is bedoel om 'n vinniger ontwerptyd as die meeste telefone te wees, maar het steeds tyd geneem. Soos u kan sien, het die ontwerp van die saak die grootste tyd in beslag geneem, terwyl die eerste montering en konfigurasie van Rasbian OS die minste tyd geneem het. Die rede hiervoor is omdat ons die koffer so moes ontwerp dat dit gemaklik is om vas te hou, maar steeds behoorlik al die komponente vas te hou. Raspbian OS was slegs 4 uur, want dit is 'n vaartbelynde bedryfstelsel wat baie maklik is om te installeer. Die meeste van die tyd het gewag totdat die installasie voltooi is.
Stap 2: Boukoste

Die konstruksiekoste van hierdie toestel is relatief goedkoop in vergelyking met normale telefone weens die gebrek aan eie onderdele, behalwe die skerm en die omhulsel. Om hierdie projek te benader, benodig u die onderstaande dele. Boonop het ons 'n 3D -gedrukte omhulsel gebruik wat u vir u projek kan ontwerp, of u kan ons ontwerp gebruik.
Voorrade en koste
- Raspberry Pi 3, ARM v8 -verwerker, 1 GB RAM, HDMI -poort (maak seker dit is 3,370 duim by 2,224 duim)
- Die UCTronics-skerm, 'n 3,5-duim-skerm, 'n resolusie van 480 x 320, het 'n HDMI-aansluiting
- 16 GB Micro SD, maak seker dat dit 'n Micro SD na SD -adapter bevat, sodat u Raspbian kan laat werk
- ONN draagbare battery, dit kom ook met die kragkabel. Alles wat op 5 volt en meer as 3000 Mah is, behoort te werk.
- U benodig Super Glue, afhangende van die vermoë van u drukker
- Ons het die Stratasys Mojo 3D-drukker gebruik, maar enige drukker wat soliede modelle kan vervaardig, sowel as projekte van meer as 3 duim, sal werk
Programme
- Autodesk Inventor 2018
- Toegang tot die Raspberry Pi -webwerf en die aflaai -webwerf
Stap 3: Voorbereiding, ontwerp en metings



Die Raspberry Pi is 'n uiters aanpasbare en open source platform, en hierdie projek volg die idee. Soos u kan sien, was die battery uit die oorspronklike ontwerpplanne, en ons sou die Raspberry Pi Zero W in plaas van die Raspberry Pi 3. Hierdie projek kan nog steeds met die Zero W gedoen word. solank u hierdie kit, mikro -HDMI na HDMI en mikro -USB na USB het, maar ons het gevoel dat hierdie projek beter sou wees met die volledige Raspberry Pi 3.
Dit is ook belangrik om 'n idee te hê van hoe u wil hê dat die toestel moet lyk. Die voltooide produk lyk anders as die oorspronklike planne, maar funksies soos die HDMI -brug wat uit die boks kom, het steeds gebly.
Die laaste belangrike deel van die voorbereidingsfase is om al die metings vir die ontwerp en bou van die kas te kry.
Ons voorbereidingsmetings sluit die volgende in:
Framboos Pi Met Skerm
- Hoogte - 1,339 duim
- Lengte - 2,581 duim
- Breedte - 3,448 duim
Stap 4: Installeer Raspbian OS


Om die raakskerm op die Raspberry Pi te laat werk, moet u die Raspbian OS gebruik. Dit is 'n verandering van die Debian -bedryfstelsel, wat 'n verspreiding van Linux is. As u nie wil hê dat die skerm moet werk nie, of u die skerm op 'n ander manier wil instel met 'n ander bedryfstelsel.
- Eerstens moet u na hierdie bladsy op u Windows- of Mac -rekenaar gaan en NOOBS of NOOBS Lite aflaai. Die verskil is dat NOOBS vanlyn werk terwyl NOOBS Lite nie.
- Na die installasie, pak die lêer uit in 'n aangewese gids. Haal al die lêers uit die gids en plaas dit in u leë SD -kaart. U kan die SD -kaart nou uitwerp en in die Raspberry Pi steek.
- Vir die volgende stappe benodig u 'n muis en 'n sleutelbord. Na die eerste opstart kom u op 'n skerm met 'n lys met bedryfstelsels, waaronder Raspbian OS, LibreELEC, Raspbian Lite, Lakka en vele ander. U wil die eerste opsie, Raspbian OS, aflaai as u al die funksies van die SaQai of Raspbian Lite wil hê sonder enige onnodige programme.
- Nadat u Raspbian gekies het, moet u 'n soortgelyke skerm begin sien. Die installasie duur 30 minute tot 2 uur, afhangende van u internetspoed.
- As die installasie voltooi is, moet die skerm soortgelyk aan die tweede prent lyk.
Stap 5: Die installering van die bestuurders

Vir hierdie deel moet u na die Raspberry Pi -terminale navigeer en die volgende opdragte invoer. Maak seker dat die Raspberry Pi aan die internet gekoppel is. Maak seker dat u die terminaal herlaai elke keer as u iets nuuts installeer.
- sudo raspi-config
- sudo herlaai
- sudo git kloon
- cd UCTRONICS_LCD35_RPI as hierdie opdrag nie werk nie, probeer cd Downloads, cd UCTRONICS_LCD35_RPI_master
- sudo chmod 777 UCTRONICS_LCD_backup
- sudo chmod 777 UCTRONICS_LCD35_install
- sudo chmod 777 UCTRONICS_LCD_restore
- sudo chmod 777 UCTRONICS_LCD_hdmi
- sudo./UCTRONICS_LCD_backup
- sudo./UCTRONICS_LCD35_install
Hierdie kode laai die bestuurders af en voer al die nodige kode uit sodat die raakskerm kan werk.
Voer die volgende opdragte in om die kalibrasiesagteware te laat werk
- cd UCTRONICS_LCD35_RPI of cd Downloads, cd UCTRONICS_LCD35_RPI_master
- sudo unzip Xinput-calibrator_0.7.5-1_armhf.zip
- cd xinput-kalibrator_0.7.5-1_armhf/
- sudo dpkg -i -B xinput -kalibrator_0.7.5-1_armhf.deb
Vir 'n beter akkuraatheid, moet u hierdie kode installeer om kalibrasiesagteware te hê. Uiteindelik moet dit in die afdeling Voorkeure van die spyskaart geleë wees.
Laastens, om die sleutelbord op die skerm te installeer
- sudo apt-get update
- sudo apt-get install matchbox-keyboard
- sudo nano /usr/bin/toggle-matchbox-keyboard.sh
- #!/bin/bash #Hierdie script skakel die PID = pidof matchbox-sleutelbord op die skerm as [! -e $ PID]; dan killall vuurhoutjiedoos-sleutelbord anders vuurhoutjie-sleutelbord -s 50 uitgebrei & fi
- sudo chmod +x /usr/bin/toggle-matchbox-keyboard.sh
- sudo mkdir/usr/local/share/applications
- sudo nano /usr/local/share/applications/toggle-matchbox-keyboard.desktop
- [Desktop Entry] Naam = Skakel Matchbox-sleutelbordkommentaar = Toggle Matchbox Keyboard` Exec = toggle-matchbox-keyboard.sh Type = Application Icon = matchbox-keyboard-p.webp" />
- nano ~/.config/lxpanel/LXDE-pi/panele/paneel
Dit maak dit moontlik om op die skerm te tik. Hierdie program kan gevind word onder die afdeling Toebehore in die spyskaart.
Stap 6: Ontwerp die saak



Ons eerste saak het 'n paar groot probleme gehad. Eerstens het ons dit nie breed genoeg gemaak om die HDMI -brug te huisves nie. Ons het ook twee mikro -USB -poorte bygevoeg toe slegs een nodig was. Boonop was dit te hoog vir die Raspberry Pi om te pas, soos u kan sien met die vyfde en sesde beelde. Hierdie saak was oor die algemeen ongemaklik om vas te hou, en dit sou 'n nagmerrie wees om die skerm te gebruik.
Stap 7: Ontwerp van die saak Cont




Ons tweede uitgawe van die saak was 'n groot verbetering in vergelyking met die eerste. Hierdie weergawe was gemaklik om vas te hou, maar het twee groot ontwerpfoute wat die hele ontwerp moes herontwerp. Die eerste fout was dat die skerm onbeskermd was. Soos u kan sien aan die tweede prent, het dit te veel bereik en 'n klein druppel kan die skerm kraak of selfs vernietig. Die tweede fout was die HDMI- en USB -poorte. Hulle was te klein vir beide die hawens. Ons het probeer om HDMI te skuur, maar dit was ondoeltreffend en sou die ABS -plastiek rondom die poorte te swak maak.
Stap 8: Ontwerp van die saak Cont




Ons laaste saak wou die perfekte balans vind tussen gemak en beskerming van die komponente. As u na die eerste prentjie kyk, kan u sien dat die skerm 'n bietjie na vore kom waar die skerm sou wees. Dit is hier geplaas omdat die HDMI -brug die enigste deel van die saak was wat alles in die omhulsel kon bevat. Hierdie deel het verseker dat niks, in watter hoek dit ook al gehou word, sou val nie. Ons het in hierdie stadium ook die batteryhouer geskep. Ons het twee van die houers wat op prentjie twee gedruk is, gedruk. Dit was blou op hierdie foto, maar ons het dit weer gedruk sonder om dit te verander sodat dit grys is. Die omhulsel sou oorspronklik in die toestand van prent drie gedruk word, maar ongelukkig was ons Mojo -drukker 5 cm x 5 cm x 5 cm te klein vir die weergawe van die omhulsel. In plaas daarvan het ons die houer en die omhulsel afsonderlik gedruk en dit aanmekaar geplak. Die finale weergawes kan gevind word in die.ipt formate.
Stap 9: Hardeware -samestelling




Sodra u die hoes gedruk het, kan u die telefoon nou aanmekaar sit.
Die monteerproses is soos volg:
- Installeer die mikro -SD wat u geïnstalleer het Raspbian OS of NOOBS aan die agterkant van die Raspberry Pi.
- Plaas die skerm oor die Raspberry Pi soos die tweede prent. Maak seker dat al die GPIO -penne in lyn is. Die GPIO -penne is die bronspenne wat met die swart deel van die skerm verbind word.
- Steek die Raspberry Pi in die kas sodat die twee HDMI -poorte na die groter vierkantige gat kyk.
- Steek die HDMI -brug in die twee poorte en koppel die mikro -USB aan die Raspberry Pi.
- Plaas die battery in die batteryhouers bo -op die houer en steek die ander kant van die mikro -USB in die USB se battery.
- As die battery gelaai is, moet die Raspberry Pi begin.
Stap 10: Akriel -logo



Die akriel SaQai -logo is die laaste deel wat ons in hierdie instruksies behandel. Dit voeg 'n professionele atmosfeer by die video en die projek as geheel.
Die materiaal wat u benodig, is
- Akriel of hout
- Houtsnymasjien
- Laserdrukker, ons het die Epilog Fibermark 24 gehad
Volg die volgende stappe om 'n logo soos hierdie te skep.
- Skep 'n.png -logo. Dit is beter om in die.png -formaat te skep as in die.jpg- of-j.webp" />
- Sny dan die stuk akriel of hout na u smaak. Om seker te maak dat die ontwerp meer verfyn is, skuur dit af sodat daar geen skerp stukke is nie en alles gelyk is.
- Plaas die akriel of hout in 'n laserprinter en gebruik die ingeboude sagteware om die logo op te stel.
- Na 10-20 minute het u die logo wat soortgelyk aan ons s'n moet lyk.
Stap 11: Afwerkingsnotas

Dankie dat u ons Instructable op die SaQai gelees het.
Ons sien uit daarna om te sien wat u kan doen deur hierdie projek te herskep en te verbeter.
As u enige vrae of kommer het, lewer kommentaar of stuur 'n e -pos aan ons by [email protected]
Aanbeveel:
Bekostigbare PS2 -beheerde Arduino Nano 18 DOF Hexapod: 13 stappe (met foto's)

Bekostigbare PS2 -beheerde Arduino Nano 18 DOF Hexapod: Eenvoudige Hexapod -robot met behulp van arduino + SSC32 servobestuurder en draadloos beheer met PS2 -joystick. Lynxmotion servobestuurder het baie funksies wat pragtige bewegings kan bied om spinnekop na te boots. Die idee is om 'n hexapod -robot te maak wat
DIY bekostigbare fiksheidstracker: 6 stappe
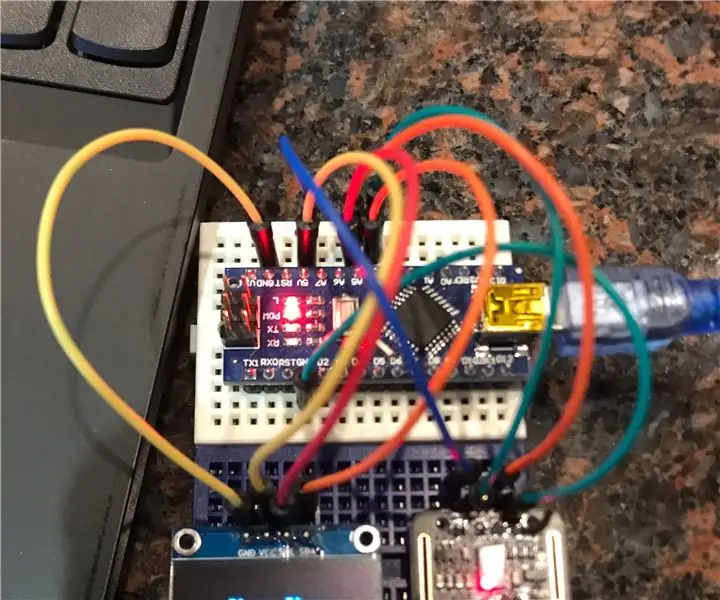
DIY bekostigbare fiksheidsspoorsnyer: hierdie handleiding bevat alles wat u moet weet om u eie, selfstandige, bekostigbare gesondheids- en fiksheidssporer te skep, terwyl u ook nuttige koderingsvaardighede opdoen
N Bekostigbare visie -oplossing met robotarm gebaseer op Arduino: 19 stappe (met foto's)

N Bekostigbare visieoplossing met robotarm gebaseer op Arduino: as ons praat oor masjienvisie, voel dit altyd so onbereikbaar vir ons. Terwyl ons 'n openbaar gemaakte visiedemo gemaak het, wat vir almal baie maklik sou wees om te maak. In hierdie video, met die OpenMV -kamera, maak die robot nie saak waar die rooi kubus is nie
Bekostigbare telefoonbestuurde rover: 6 stappe

Bekostigbare telefoonbestuurde rover: 'n Rukkie terug het ek 'n telefoonbestuurde motor met die MotorAir gemaak. Ek wou weer na die basiese idee kyk, maar ek gebruik goedkoper onderdele wat meer algemeen beskikbaar is. Aangesien dit op Arduino gebaseer is, is dit 'n uitstekende springplank vir meer as net 'n rover wat
Eenvoudige en (baie) bekostigbare skootrekenaarstaander: 4 stappe

Eenvoudige en (baie) bekostigbare skootrekenaarstaander: ek het 'n paar skootrekenaarstaanders hier gesien en gedink ek sou my eie probeer. Ek is die grootste deel van my idee aan Chris99 verskuldig. By die kantoorwinkel en hardewarewinkel het ek net een item elk opgetel, vir 'n totaal van $ 6,85 … belasting ingesluit. Geen spesiale toerusting of tegniese vaardighede nie
