
INHOUDSOPGAWE:
- Stap 1: Kom ons versamel die materiaal
- Stap 2: Installeer die bedryfstelsel
- Stap 3: Begin u Framboos Pi op
- Stap 4: Stel die Pi op om dit aan u telefoon te koppel
- Stap 5: Stel u mobiele toestel op
- Stap 6: Alternatief vir draagbare WiFi -hotspot
- Stap 7: Stem asseblief vir my in die Pocket Sized -wedstryd
2025 Outeur: John Day | [email protected]. Laas verander: 2025-01-23 12:53
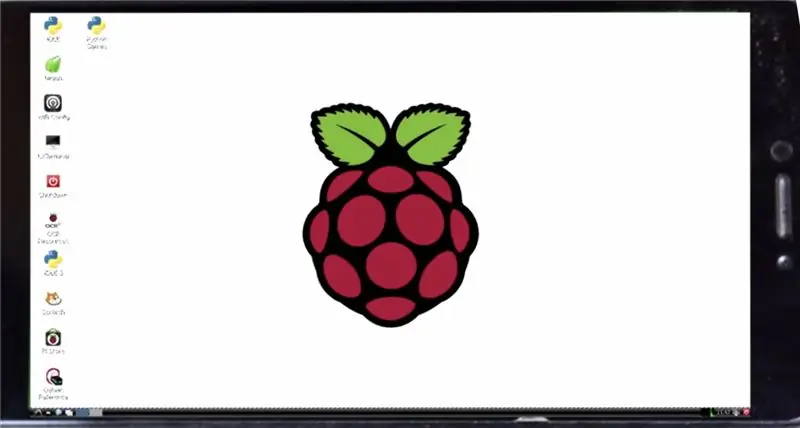
Wou u al ooit 'n waghond maak soos 'n sakrekenaar wat u oral kan neem? As ja, dan is dit die perfekte instruksie vir u. Die rekenaar het 'n Linux -gebaseerde bedryfstelsel, maar u kan byna elke ARM -gebaseerde bedryfstelsel gebruik, u kan ook vensters 10 gebruik. Die totale koste van die projek is slegs ₹ 1000 of slegs 15 usd. So laat ons begin.
Stap 1: Kom ons versamel die materiaal
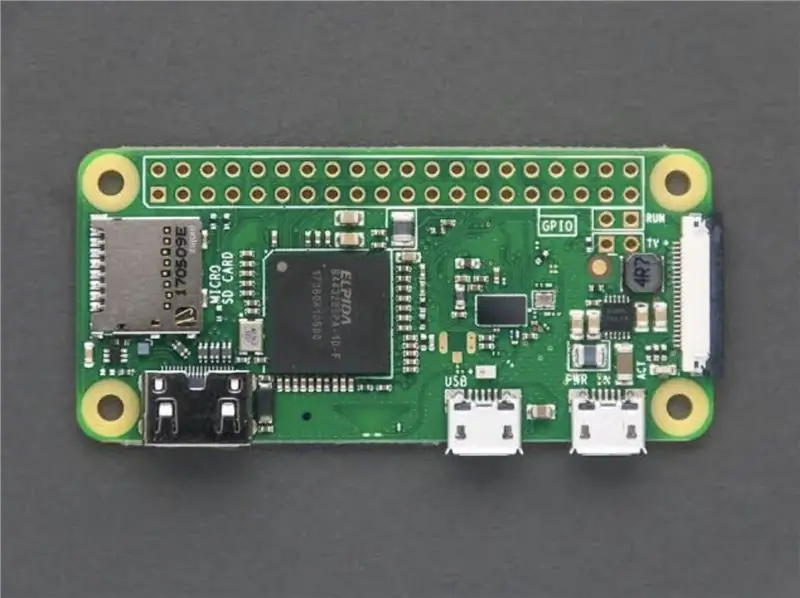

U benodig 'n Raspberry Pi Zero W wat u op Amazon kan koop vir slegs £ 950, en u benodig ook 'n SD -kaart van 8 GB.
Stap 2: Installeer die bedryfstelsel
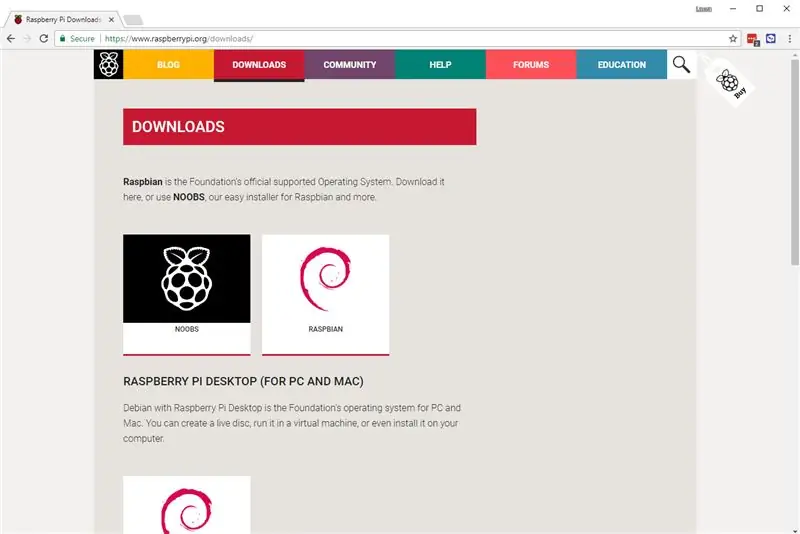
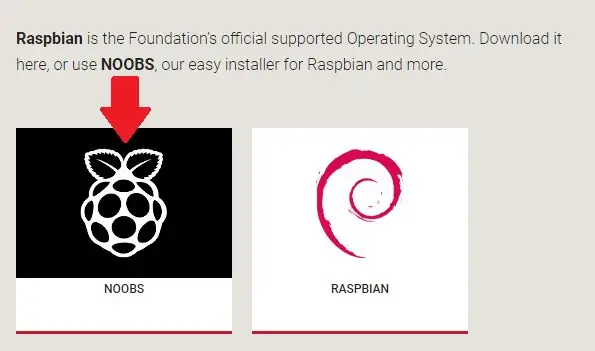
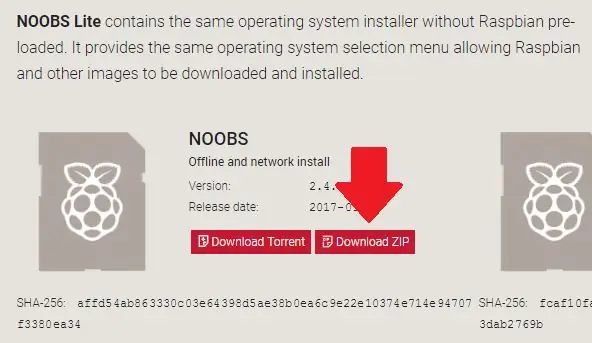
Ons gebruik Raspbian OS vir hierdie tutoriaal, die amptelike raspberry pi OS. Eerstens het u 'n ander rekenaar nodig en van daar af kan u die raspbian -installeerder of NOOBS van enige blaaier aflaai, wat die proses baie makliker maak as om die handmatig te installeer OS: Gaan na hierdie skakel om NOOBS af te laai: https://www.raspberrypi.org/downloads/noobs/ Nadat u na die skakel gegaan het, klik op een van die twee opsies wat u verkies, persoonlik verkies ek om vanlyn te installeer. Klik op die aflaai -zip -knoppie en die aflaai moet begin. U benodig nou 'n SD -kaartleser en die SD -kaart, ons benodig ook 'n SD -kaartformateringsagteware wat u hier kan aflaai: https://www.sdcard.org /downloads/formatter/index.html Nadat u dit van hul webwerf afgelaai het, kan u u SD -kaart formateer. Nou moet ons na die noobs zip -lêer gaan wat ons vroeër afgelaai het, die zip -lêer uittrek deur met die rechtermuisknop op die noobs zip te klik en uittreksel te kies hier.. opsie. Sodra u onttrek het, kies al die lêers in die gids en kopieer dit. Plak die gekopieerde lêers op die SD -kaart, let op dat daar geen lêergids moet wees nie. Welgedaan! U het die SD -kaart opgestel en nou is u gereed om u pi op te laai. As u nie 'n stap verstaan nie, skryf dit dan in die kommentaar of gaan na hierdie skakel:
Stap 3: Begin u Framboos Pi op
Plaas u SD -kaart in die SD -kaartgleuf onder die koppel die eksterne pi Goan -kragbron aan en koppel dit aan 'n HDMI -kabel wat aan 'n TV gekoppel moet word. Die meeste moderne TV's het 'n HDMI -ingang. Skakel nou die eksterne kragtoevoer aan, dit moet 'n knipperende rooi LED -lampie vertoon en frambose op die TV -skerm vertoon. As u die aflyn -installeerder van NOOBS afgelaai het, sal slegs raspbian ingesluit word, maar as u Windows 10 wil installeer, moet u moontlik die netwerkverbinding of die aanlyn installeerder aflaai, maar as u my vra, is raspbian die beste vir u pi. U moet egter die bedryfstelsel kies wat u in die pi wil installeer, en u moet die kassie wat raspbian vertoon, merk en dan op die installeringsknoppie in die linkerbovenhoek van die dialoogkassie klik. Dit sal 'n rukkie neem en dan sal u vra om weer te begin of self te begin.
Stap 4: Stel die Pi op om dit aan u telefoon te koppel
Verbaas om jou nuwe rekenaar te sien? Maar dit is tog nie in die sak nie? U kan nie die hele TV in u sak neem nie, want 'n eenvoudige oplossing is om van u telefoon die skerm van u pi te maak; daar is natuurlik ander maniere om dit in 'n sak te maak; een van die maniere is om 'n klein skerm te koop wat Ek het nog nooit probeer nie, want die skerm kos meer as jou pi! Dit kos ten minste ₹ 3000 en dit is nie wonderlik nie! Dus het ek 'n maklike manier gevind om u telefoon as 'n selfoon en 'n rekenaar te gebruik, sodat ons dit kan instel Maak die terminale venster in die pi oop en voer dan die volgende kodes in, kry apt-get updates, apt-get install realvnc vnc-server realvnc-vnc-viewer Dan moet u die VNC daarvoor aktiveer, skryf die volgende kode: sudo raspi-config Navigeer dan na koppelvlakopsies. Scroll af en kies VNC> Ja. Koppel dan u Pi aan 'n wifi-netwerk en code ifconfig Om die IP -adres van u Pi te ken, is dit baie beter om die adres neer te skryf in plaas daarvan om dit te onthou. dit is normaalweg net soos jy met 'n WiFi sou verbind. Jou Framboos Pi is gereed. Geluk!
Stap 5: Stel u mobiele toestel op
*IN HIERDIE STAP KAN DIE MENSE WAT NIE 'N DRAAGBARE WIFI HOTSPOT wil GEBRUIK AANSLUIT MET DIE HOTSPOT VAN U MOBILE TELEFOON*Neem nou u selfoon (u kan u skootrekenaar neem as u wil) en laai die app realvnc viewer af van Google Play Store en installeer dit op u selfoon Voer dan u framboos pi IP -adres in wat ons voorheen opgemerk het. Dit vra standaard u wagwoord en gebruikersnaam, die gebruikersnaam is pi en die wagwoord is framboos (van u framboos pi as u dit nie verander het nie). Jou raspy moet aan wees as jy jou IP -adres invoer. Nou moet u die lessenaar van u pi op u mobiele skerm sien; u kan al die werk doen wat u op u pi gedoen het (goeie feit: u kan ook speel: Minecraft). Nou is die vraag hoe u met u pi kon skakel As u êrens is waar daar geen Wi-Fi-verbindings beskikbaar is nie? in daardie geval kan u 'n draagbare mobiele hotspot koop wat gelykstaande is aan Wi-Fi en dit gebruik. U kan u framboos -pi aanskakel met behulp van 'n draagbare batterylaaier en ook die VNC -bediener in staat stel om weer te begin, en dan kan u die framboos -pi met 'n draagbare battery aanheg en dit dan in u sak hou. draagbare WiFi -hotspot na u Pi en gebruik u selfoon as 'n rekenaar.*IN HIERDIE STAP KAN DIE MENS WAT EEN DRAAGBARE WIFI -HOTSPOT NIE KAN KONNEER MET DIE HOTSPOT VAN U MOBILE TELEFOON*
Stap 6: Alternatief vir draagbare WiFi -hotspot
Draagbare hotspots is duur en sal R300 by die projekkoste voeg, dus 'n alternatief is om die persoonlike hotspot van u mobiele toestel as 'n WiFi te gebruik sodra u u wagwoord vir die persoonlike hotspot ingevoer het, dan sal Pi outomaties daaraan koppel.
Stap 7: Stem asseblief vir my in die Pocket Sized -wedstryd
Die laaste en laaste stap …………..is ………………….
Aanbeveel:
Pocket -grootte luidspreker: 3 stappe

Pocket -sized luidspreker: dra dit oral waar u gaan! Musiek wat op pad is! Hallo almal in hierdie instruksies (wat my eerste is). Ek gaan jou wys hoe ek hierdie Pocket Sized Speaker gemaak het
DIMP (Desulfator in My Pocket): 22 stappe (met foto's)

DIMP (Desulfator in My Pocket): Mikey Sklar het die DA PIMP (" Power In My Pocket ") weergawes 1 en 2 geskep op grond van George Wiseman se papier " Capacitive Battery Charger " en dit vrygewig aan die oop hardeware -gemeenskap vrygestel.Dit kan laai en ontbind
Pocket Signal Visualizer (Pocket Oscilloscope): 10 stappe (met foto's)

Pocket Signal Visualizer (Pocket Oscilloscope): Hallo almal, ons doen almal soveel dinge elke dag. 'N Gereedskap benodig vir elke werk. Dit is vir vervaardiging, meting, afwerking, ens. So vir elektroniese werkers benodig hulle gereedskap soos soldeerbout, multi-meter, ossilloskoop, ens
Van 'n Pocket Phaser tot 'n Pocket Laser: 6 stappe

Van 'n Pocket Phaser tot 'n Pocket Laser: In hierdie projek gaan ons 'n klein speelgoed omskakel Star Trek Phaser wat ek by Barnes gevind het & Edel aan 'n laserwyser. Ek het twee van hierdie fases, en die een het 'n leegmaak van die battery gekry, so ek het besluit om dit na 'n herlaaibare laser te verander
Die coolste USB L.E.D. Pocket-sized Light (Pocket-sized Entry): 6 stappe

Die coolste USB L.E.D. Pocket-sized Light (Pocket-sized Entry): In hierdie instruksies sal ek jou wys hoe om 'n USB-aangedrewe L.E.D. lig wat in die grootte van 'n X-it Mints-blik kan vou en maklik in u sak kan pas. As u daarvan hou, moet u dit + gee en vir my stem in die wedstryd! Die materiaal en
