
INHOUDSOPGAWE:
- Stap 1: Versamel al die onderdele
- Stap 2: Bedrading
- Stap 3: Installasie van Python -pakket
- Stap 4: Die installering van die voorbeelde
- Stap 5: Aktiveer I2C
- Stap 6: Begin kalibratrieme
- Stap 7: Verander en voer dan Readkeypad sonder tyd uit
- Stap 8: Hoe die One Pin -sleutelbord werk
- Stap 9: Gevolgtrekking
- Outeur John Day [email protected].
- Public 2024-01-30 07:25.
- Laas verander 2025-01-23 12:53.

VRYWARING: DIT IS 'N GEBRUIKSAANWYSING VIR' N OOP BRONPRODUK: DIE EEN PIN -KEYPAD. DIT IS NIE 'N DIY -PROJEK NIE. As u die rade self wil maak, kan die arendlêers aan die einde van die tutoriaal gevind word
Wat is die One Pin -sleutelbord?
One Pin Keypad maak die gebruik van 'n matriks -toetsbord baie makliker en laat u u kosbare I/O -penne vir ander doeleindes bespreek. 'N Matriks -toetsbord van 16 knoppies benodig gewoonlik 8 digitale insette op 'n mikrobeheerder of enkelbordrekenaar. Die gewildste Arduinos beperk u tot slegs 14 digitale penne, so 'n 16-knoppie-toetsbord laat u met slegs 6 penne vir die res van u projek. Hierdie tekort aan hulpbronne kan lei tot 'n duur ontwerp-afruil of 'n duurder mikro-kontroleerder-opgradering. Die One Pin Keyboard -module elimineer die behoefte aan al hierdie digitale insette. Soos die naam aandui, gebruik One Pin Keypad slegs een pen ('n analoog ingang) plus GND- en VCC -verbindings, so die bedrading van u bedieningspaneel is vinnig! Vir Raspberry Pi -gebruikers (die teikengehoor vir hierdie tutoriaal) benodig dit ook 'n ADS1115 analoog na digitale omskakelaar, wat baie maklik is om te gebruik. Die One Pin Keypad Python -pakket (ingesluit) vergemaklik ook die programmering wat nodig is om die invoer van die toetsbord te verwerk, wat u meer tyd en moeite bespaar.
Klik hier vir die Arduino -gebruiksgids.
Stap 1: Versamel al die onderdele

Om aan die gang te kom met u One Pin -toetsbord, benodig u:
- 'N Een -pins toetsbord
- 'N Arduino met 'n bietjie geur ('n Arduino Nano is in hierdie geval gebruik)
- 3 M/F springkabels,
- 4 M/M OF nog 4 M/F -springkabels, afhangende van watter tipe koptekste op u Raspberry Pi is
- 'N Membraan -toetsbord met 16 knoppies
- Broodbord ('n baie klein een word hier gebruik)
- 'N ADS1115 -module (van Adafruit of 'n kloon)
- 'N Raspberry Pi met 'n internetverbinding en Raspbian OS (ek het Stretch gebruik)
- Raspberry Pi -bykomstighede ('n HDMI -kabel, 'n kragtoevoer, dongles, monitor, ens. Hang af van die smaak van u Raspberry Pi)
Stap 2: Bedrading


Bedraad die One Pin -sleutelbord volgens die Fritzing -diagram, die foto of albei, wat u ook al verkies.
Let wel: die aantekening op die Fritzing -diagram stel die One Pin -sleutelbord voor (en die afkortings GND VCC en AOUT dui die pinouts van die One Pin -toetsbord aan)
Stap 3: Installasie van Python -pakket


Maak 'n terminale venster oop en tik die volgende opdragte:
sudo apt-get update
dan
pip3 installeer Progetto-One-Pin-Keypad
om die pakket en die nodige afhanklikhede daarvan te installeer
Stap 4: Die installering van die voorbeelde

Ek het 'n dev -gids geskep om die bewaarplek onder home/pi te huisves as u dieselfde wil doen (dit is heeltemal opsioneel), voer hierdie opdrag uit:
mkdir dev
tik dan om in die gids te navigeer:
cd dev
Laastens, om die bewaarplek te kloon, voer die volgende opdrag in:
git -kloon
Stap 5: Aktiveer I2C



Die ADS1115 ADC (Analog to Digital Converter) maak staat op I2C (Inter-Integrated Circuit) protokol om met die Raspberry Pi te kommunikeer, standaard is die I2C bus gedeaktiveer, tik:
sudo raspi-config
wat u na 'n blou konfigurasievenster sal neem, kies van daar af met die pyltjie sleutels en die enter -sleutel
- Koppelvlakopsies
- I2C
- Gaan dan af na
Wenk: dit kan 'n bietjie help om na die skermkiekies hierbo te verwys! As jy nog steeds vas is, moenie bang wees nie! Verwys na hierdie wonderlike handleiding van Sparkfun!
Stap 6: Begin kalibratrieme

Gaan na die bewaarplek as u dit nog nie gedoen het nie en gaan na die voorbeeldmap met behulp van hierdie opdragte:
Wenk: tik 'cd Prog' en klik dan op Tab, dit moet die naam van die bewaarplek outomaties voltooi!
cd Progetto_One_Pin_Keypad_Python_Package
tik dan:
cd voorbeelde
voer vervolgens die kalibratethresholds -voorbeeld uit met behulp van hierdie opdrag:
python3 kalibreer drempels
en volg die instruksies op die konsole om u bord te kalibreer. Nadat die kalibrasie deur al die knoppies gegaan het, toets u nuwe analoogwaardes om te sien of dit werk deur op 'n paar knoppies te druk as u 'Begin' vra. As die nuwe waardes onakkuraat is, gebruik Ctrl C om die program dood te maak en uit te voer weer.
Die kalibrasie -voorbeeld bevat twee reëls kode wat u in die volgende voorbeeld benodig, en hou die konsole oop en/of kopieer dit!
Stap 7: Verander en voer dan Readkeypad sonder tyd uit



Noudat u One Pin -sleutelbord gekalibreer is, is dit tyd om dit te gebruik. Alhoewel u dit vanaf die opdragreël met vi kan doen, verkies ek persoonlik om 'n IDE soos IDLE te gebruik.
Maak IDLE oop (u wil die python3 -weergawe hê) en verander die volgende reëls:
Onthou u die analoge waarde -skikking wat u gekopieer het? Vervang reël 13 (sien hieronder) met die nuut gekalibreerde analoogwaardes.
# ex: my_thresholds = [geykte waardes sou hier wees]
word hiermee vervang:
my_drempels = [225, 2116, 3904, 5200, 6300, 7350, 8450, 9325, 10000, 10750, 11500, 12100, 12550, 13100, 13800, 14250]
Voeg dan die volgende reël kode by na reël 23, (sien hieronder):
sleutelbord.gebruikCalibratedThresholds (my_thresholds)
word bygevoeg na reël 23:
# eks: sleutelbord.gebruik_gekalibreerde_drempels (u skikkingnaam)
laat reëls 22 tot 24 uiteindelik so lyk:
# As gekalibreerde waardes gebruik word, gebruik_gekalibreerde_drempels hieronder:
# eks: sleutelbord.gebruik_gekalibreerde_drempels (u skikkingnaam)
sleutelbord.gebruik_gekalibreerde_drempels (my_drempels)
Nadat dit klaar is, voer die kode uit en toets dit deur op 'n paar knoppies te druk! Pas die voorbeeldskets aan by u projekte! Onthou dat read_keypad_with_timeout die knoppie gee wat as 'n teken ingedruk word, en die time -out word in millisekondes gestel! As u nie 'n time -out wil hê nie, gebruik die konstante sleutelbord. NO_TIMEOUT.
Stap 8: Hoe die One Pin -sleutelbord werk


Baie van die ontwerp van die One Pin Keypad is gebaseer op Hari Wiguna se implementering van 'n spanningsverdeler om 'n unieke analoog waarde vir elke sleutel in 'n 16 -pins toetsbord te verkry. Die ontwerp van One Pin Keypad bly grootliks dieselfde, met 'n paar aanpassings. As u 'n wonderlike handleiding wil hê oor hoe die One Pin -toetsbord werk, kyk gerus na die wonderlike video van Hari Wiguna hier!
Stap 9: Gevolgtrekking

In hierdie instruksies het ons bespreek hoe u met u One Pin -toetsbord kan begin. Die nuuskieriges onder u het moontlik gewonder waarom die readKeypadInstantaneous -skets nooit gebruik is nie; die rede is dat dit nie so handig is nie, want die knoppie moet ingedruk word wanneer dit gebel word, die readKeypadInstantaneous () -funksie word hoofsaaklik gebruik om te vereenvoudig readKeypadWithTimeout () in die biblioteek. As dit u aandag trek, neem dit gerus 'n draai. Gelukkige inbraak!
As u enige vrae het, los 'n opmerking hieronder of stuur 'n e -pos na [email protected]. Alle sterkte, Progetto Company P. S. Soos belowe, 'n skakel na die raad se Eagle Files.
Aanbeveel:
Arduino motorwaarskuwingstelsel vir omgekeerde parkering - Stap vir stap: 4 stappe

Arduino -waarskuwingstelsel vir omgekeerde parkeerterrein | Stap vir stap: In hierdie projek ontwerp ek 'n eenvoudige Arduino Car Reverse Parking Sensor Circuit met behulp van Arduino UNO en HC-SR04 Ultrasonic Sensor. Hierdie Arduino -gebaseerde motor -omkeerwaarskuwingstelsel kan gebruik word vir 'n outonome navigasie, robotafstand en ander reeks
Opstelling vir eksterne Bluetooth GPS -verskaffer vir Android -toestelle: 8 stappe

Opstelling vir eksterne Bluetooth GPS-verskaffer vir Android-toestelle: hierdie instruksies sal verduidelik hoe u u eie eksterne Bluetooth-gps vir u telefoon kan aanbring, maar dit kan slegs teen ongeveer $ 10 aanbring.Materiaal: NEO 6M U-blox GPSHC-05 bluetooth-moduleKennis van koppelvlak Blutooth lae energie modules Ardui
WTware vir Raspberry Pi 2 (Pi 3)- Bedryfstelsel vir dun kliënte: 3 stappe

WTware for Raspberry Pi 2 (Pi 3) - Thin Clients -bedryfstelsel: Thin Client van Raspberry Pi - dit is 'n droom van 'n slordige netwerkstelseladministrateur.Windows -toepassings op Pi.WTware for Raspberry Pi is die bedryfstelsel van dun kliënte, wat verbindings skep na Windows Remote Desktop Services.WTware vir Raspbe
Elecfreaks Motor: bit Gebruikersgids: 6 stappe

Elecfreaks Motor: bit Gebruikersgids: Inleiding ELECFREKAS Motor: bit is 'n soort motoraandrywingskaart wat gebaseer is op micro: bit. Dit het 'n motoraandrywing -chip TB6612 geïntegreer, wat twee GS -motors met 'n maksimum enkanaalstroom van 1.2A kan dryf. Motor: bit het die sensorverbinding van die Octopus -reeks geïntegreer
HC-08 Bluetooth UART Kommunikasie Module V2.4 Gebruikersgids: 9 stappe
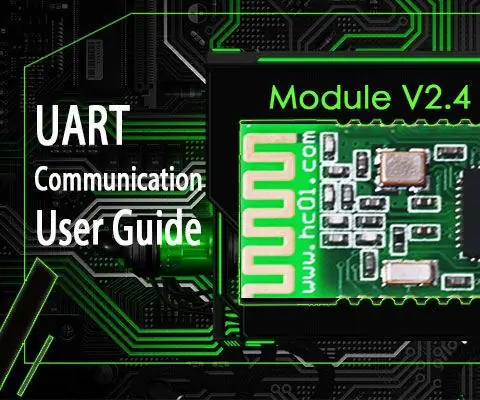
HC-08 Bluetooth UART Kommunikasie Module V2.4 Gebruikersgids: Produkinleiding Bluetooth-modem-Minimum deurgangsmodule HC08 is 'n nuwe generasie data-oordragmodule gebaseer op Bluetooth Specification V4.0 BLE-protokol. Die draadlose werkfrekwensieband is 2,4 GHz ISM met GFSK -modulasiemetode. Die
