
INHOUDSOPGAWE:
- Outeur John Day [email protected].
- Public 2024-01-30 07:25.
- Laas verander 2025-01-23 12:53.

Ubiquity se Unifi -beheerder maak voorsiening vir webbestuur van hul Unifi -produkte, insluitend draadlose toegangspunte, routers en skakelaars. Hulle het 'n uitstekende gids vir die opstel van die beheerder op Amazon AWS met behulp van die gratis vlak wat 'n gratis VM vir 12 maande bied. Sodra die jaar op is, moet u betaal om voort te gaan met die gebruik van die VM.
Installeer 'n UniFi Cloud Controller op Amazon Web Services
Google Cloud Platform (GCP) bied ook 'n gratis vlak met 'n gratis mikro -VM vir ewig met soortgelyke spesifikasies as die Amazon -aanbod. Die doel van hierdie gids is om die stappe te dokumenteer om 'n Unifi -beheerder in GCP op te stel.
Opmerking: 'n Ander gebruiker, Petri, het 'n uitstekende gids geskryf plus 'n script wat addisionele funksies soos Let Encrypt -sertifikate, Fail2Ban -limiete en algemene onderhoud opstel. Kyk gerus om hierdie instruksies aan te vul:
Stap 1: Registreer/skep Google Cloud Platform -rekening


- Gaan na: https://cloud.google.com/free/ en klik op die "Probeer gratis" -knoppie om te begin registreer vir 'n rekening
- Meld aan met u rekening op:
-
Kies die projek wat u vir die Unifi -beheerder wil gebruik. As u 'n gratis rekening opstel, sal 'My eerste projek' gekies word.
Dit kan hernoem word deur na Menu> IAM & admin> Instellings te gaan en die projeknaam te verander
Stap 2: Scripted Instance Creation

In plaas daarvan om stap vir stap deur die GUI te klik om die instansie te skep, bied Google Google Cloud Shell aan om vanaf 'n opdragreël te bou. Dit elimineer foutkonfigurasie foute as gevolg van gemiste stappe of verkeerde tipes.
Nota: Gratis vlak is slegs beskikbaar in die volgende streke: us-east1, us-west1 en us-central1
As u hierdie metode met die script van Petri gebruik, is geen verdere stappe nodig nie, aangesien alles op Debian outomaties is. Vir diegene wat dit met die hand wil bou of die moere en boute agter die skerms wil verstaan, loop die stappe hierna deur die konfigurasie.
Let wel: As gevolg van instruksionele opmaak werk kopieer/plak soms nie soos verwag nie. Hierby is 'n tekslêer met alle opdragte wat behoorlik moet kopieer en plak, en dit kan makliker wees om u spesifieke emmername, DNS -name en streke aan te pas.
Laaste opmerking: Vanaf 9/5/2018 benodig die Unifi -sagteware steeds 'n vroeëre weergawe van MongoDB as wat saamgevoeg word met Ubuntu 18.04, wat óf 'n ander bedryfstelsel, óf 'n paar manuele oplossings vereis, soos hier beskryf. As gevolg hiervan, sal die onderstaande opdragte Debian 9 gebruik
Nadat u by die konsole -webwerf aangemeld het, klik op die knoppie in die regter boonste hoek om Cloud Shell te aktiveer. 'N Swart blokkie verskyn in die onderste gedeelte van die bladsy met die Cloud Shell -koppelvlak. Kopieer en plak die opdragte, vervang teks soos nodig
Skep 'n stooremmer
'N Opbergemmer hou die rugsteun op 'n aparte plek, sodat ons die beheerder kan vernietig en baie vinnig kan herstel van 'n redelike onlangse rugsteun. Maak seker dat u 'n unieke naam vervang met 'n naam wat u kies. Ander streke is beskikbaar in die gratis vlak, solank dit in die VSA is, uitgesluit us-east4 (Kyk hier vir meer inligting:
gsutil mb -c regional -l us-central1 gs: // 'n unieke naam
Skep 'n statiese eksterne IP
Om te verhoed dat die eksterne IP mettertyd verander, kan die IP gereserveer word en dit bly gratis solank dit aan 'n lopende VM -instansie gekoppel is. As u die instansie vernietig sonder om 'n plaasvervanger te skep, of as u dit langer as 1 uur afskakel, kan u die statiese IP in rekening gebring word totdat u dit uitvee.
gcloud bereken adresse skep unifi-eksterne
-streek ons-sentraal1
Skep die firewall -reëls
Hierdie reeks reëls sal verskeie firewallreëls skep wat nodig is vir die Unifi-beheerder en dit byvoeg by 'n etiket met die naam unifi-bediener wat ook aan die bedienerinstansie toegeken sal word
gcloud bereken firewall-reëls "unifi-http"
-laat tcp: 80 toe, tcp: 8443, tcp: 8880, tcp: 8843 / --description = "Poorte wat gebruik word vir HTTP en HTTPS op nie-standaard poorte" \-target-tags = unifi-bediener
gcloud bereken firewall-reëls om 'unifi-inform' te skep
--allow tcp: 8080 / --description = "Poort vir toestel- en beheerderkommunikasie" / --target-tags = unifi-server
gcloud bereken firewall-reëls om 'unifi-stun' te skep
--allow udp: 3478 / --description = "Poort gebruik vir STUN" / --target-tags = unifi-bediener
gcloud bereken firewall-reëls om 'unifi-deurvoer' te skep
--allow tcp: 6789 / --description = "Poort gebruik vir UniFi mobiele snelheidstoets" / --target-tags = unifi-bediener
Die skep van die VM -instansie
Hierdie reeks reëls sal die voorbeeld skep binne die gratis vlak toelaes. Wysig die eerste reël na skep om die naam van die instansie te verander. As u nie die outomatiese konfigurasieskrip wat deur Petri verskaf is, wil gebruik nie, of ekstra opsies wil insluit, verander of verwyder die laaste reël wat begin met --metadata. (Let wel: as u die reël heeltemal uitskakel, moet u moontlik weer op Enter druk nadat u dit geplak het om die aksie te voltooi)
gcloud-berekeningsinstansies skep unifi-kontroleerder
-masjientipe f1-micro \-image-family debian-9 \-image-project debian-cloud \-boot-skyf-tipe pd-standaard \-boot-skyf-grootte 25GB / --zone us-central1-c / --beskrywing "Unifi Controller" / --scopes = default, storage-rw / --tags unifi-server / --adres unifi-extern / --metadata = opstart-script-url = gs: //petri-unifi/startup.sh, tydsone = US/Central, dns-name = your.domain.com, bucket = some-unique-name
As u ander OS -beelde wil gebruik, kan u die volledige lys van die Cloud Shell kry deur die volgende opdrag te gebruik
gcloud berekeningslys
Let op die Family and the Project, in hierdie geval "debian-9" en "debian-cloud"
Stap 3: Skep die VM -instansie



- Kies in die menu -knoppie in die linker boonste hoek "Compute Engine" dan "VM Instances"
- Wag totdat die rekenaarrekenaar klaar is met die inisialisering, indien gevra.
-
Klik onder "VM Instances" in die linkerdeelvenster op "Create" in die regter paneel.
- Voer 'n naam vir u VM in. In hierdie geval "unifi-controller"
- Kies 'n sone, of laat dit by verstek
- Verander die masjientipe na 'mikro' as u die gratis aanbod gebruik
-
Klik op "Verander" op die opstartskyf. Kies 'n Ubuntu -prent, soos 'Ubuntu 16.04 LTS'
Nuwer beelde van Ubuntu bevat 'n onversoenbare weergawe van MongoDB. Debian is 'n ander opsie
-
Verhoog die skyfsoort tot Standard Persistent Disk en grootte 25 GB
Let wel: 30 GB kan nodig wees vir die behoorlike werking van die beheersagteware. Die Cloud Shell verbruik 5 GB en kan die gratis perke oorskry, tensy hierdie instansie tot 25 GB groot is
- Laat Firewall -opsies ongemerk. Dit sal later opgestel word.
- As u rugsteun instel soos later in hierdie gids beskryf, kies dan "Toegang vir elke API instel" onder Access Scopes en verander berging na "Leesskryf"
-
Klik op die skakel "Bestuur, skywe, netwerk, SSH -sleutel" en klik dan op die oortjie Netwerk. Onder "Netwerkmerke" voer: unifi-bediener in
Dit sal gebruik word wanneer u firewallreëls skep
- Klik op "Skep" om die proses te begin
- Gee 'n paar minute om die skepping van die VM te voltooi. 'N Groen blokkie sal links van die naam verskyn wanneer dit voltooi is.
-
Klik op die Google Cloud Platform -kieslys> Netwerk> VPC -netwerk> Firewall -reëls
-
Klik op 'Skep firewall -reël' bo -aan die bladsy. Verskeie reëls sal nodig wees. Dit kan opgebreek word in individuele reëls, of een reël om alle benodigde hawens in te sluit. Lys van hawens
- Naam: unifi-poorte
- Doelmerkers: unifi-bediener
- Bron -IP -reekse: 0.0.0.0/0
- Gespesifiseerde protokolle en hawens: tcp: 80; tcp: 8880; tcp: 8443; tcp: 8843; tcp: 8080; tcp: 6789; udp: 3478
- Skep
-
-
Klik op die Google Cloud Platform -kieslys> Netwerk> VPC -netwerk> Eksterne IP -adresse
- Verander die bestaande opdrag van Ephemeral in Static om te voorkom dat die IP mettertyd verander.
- Let wel: as die instansie gestop word, word 'n heffing van $ 0,01/uur per IP vir statiese IP's gehef
Stap 4: Configureer ruil op die VM
As u die f1-mikro-instansie gebruik, is dit heel moontlik dat die VM die ram van 600 MB opraak en nie meer funksioneer nie. Stel 'n ruil lêer op om hiermee te help. As u 'n groter VM gebruik, is dit moontlik nie nodig nie. Hierdie artikel lei u deur die stappe vir Ubuntu:
Ruil instel
Die volgende opdragte kan in die SSH -sessie na u VM gekopieer en geplak word om die ruillêer te skep en permanent te maak
sudo fallocate -l 1G /swapfilesudo chmod 600 /swapfilesudo mkswap /swapfilesudo swapon /swapfilesudo cp /etc /fstab /etc/fstab.bakecho ' /swapfile none swap sw 0 0' | sudo tee -a /etc /fstab
Gebruik die volgende opdrag om te verifieer hoeveel geheue gebruik word, beide RAM en ruil
vry -h
Stap 5: Installeer beheersagteware
- Klik op Menu> Compute Engine> VM Instances. Klik op die SSH -knoppie op die lyn met die kontroleerder VM. 'N Nuwe venster verskyn met en SSH -sessie vir die VM.
-
Voer die volgende opdragte uit om die Ubiquity -bewaarplek by te voeg en die GPG -sleutel by te voeg. Dit kan gekopieer en in die SSH -venster geplak word: echo "deb https://www.ubnt.com/downloads/unifi/debian stable ubiquiti" | sudo tee -a /etc/apt/sources.listsudo apt -key adv --keyserver keyserver.ubuntu.com --recv 06E85760C0A52C50
- Nota: na 'n opgradering na 'n nuwe weergawe, kan die bron gedeaktiveer word. Wysig die source.list -lêer om die # van die begin van die ubnt -reël te verwyder
- sudo nano /etc/apt/sources.list
- Voer die volgende opdragte uit om die bedienerbewaarplek op te dateer en die Unifi-installasie te begin: sudo apt-get updatesudo apt-get install unifi
- As u gevra word, druk Y om voort te gaan om die nodige pakkette af te laai en te installeer
- Om die aanvanklike opstarttyd op die VM te bespoedig, het installasie 'n vinniger entropie -generasie opgelewer. Met die eerste, sal die eerste aanvang van Unifi wanneer die VM-opstart 6-10 minute duur. Daarsonder kan dit 20-25 minute duur. Meer inligting: https://www.digitalocean.com/community/tutorials/how-to-setup-additional-entropy-for-cloud-servers-using-havegedsudo apt-get install haveged
- As u klaar is, tik u exit om die SSH -sessie te sluit
- Let op die eksterne IP van die VM in die venster VM -gevalle
-
Maak 'n webblaaier oop na https:// External-IP: 8443/
vervang External-IP met die eksterne IP van u VM
-
As 'n webbladsy verskyn, is die opstelling van die beheerder voltooi.
Let wel: Stap 2 sal geen toestelle ontdek nie, aangesien die beheerder nie op dieselfde subnet as die toestelle is nie. Sien die ubiquity -artikel oor laag 3 -aanneming
Stap 6: Konfigureer rugsteun

As deel van die Google Free Tier is 5 GB plaaslike berging ingesluit. Deur 'n stooremmer te skep en Unifi op te stel om rugsteun na hierdie emmer te kopieer, word die lêers nie meer net in die rekenaarrekenaar gestoor nie, wat herstel moontlik maak as die hele instansie nie beskikbaar is nie.
Skep 'n Google Cloud Storage Bucket
- Klik in die GCP -konsole op die menu -knoppie in die linker boonste hoek, kies 'berging' onder die opbergingopskrif, en klik dan op 'skep emmer'
-
Voer 'n naam in wat wêreldwyd uniek is Skep wanneer u klaar is Kies 'n streek.
- In die VSA is die gratis berging beskikbaar in die streke wat eindig op 1 soos hier aangedui:
- Kies Regional vir die gratis vlak
- Klik op Gaan voort as u klaar is
- Klik in die GCP -konsole op die menu -knoppie in die linker boonste hoek, kies 'Compute Engine' en klik dan op VM -gevalle
- Stop die Unifi -instansie
- Klik op die naam van die instansie en kies Edit onder "Access Scopes" en kies "Toegang vir elke API stel"
- Verander "berging" na leesskryf
- Begin die instansie
Skep 'n script om daagliks rugsteun na die emmer te kopieer
- Gebruik die volgende opdragte om die rugsteunskrip te skep, en maak seker dat [name_of_storage_bucket] vervang word met die naam wat u hierbo geskep het. eggo '#!/bin/sh' | sudo tee /etc/cron.daily/unifi-backup-to-bucket echo sudo gsutil rsync -r -d/var/lib/unifi/backup gs: // [name_of_storage_bucket] | sudo tee -a /etc/cron.daily/unifi-backup-to-bucket
- Stel die lêer in as uitvoerbare sudo chmod +x /etc/cron.daily/unifi-backup-to-bucket
- Rugsteunlêers moet nou daagliks na die stooremmer gekopieer word. U kan die lêers sien deur na Stoor> Browser te gaan en op die emmer te klik.
Nota: Ek het probleme ondervind met die kopiëring van teks van Instructables en om dit in die konsole te plak, werk nie heeltemal nie. Die teks sal kopieer, maar die opdragte word nie korrek uitgevoer nie. Deur dit handmatig in te tik, is die probleem reggestel.
Aanbeveel:
Gyroscoop platform/ kamera Gimbal: 5 stappe (met foto's)

Gyroskoopplatform/ kamera Gimbal: hierdie instruksies is geskep ter voldoening aan die projekvereiste van die Makecourse aan die Universiteit van Suid -Florida (www.makecourse.com)
Telepresence Robot: Basiese platform (deel 1): 23 stappe (met foto's)

Telepresence Robot: Basiese platform (deel 1): 'n Telepresence robot is 'n tipe robot wat op afstand via die internet beheer kan word en as 'n surrogaat vir iemand elders kan funksioneer. As u byvoorbeeld in New York is, maar fisies wil kommunikeer met 'n span mense in Californië
DHT -monitering van temperatuur en humiditeit met behulp van die ESP8266 en die AskSensors IoT -platform: 8 stappe

DHT -monitering van temperatuur en humiditeit met behulp van die ESP8266 en die AskSensors IoT -platform: In 'n vorige instruksie het ek 'n stap -vir -stap -gids aangebied om aan die gang te kom met die ESP8266 -nodeMCU en die AskSensors IoT -platform. In hierdie tutoriaal verbind ek 'n DHT11 -sensor na die nodus MCU. Die DHT11 is 'n algemeen gebruikte temperatuur en humidi
Hoe om 'n platform op kras te maak: 6 stappe (met foto's)

Hoe om 'n platform op Scratch te maak: Scratch is 'n webwerf waar mense speletjies en ander programme skep met voorafgemaakte blokke wat u na 'n werkruimte sleep en laat val. Vandag sal ek u wys hoe u 'n platformspeletjie op die regte pad kan maak
Bewegingsdetektor met behulp van Thingsai.io Iot Cloud Platform: 6 stappe
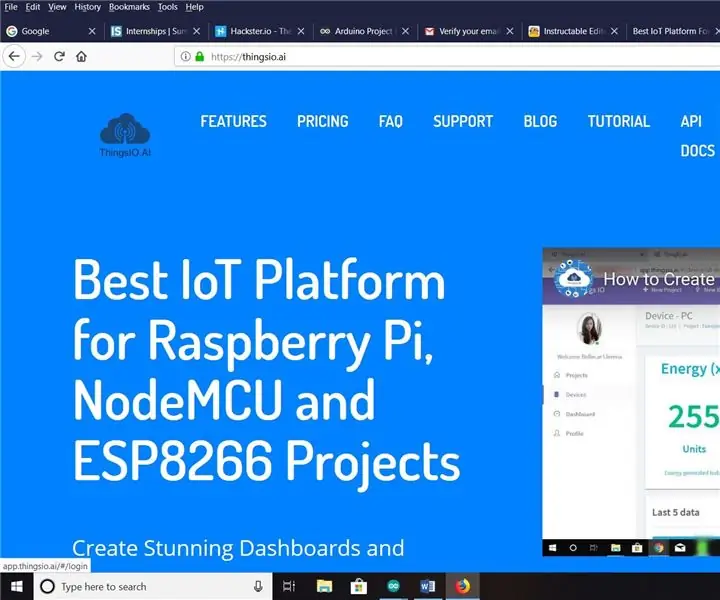
Bewegingsdetektor met behulp van Thingsai.io Iot Cloud Platform: In hierdie tutoriaal gaan ek verduidelik oor bewegingsopsporing met behulp van 'n PIR -sensor en Esp32 saam met 'n IOT -wolkplatform Thingai.io
