
INHOUDSOPGAWE:
- Stap 1: Aan die gang
- Stap 2: Klik op die ikoon van nege blokke
- Stap 3: Klik op Rekening
- Stap 4: u rekening
- Stap 5: Gaan na Data en personalisering
- Stap 6: Klik op 'Aan die gang' vir 'n privaatheidstoets
- Stap 7: Gaan deur die privaatheidsondersoekgids
- Stap 8: Verander u instellings
- Stap 9: Skakel die instellings uit
- Stap 10: Besluit wat u wil uitskakel (opsie A)
- Stap 11: Besluit wat u wil uitskakel (opsie B)
- Outeur John Day [email protected].
- Public 2024-01-30 07:25.
- Laas verander 2025-01-23 12:53.

Google word wêreldwyd wyd gebruik, maar sommige mense besef nie dat Google baie funksies het wat toegang tot u persoonlike data of inligting het nie. In hierdie tutoriaal word u geleer hoe u u instellings in u persoonlike rekening kan verander om die hoeveelheid data wat u toelaat om Google te gebruik, te beperk.
Stap 1: Aan die gang

Gaan na die Google -tuisblad deur een van die volgende metodes te gebruik:
Tik
OF
Gaan na die Google Chrome -program as dit op u telefoon geïnstalleer is
U telefoonskerm moet 'n soortgelyke webbladsy vertoon soos hierbo gesien.
Stap 2: Klik op die ikoon van nege blokke

Soos gesien in die prent hierbo, klik op die 'Icon of Nine Blocks' waarop die rooi pyltjie wys. Dit is regs bo op die bladsy geleë.
Stap 3: Klik op Rekening

As u op die ikoon klik, verskyn die opsies wat verband hou met Google; Klik op 'Rekening' soos in die prent hierbo.
Stap 4: u rekening

U sal na 'n bladsy verskyn wat soortgelyk is aan die prent soos hierbo (u profielfoto en gebruikersnaam sal vertoon word - anders as hierdie prentjie). Daar sal baie oortjies wees met verskillende funksies wat verband hou met u rekening, soos persoonlike inligting, data en personalisering, ens.
Stap 5: Gaan na Data en personalisering


Klik op die oortjie 'Data en personalisering', wat u in die boonste navigasiebalk kan sien, soos in die prentjie links.
Soos u in die regte prentjie sien, word u outomaties na hierdie bladsy gebring as u op die oortjie klik, en 'Data en personalisering' word in blou in plaas van 'tuis' gemerk.
Stap 6: Klik op 'Aan die gang' vir 'n privaatheidstoets

Onder die navigasiebalk sal die eerste blok wees wat sê 'Neem die privaatheidskontrole' - dit sal u deur baie funksies lei en watter opsies u het oor die persoonlike inligting waartoe Google toegang het.
Klik op 'Begin' om te begin.
Stap 7: Gaan deur die privaatheidsondersoekgids


U word na die 'Privaatheidsondersoek' -bladsy gebring, wat gedeeltes inligting bevat wat u kan verander. In hierdie prosedure gaan ons kortliks na hoe u u 'Web- en programaktiwiteit' -instellings kan verander.
Blaai af op die 'Privaatheidskontrole' -bladsy, en u sal die blok vir' Web- en programaktiwiteit 'sien. Dit sal kortliks bespreek wat u presies in die afdeling sal kan verander - afhangende van u instellings sal dit een van die volgende wees:
As dit reeds 'aangeskakel' is, sal die prentjie in kleur wees soos hierbo gesien
OF
As u instellings 'af' was, sou die prentjie in grys gekleur wees en 'onderbreek' sê
Stap 8: Verander u instellings

In hierdie instruksies aanvaar ons dat hierdie afdeling tans "aangeskakel" is en dat u dit wil uitskakel of wil "onderbreek".
Om die tipe data te begin verander, moet u op die blou oortjie klik wat sê "Bestuur … [Naam van afdeling]." U kan dit sien in die prent hierbo in rooi gemerk.
Stap 9: Skakel die instellings uit


Klik op 'Verander instelling' soos hierbo gesien; en 'n ander bladsy sal oopmaak waarmee u hierdie funksie kan uitskakel. Ons sal in die volgende stap in meer besonderhede hieroor ingaan.
Stap 10: Besluit wat u wil uitskakel (opsie A)



Dit is heeltemal aan u watter instellings u wil verander - u het die volgende opsies:
Opsie A) Skakel dit heeltemal uit.
OF
Opsie B) Skakel sekere funksies uit.
OPSIE A:
- Om dit heeltemal uit te skakel, tik u op die blou skuifbalk, soos gesien in die eerste rooi gemerkte prent.
- 'N Ander venster verskyn waarin u gevra word om u besluit te bevestig soos in die 2de prentjie.
- Klik dan op "Onderbreek" om te bevestig dat u hierdie funksie wil uitskakel.
- Soms sal niks gebeur nie en moet u weer twee keer op 'Onderbreek' tik. U weet verseker dat u die funksie afgeskakel het as dit nie meer gekleur is nie.
Stap 11: Besluit wat u wil uitskakel (opsie B)

OPSIE B:
- Hierdie bladsy sal verskil, afhangende van watter afdeling u werk, maar hulle volg almal dieselfde prosedure om dit uit te skakel.
- Al wat u hoef te doen is om die blou blokkies af te tik deur dit uit te skakel.
- Weer verskyn 'n ander bladsy waarin u gevra word om u besluit te bevestig.
- Soms moet u weer tik om te verseker dat u besluit deurgegaan het. U weet verseker dat u die funksie afgeskakel het as dit nie meer gekleur is nie.
So eenvoudig as wat dit kan wees! Geniet 'n baie meer privaat Google -rekening nadat u die privaatheidskontrole voltooi het. Ons hoop dat hierdie instruksies nuttig was.
Aanbeveel:
Buigsame boekwyser wat verander kan word, kan verander word: 6 stappe
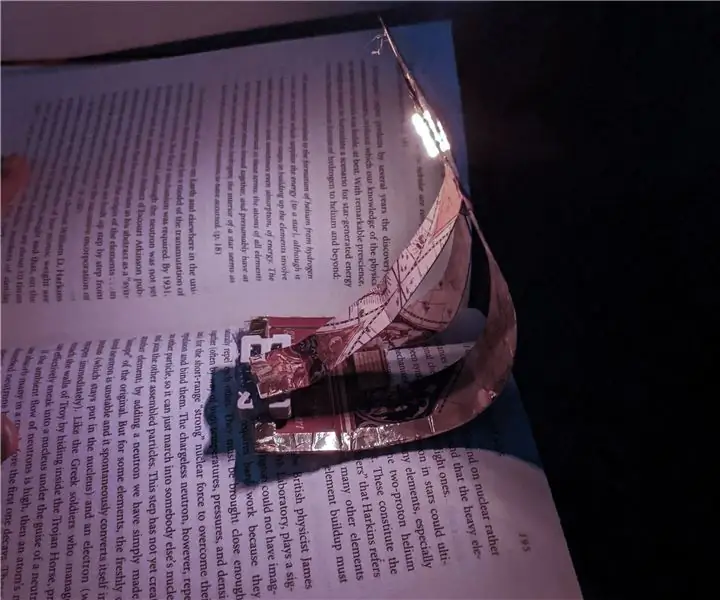
Buigsame boek wat verander kan word: verander u gunsteling papierboekmerk in 'n veranderlike boek met slegs 'n paar maklike stappe. om 'n boek opsy te sit as dinge gaan
Hoe u u selfoon in 'n krediet-/debietkaart kan verander: 5 stappe

Hoe u u selfoon in 'n krediet-/debietkaart kan verander: maklik om te doen vir 'n ekstra krediet-/debietkaart met RFID -chip (dws Paypass). Deur hierdie metode te gebruik, kan u die RFID-chip op u ekstra Paypass-kaart opspoor en uittrek en in u selfoon plaas. Hiermee kan u u voorstel
Hoe om musiek te kry van byna enige (Haha) webwerf (solank u dit kan hoor, kan u dit kry Ok, as dit in Flash is ingebed, kan u dit nie redigeer nie) !!!!! Bygevoeg inligting: 4 sta

Hoe om musiek te kry van byna enige (Haha) webwerf (solank u dit kan hoor, kan u dit kry … Ok, as dit in Flash is ingebed, kan u dit nie redigeer nie) !!!!! Bygevoeg inligting: as u ooit na 'n webwerf gaan en 'n liedjie speel waarvan u hou en dit wil hê, is dit die instruksie dat u nie my skuld het as u iets deurmekaar maak nie (die enigste manier waarop dit kan gebeur, is as u sonder rede begin om dinge uit te vee) ) Ek kon musiek kry vir
Hoe om die LCD van u Nokia -selfoon te verander: 6 stappe

Hoe om die LCD van u Nokia -selfoon te verander: hierdie instruksie sal u wys hoe u 'n gebreekte LCD -skerm op u Nokia kan verander. Die foto's hierbo toon 'n klassieke Nokia 6300, maar dit sal dieselfde of byna dieselfde wees as met baie ander Nokia -modelle. Waarom sou u die LCD moet verander? Miskien omdat
Hoe u u LG EnV 2 -selfoon in 'n draagbare inbelmodem vir u skootrekenaar (of lessenaar) kan verander: 7 stappe

Hoe u u LG EnV 2 -selfoon in 'n draagbare inbelmodem vir u skootrekenaar (of lessenaar) kan verander: ons het almal die behoefte gehad om die internet te gebruik waar dit net nie moontlik was nie, soos in die motor , of op vakansie, waar hulle 'n duur bedrag geld per uur vra om hul wifi te gebruik. uiteindelik het ek 'n eenvoudige manier gekry om
