
INHOUDSOPGAWE:
- Outeur John Day [email protected].
- Public 2024-01-30 07:25.
- Laas verander 2025-01-23 12:53.

Die biblioteek bied ekstra funksies vir die skets wat ons gemaak het. Hierdie funksies kan ons help om sketse makliker te maak.
Daar is baie biblioteke wat ons kan gebruik. Arduino IDE se standaardbiblioteek of eksterne biblioteek wat deur iemand of 'n gemeenskap geskep is.
In hierdie artikel sal ek u wys hoe u 'n eksterne biblioteek kan byvoeg.
Stap 1: Voeg biblioteke by met Arduino IDE
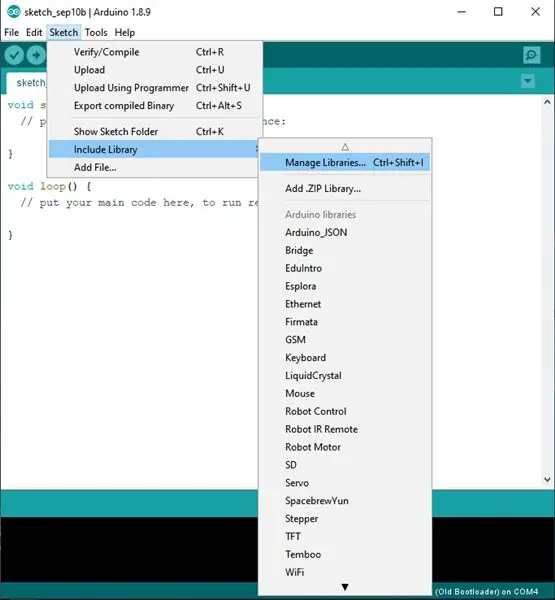
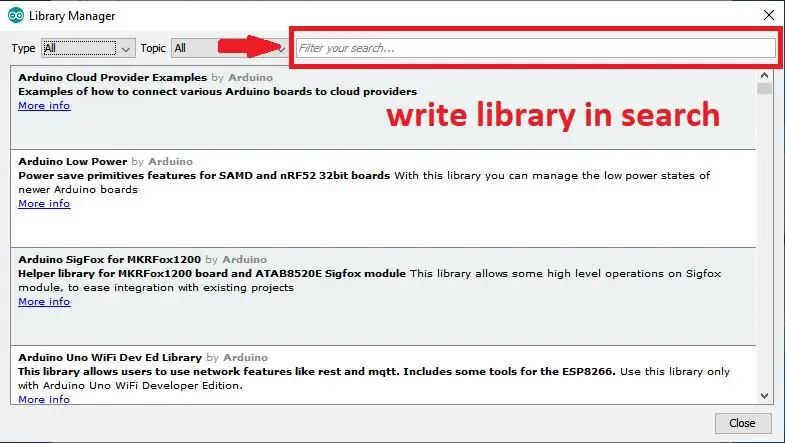
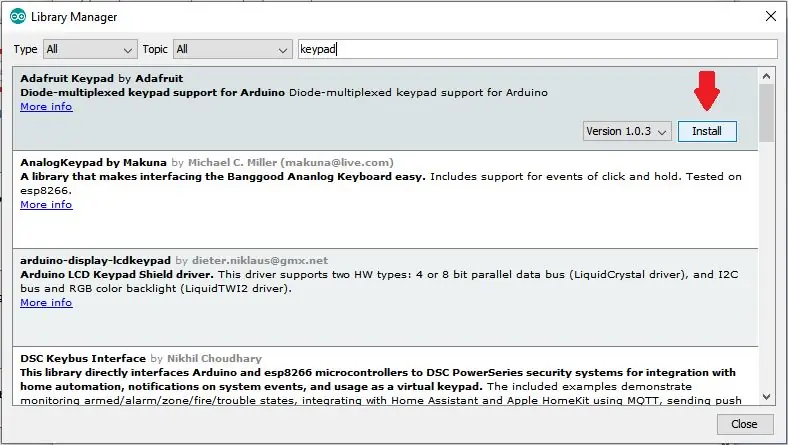
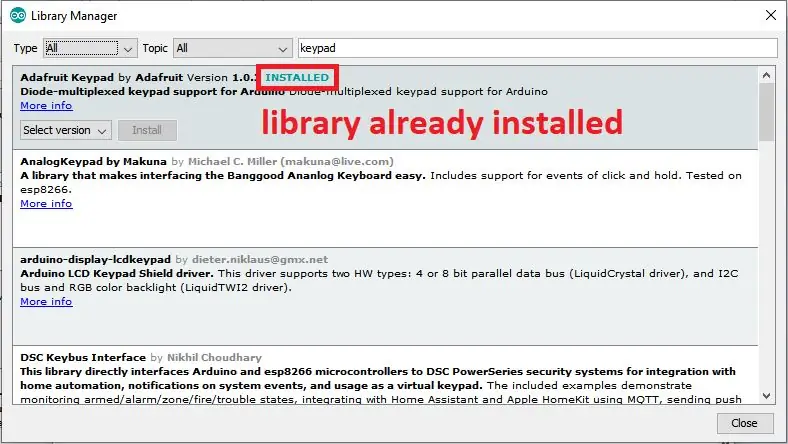
U kan biblioteke direk byvoeg met die Arduino IDE.
1. Klik op Skets> Sluit biblioteek in> Bestuur biblioteke (u kan die kortpad gebruik Ctrl + Shift + l)
2. Skryf biblioteek in die soek -oortjie.
3. Klik op installeer en wag totdat die proses voltooi is
4. As dit klaar is, sal dit in die titel "INSTALLED" sê
Stap 2: Voeg biblioteek by met zip -lêer
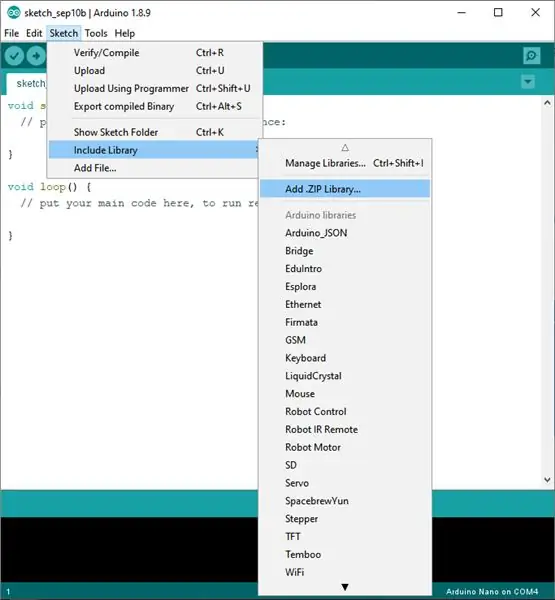
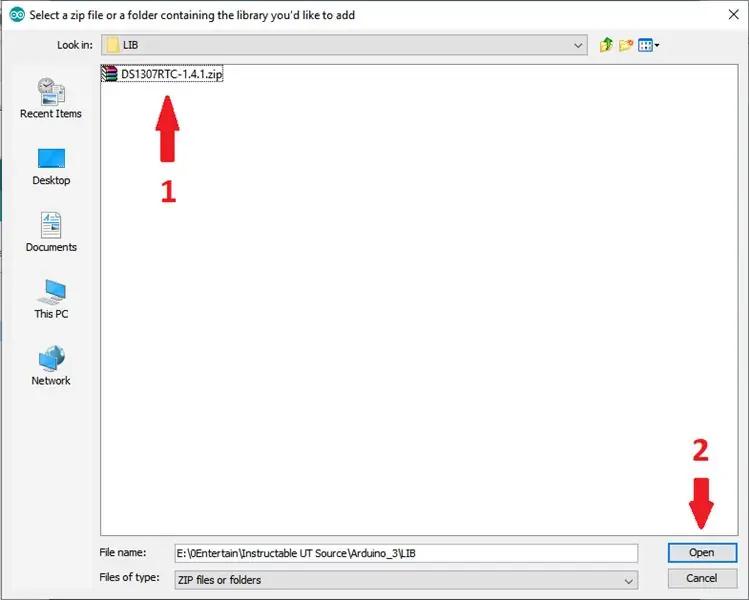
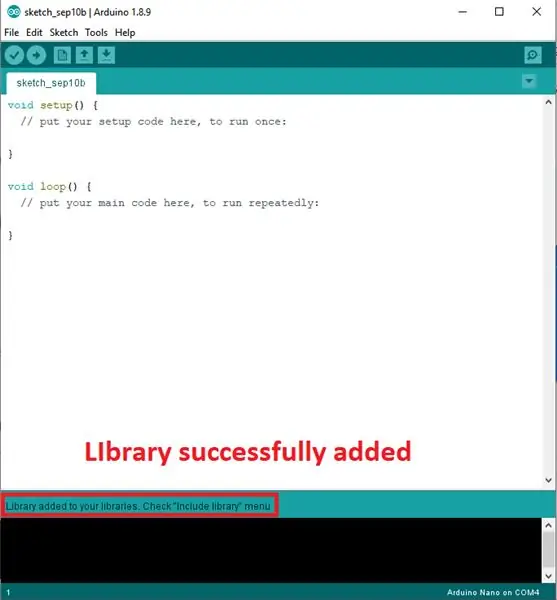
U kan op die internet na eksterne biblioteke soek. Baie webwerwe bied eksterne biblioteke in die vorm van zip. Ek stel voor om Libray op Github te soek, want daar is baie mense of gemeenskappe wat biblioteke deel wat hulle skep.
Hoe om 'n zip -lêer by te voeg:
1. Klik Skets> Sluit biblioteek in> Voeg. Zip -biblioteek by.
2. Kies die zip -lêer wat afgelaai is, en klik dan op Open.
3. Nadat u dit suksesvol bygevoeg het, sluit die Arduino IDE en maak dit dan weer oop
Stap 3: Gaan biblioteke wat bygevoeg is na
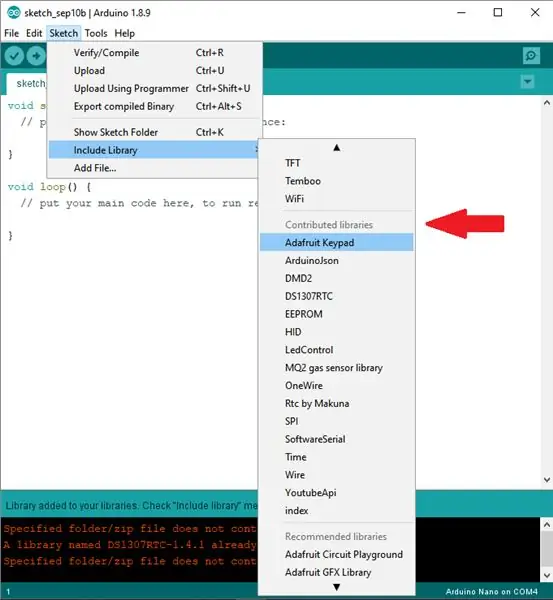
1. Klik Skets> Sluit biblioteek in> blaai af
2. Kyk in die biblioteek wat bygedra is.
3. Suksesvolle bygevoegde biblioteke kan hier gesien word.
dankie dat u gelees het, sien u in die volgende artikel
Aanbeveel:
Voeg 'n eksterne luidspreker by om die geluidskwaliteit te verbeter: 5 stappe

Voeg 'n eksterne luidspreker by om die geluidskwaliteit te verbeter: die klankgehalte van hierdie lekker klein radio was verskriklik! Alles anders oor die radio is wonderlik, maklik om te gebruik, telefoonoplaai, skerm, ens. Die genesing is om 'n eksterne luidspreker te gebruik, en hoe groter hoe beter
Hoe om 'n tabel te skep en in te voeg en ekstra kolomme en/of rye by die tabel in Microsoft Office Word 2007 te voeg: 11 stappe

Hoe om 'n tabel te skep en in te voeg en ekstra kolomme en/of rye by die tabel in Microsoft Office Word 2007 te voeg: het u al ooit baie data gehad waarmee u werk en by uself gedink … " hoe kan ek alles maak van hierdie data beter lyk en makliker verstaanbaar is? " As dit die geval is, kan 'n tabel in Microsoft Office Word 2007 u antwoord wees
Hoe om die mediaplek in die JW -biblioteek te verander: 4 stappe

Hoe om mediaplek in JW -biblioteek te verander: JW Library is 'n Metro -app, wat beteken dat dit wel 'n vereenvoudigde koppelvlak het. Dit is in die meeste gevalle goed, want vir die meeste gebruikers laai u die app eenvoudig en gebruik dit soos u dit nodig het. Die vryf kom as u 'n bietjie meer gevorderde ding wil doen
Hoe u dokumente in 'n Office 365 SharePoint -biblioteek kan oplaai en hernoem: 8 stappe

Hoe u dokumente in 'n Office 365 SharePoint -biblioteek kan oplaai en hernoem: In hierdie instruksies leer u hoe u dokumente in 'n Office 365 SharePoint -biblioteek kan oplaai en hernoem. Hierdie instruksie is spesifiek gemaak vir my werk, maar dit kan maklik na ander besighede oorgedra word vir almal wat
Maak 'n eksterne HDD van ou eksterne CD/RW: 5 stappe

Maak 'n eksterne HDD van ou eksterne CD/RW: 'n redelike eenvoudige omskakeling van 'n ou eksterne cd/rw na 'n nuttiger eksterne hardeskyf. Toebehore 1-eksterne cd/rw (verkieslik die meer boxy-tipe) 1-hardeskyf (moet ooreenstem met die interne aansluiting van die omhulselkas, moet geformateer/gespuit word) 1-sm
