
INHOUDSOPGAWE:
- Outeur John Day [email protected].
- Public 2024-01-30 07:25.
- Laas verander 2025-01-23 12:53.

In hierdie projek word PPD42NJ deeltjesensor gebruik om die luggehalte (PM 2.5) in die lug met Particle Photon te meet. Dit wys nie net die data op deeltjiekonsole en dweet.io nie, maar dui ook die luggehalte aan met behulp van RGB LED deur die kleur te verander.

Stap 1: Komponente
Hardeware
- Deeltjiefoton ==> $ 19
- Sien stofsensor PPD42NJ ==> $ 7,20
- RGB anode / katode LED ==> $ 1
- 10k Weerstand ==> $ 0,04
- 3 x 220 Ω Weerstand ==> 0,06
Sagteware
- Deeltjie Web IDE
- dweet.io
Die totale prys is ongeveer $ 28
Stap 2: Oor PM
Wat is PM -vlak
Deeltjies (PM) in die atmosferiese lug of in enige ander gas kan nie uitgedruk word in terme van ppmv, volume persentasie of molpersentasie nie. PM word uitgedruk as mg/m^3 of μg/m^3 lug of ander gas by 'n bepaalde temperatuur en druk.
Let op:- Een volume persentasie = 10, 000 ppmv (dele per miljoen in volume), met 'n miljoen gedefinieer as 10^6.
Die konsentrasies moet uitgedruk word in dele per miljard per volume (ppbv) om te onderskei tussen die Britse miljard wat 10^12 is en die Amerikaanse miljard wat 10^9 is.
Deeltjies is die som van alle vaste en vloeibare deeltjies wat in die lug opgeskort is, waarvan baie gevaarlik is. Hierdie komplekse mengsel bevat beide organiese en anorganiese deeltjies.
Op grond van grootte word deeltjies dikwels in twee groepe verdeel.
1. Grof deeltjies (PM 10-2.5), soos dié wat naby paaie en stowwerige nywerhede voorkom, wissel in deursnee van 2,5 tot 10 mikrometer (of mikron). Die bestaande standaard vir growwe deeltjies (bekend as PM 10) bevat alle deeltjies kleiner as 10 mikron.
2. "Fyn deeltjies" (of PM 2.5) is dié wat in rook en waas voorkom, het 'n deursnee van minder as 2,5 mikron. PM 2.5 word 'primêr' genoem as dit direk as vaste of vloeibare deeltjies in die lug vrygestel word, en word 'sekondêr' genoem as dit gevorm word deur chemiese reaksies van gasse in die atmosfeer.
Watter van PM2.5 en PM10 is meer skadelik?
Die kleiner deeltjies of PM2.5 is ligter en gaan dieper in die longe en veroorsaak langer skade. Hulle bly ook langer in die lug en reis verder. PM10 (groot) deeltjies kan minute of ure in die lug bly terwyl PM2.5 (klein) deeltjies dae of weke in die lug kan bly.
Let wel:- PM2.5- of PM10-data op aanlynwebwerwe word voorgestel as AQI of ug/m3. As die PM2.5 -waarde 100 is, dan val dit in die kategorie 'Bevredigend', maar as dit as ug/m3 voorgestel word, val dit onder die 'swak' kategorie.
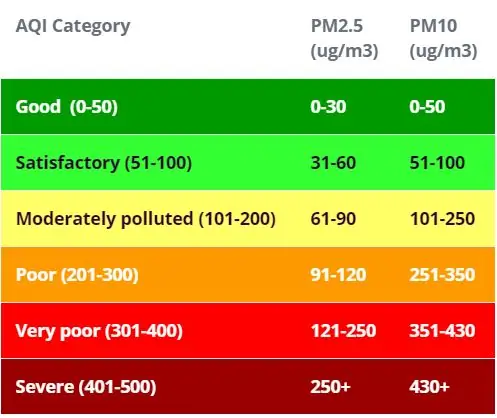
Stap 3: PPD42NJ stofsensor
Gebaseer op die ligstrooimetode, ontdek dit deurgaans lugdeeltjies. Pulsuitset wat ooreenstem met konsentrasie per volume -eenheid deeltjies kan verkry word deur gebruik te maak van 'n oorspronklike opsporingsmetode gebaseer op lig verspreide beginsel soortgelyk aan die deeltjie -toonbank.
Voorkant
Aan die voorkant het dit twee potte met die naam VR1 en VR3 wat reeds in die fabriek gekalibreer is. Die IR -detektor is bedek onder die metaalblik. Interessant genoeg is daar 'n gleuf aan die kant met die naam SL2, wat ongebruik is.
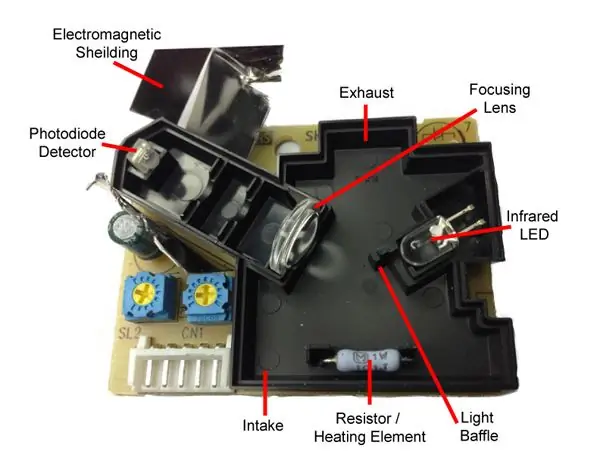

Agterkant
Die stroombaan bestaan grootliks uit passiewe en 'n op-amp. RH1 is die weerstandsverwarmer wat in teorie verwyder kon word om krag te bespaar as daar 'n ander metode van lugsirkulasie was.
Speldbeskrywing

Sensorplasing Daar is verskeie punte wat in ag geneem moet word by die besluit hoe die sensor geplaas moet word.
- Die sensor moet vertikaal geplaas word. Enige ander oriëntasie sal nie die gewenste lugvloei bereik nie.
- Die sensor moet in 'n donker toestand gehou word.
- Sagte dempingsmateriaal om die gaping tussen sensor en behuising te verseël, is nodig.
Maak die gaping toe met foeliepapier soos hieronder getoon

Praat oor sensoruitset Die sensoruitset is normaalweg hoog, maar verlaag in verhouding tot die PM -konsentrasie, daarom kan die PM -konsentrasie bepaal word deur te meet wat hulle Low Pulse Occupancy (LPO) noem. Dit word aanbeveel om hierdie LPO oor 'n eenheidstyd van 30 sekondes te meet.
Stap 4: RGB LED
Daar is twee soorte RGB -LED's:
Algemene anode LED
In 'n algemene anode RGB LED deel die drie LED's 'n positiewe verbinding (anode).
Algemene katode LED
In 'n gewone katode RGB LED deel al drie LED's 'n negatiewe verbinding (katode).
RGB LED -penne
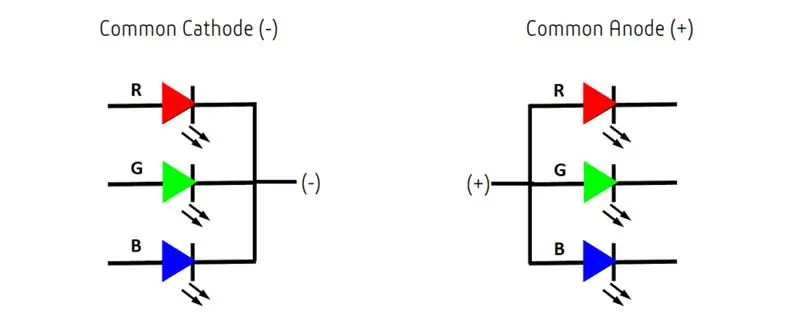
Stap 5: Deeltjiefoton
Photon is 'n gewilde IOT -bord. Die bord huisves STM32F205 120Mhz ARM Cortex M3 -mikrokontroleerder en het 1 MB flitsgeheue, 128 Kb RAM en 18 gemengde seininput -uitsetpenne (GPIO) met gevorderde randapparatuur. Die module het ingeboude Cypress BCM43362 Wi-Fi-chip vir Wi-Fi-konneksie en enkelband 2,4 GHz IEEE 802.11b/g/n vir Bluetooth. Die bord is toegerus met 2 SPI, een I2S, een I2C, een CAN en een USB -koppelvlak. Daar moet op gelet word dat 3V3 'n gefiltreerde uitset is wat gebruik word vir analoog sensors. Hierdie pen is die uitvoer van die ingeboude reguleerder en is intern verbind met die VDD van die Wi-Fi-module. As u die Photon via VIN of die USB -poort aanskakel, sal hierdie pen 'n spanning van 3.3VDC lewer. Hierdie pen kan ook gebruik word om die foton direk aan te dryf (maksimum ingang 3.3VDC). As dit as uitset gebruik word, is die maksimum las op 3V3 100mA. Die PWM-seine het 'n resolusie van 8-bis en loop op 'n frekwensie van 500 Hz.
Speldiagram
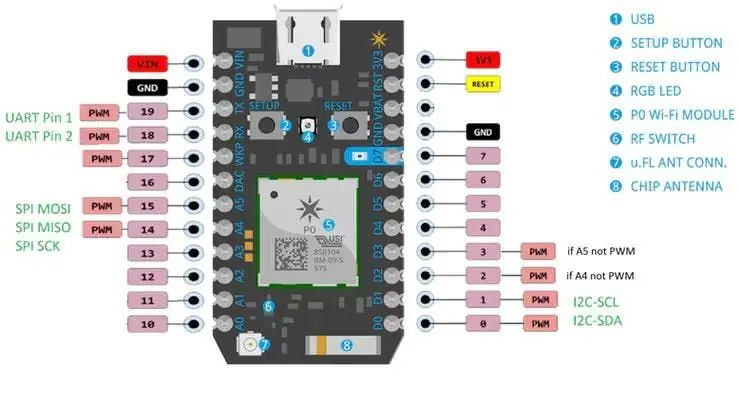
Speldbeskrywing
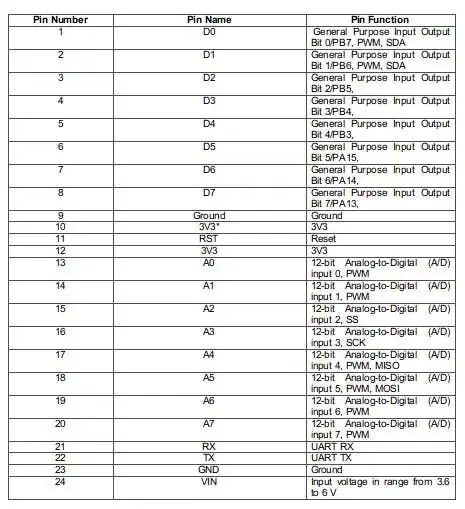
Stap 6: Dweet.io
Met dweet.io kan u masjien- en sensordata maklik toeganklik word via 'n webgebaseerde RESTful API, waarmee u vinnig programme kan maak of bloot data kan deel.
1. Gaan na dweet.io
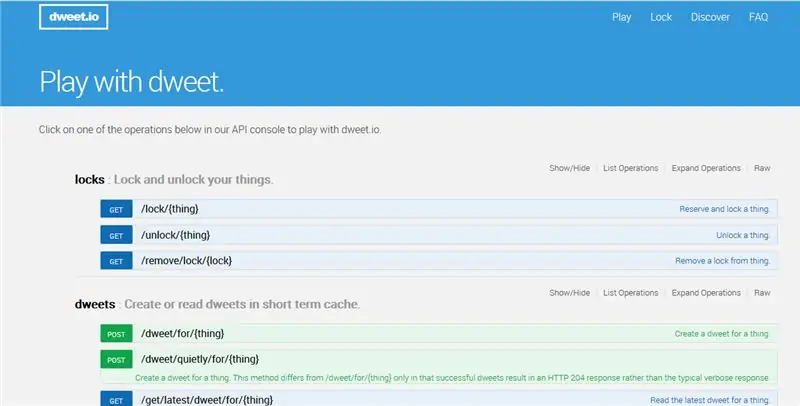
n
2. Gaan na die afdeling dweets en skep tweets vir iets

3. U sal so 'n bladsy sien. Voer 'n unieke naam van 'n ding in. Hierdie naam sal gebruik word in deeltjie foton.
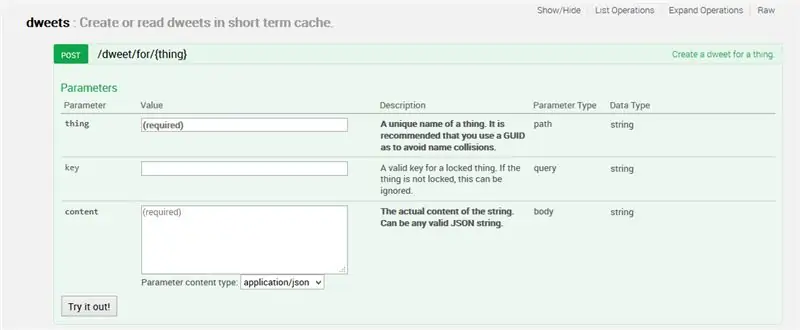
Nou is ons klaar met die opstel van dweet.io
Stap 7: Particle Web IDE
Om die programkode vir enige Photon te skryf, moet die ontwikkelaar 'n rekening op die Particle -webwerf skep en die Photon -bord by sy gebruikersrekening registreer. Die programkode kan dan op Web IDE op die deeltjie se webwerf geskryf word en via 'n internet na 'n geregistreerde foton oorgedra word. As die geselekteerde spaanplaat, Photon hier, aangeskakel en gekoppel is aan die wolkdiens van die deeltjie, word die kode via die internet aan die geselekteerde bord verbrand en die bord begin werk volgens die oorgedra kode. Vir die beheer van die bord oor die internet, word 'n webblad ontwerp wat Ajax en JQuery gebruik om data na die bord te stuur met behulp van HTTP POST -metode. Die webblad identifiseer die bord met 'n toestel -ID en maak via 'n toegangsteken verbinding met die deeltjie se wolkdiens.
Hoe om foton met internet aan te sluit 1. Skakel jou toestel aan
- Koppel die USB -kabel in u kragbron.
- Sodra dit ingeprop is, moet die RGB -LED op u toestel blou begin knip. As u toestel nie blou knip nie, hou die SETUP -knoppie ingedruk. As u toestel glad nie flikker nie, of as die LED dof brand oranje kleur, kry dit moontlik nie genoeg krag nie. Probeer om u kragbron of USB -kabel te verander.
2. Koppel jou Photon aan die internet
U kan die webtoepassing of die mobiele app op twee maniere gebruik. Gebruik webtoepassing
- Stap 1 Gaan na particle.io
- Stap 2 Klik op die opstel van 'n foton
- Stap 3 Nadat u op VOLGENDE geklik het, moet u 'n lêer (photonsetup.html)
- Stap 4 Maak die lêer oop.
- Stap 5 Nadat u die lêer oopgemaak het, koppel u u rekenaar aan die Photon deur aan te sluit op die netwerk met die naam PHOTON.
- Stap 6 Stel u Wi-Fi-geloofsbriewe op.
Let wel: as u u geloofsbriewe verkeerd tik, knip die foton donkerblou of groen. U moet die proses weer deurloop (deur die bladsy te verfris of op die gedeelte van die herproses te klik)
Stap 7 Hernoem u toestel. U sal ook 'n bevestiging sien as die toestel opgeëis is of nie
b. Met behulp van slimfoon
Maak die app op u telefoon oop. Meld aan of meld aan by Particle as u nie een het nie
Na aanmelding, druk die plus -ikoon en kies die toestel wat u wil byvoeg. Volg dan die instruksies op die skerm om u toestel aan Wi-Fi te koppel. As dit die eerste keer is dat u Photon verbinding maak, sal dit 'n paar minute pers knipper terwyl dit opdaterings aflaai. Dit kan 6-12 minute neem voordat die opdaterings voltooi is, afhangende van u internetverbinding, en die Photon sal 'n paar keer in die proses herlaai. Moet u Photon nie gedurende hierdie tyd herlaai of die koppelvlak ontkoppel nie
As u u toestel gekoppel het, het dit die netwerk geleer. U toestel kan tot vyf netwerke stoor. Om 'n nuwe netwerk by te voeg na u aanvanklike opstelling, plaas u u toestel weer in die luistermodus en gaan soos hierbo voort. As u voel dat u toestel te veel netwerke het, kan u die geheue van u toestel van alle Wi-Fi-netwerke wat dit geleer het, uitvee. U kan dit doen deur die opstelknoppie vir 10 sekondes te hou totdat die RGB -LED vinnig blou flikker, wat aandui dat alle profiele uitgevee is.
Modusse
- Cyan, u Photon is aan die internet gekoppel.
- Magenta, dit laai tans 'n app of werk die firmware op. Hierdie toestand word veroorsaak deur 'n firmware -opdatering of deur flitsende kode van die Web IDE of Desktop IDE. U sal hierdie modus moontlik sien as u die Photon vir die eerste keer aan die wolk koppel.
- Groen, dit probeer om aan te sluit op die internet.
- Wit, die Wi-Fi-module is af.
Web IDEParticle Build is 'n geïntegreerde ontwikkelingsomgewing, of IDE, wat beteken dat u sagteware-ontwikkeling kan doen in 'n maklik om te gebruik program, wat toevallig in u webblaaier loop.
-
Om die build oop te maak, meld u aan by u deeltjierekening en klik dan op Web IDE soos in die prentjie getoon.

Beeld -
As u geklik het, sal u die konsole soos hierdie sien.

Beeld -
Om 'n nuwe skep -app te skep, klik op skep nuwe app.

Beeld -
Om die program te verifieer. Klik op verifieer.

Beeld - Om die kode op te laai, klik op flits, maar kies 'n toestel voordat u dit doen. As u meer as een toestel het, moet u seker maak dat u gekies het na watter van u toestelle u die kode wil flits. Klik op die ikoon "Toestelle" links onder in die navigasievenster, en as u oor die toestel se naam beweeg, verskyn die ster aan die linkerkant. Klik daarop om die toestel in te stel wat u wil opdateer (dit sal nie sigbaar wees as u slegs een toestel het nie). As u 'n toestel gekies het, word die ster wat daarmee verband hou, geel. (As u slegs een toestel het, hoef u dit nie te kies nie; u kan voortgaan.
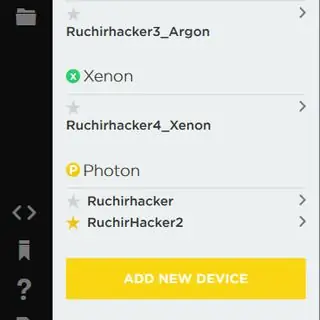
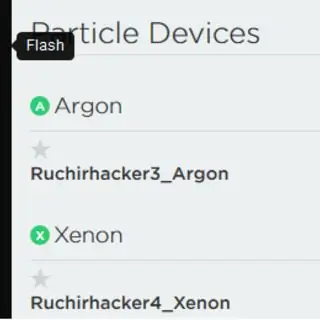
Stap 8: Verbindings
Partikel Photon ==> PPD42NJ sensor (in vertikale rigting geplaas)
GND ==> Speld 1 (GND)
D6 ==> Pin2 (uitset)
Vin ==> Pin3 (5V)
GND ==> 10k weerstand ==> Pin5 (invoer)
Partikel Photon ==> RGB LED
D1 ==> R
D2 ==> G
D3 ==> B
GND ==> Algemene katode (-)
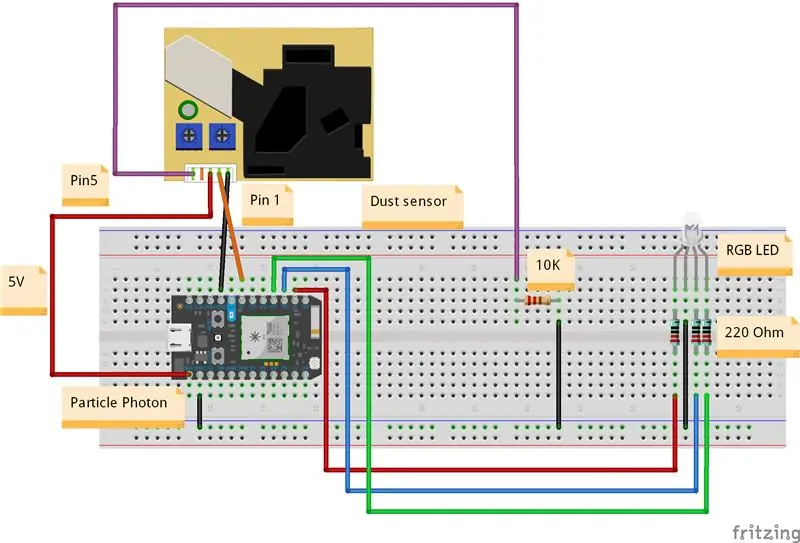
Stap 9: Programmeer
Stap 10: Resultaat
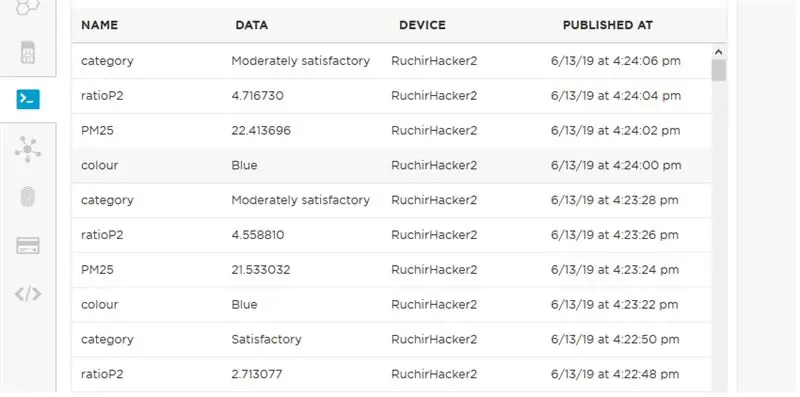
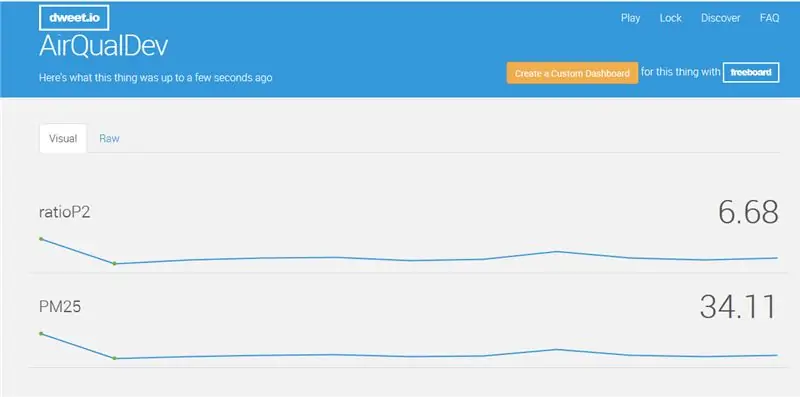




Stap 11: Hoe om 'n PCB in Eagle te maak
Wat is PCB
PCB is 'n printplaat wat 'n stel elektroniese komponente elektries verbind deur koperbane op 'n nie-geleidende bord te gebruik. In PCB word alle komponente sonder drade verbind, alle komponente is intern verbind, sodat dit die kompleksiteit van die algehele stroombaanontwerp verminder.
Tipes PCB
1. Enkelkantige PCB
2. Dubbelzijdige PCB
3. Meerlaagse PCB
Hierin praat ek net van enkelzijdige PCB
Enkelkantige PCB
'N Enkellaag-PCB staan ook bekend as enkelsydige PCB. Hierdie tipe PCB is 'n eenvoudige en mees gebruikte PCB omdat hierdie PCB's maklik is om te ontwerp en te vervaardig. Die een kant van hierdie PCB is bedek met 'n laag van enige geleidende materiaal. Koper word as geleidende materiaal gebruik omdat dit 'n baie goeie geleidende eienskap het. 'N Laag soldeermasker word gebruik om PCB teen oksidasie te beskerm, gevolg deur syskerm om al die komponente op die PCB te merk. In hierdie tipe PCB word slegs een kant van die PCB gebruik om verskillende tipes komponente aan te sluit.
Verskillende dele van PCB1. Lae
Bo- en onderlaag: In die boonste laag PCB word alle SMD -komponente gebruik. Oor die algemeen is hierdie laag rooi. In die onderste laag PCB word alle komponente deur die gat gesoldeer en die lood van komponente staan bekend as die onderste laag PCB. In hierdie DIP komponente word gebruik en die laag is blou.
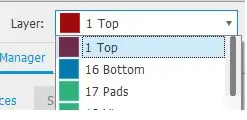
Dit is oor die algemeen 'n geleidende baan tussen komponente in die stroombane vir 'n elektriese kontak of 'n baan, 'n geleidende baan wat gebruik word om 2 punte in die PCB te verbind. Byvoorbeeld, 2 pads verbind of 'n pad en 'n via of tussen vias verbind. Die spore kan verskillende breedtes hê, afhangende van die strome wat daardeur vloei.
Ons gebruik koper omdat dit baie geleidend is. Dit beteken dat dit maklik seine kan oordra sonder om elektrisiteit onderweg te verloor. In die mees algemene konfigurasie kan 'n gram koper verander word in 35 mikrometer van ongeveer 1,4 duisendste van 'n duim dik, wat 'n hele vierkante voet van die PCB -substraat kan bedek.
'N Pad is 'n klein koperoppervlak in 'n printplaat waarmee die komponent aan die bord gesoldeer kan word, of ons kan punte op die printplaat sê waar die terminale van die komponente gesoldeer word.
Daar is 2 soorte pads; deur-gat en SMD (oppervlak monteer).
- Deurgatblokkies is bedoel om die penne van die komponente in te voer, sodat hulle aan die teenoorgestelde kant kan word gesoldeer vanwaar die komponent ingevoeg is.
- Die SMD -pads is bedoel vir toestelle op die oppervlak, of met ander woorde, om die komponent op dieselfde oppervlak te soldeer waar dit geplaas is.
Vorms van pads
- Omsendbrief
- Ovaal
- Vierkantig

Soldeermasker Om die elektriese komponente op die printplate te monteer, is 'n monteerproses nodig. Hierdie proses kan met die hand of deur gespesialiseerde masjinerie uitgevoer word. Die monteerproses vereis soldeer om die komponente op die bord te plaas. Om te verhoed dat die soldeer per ongeluk kortsluit twee spore van verskillende nette, gebruik PCB-vervaardigers 'n vernis met die naam soldeermasker op albei oppervlaktes van die bord. Die algemeenste kleur van die soldeermasker wat in drukplate gebruik word, is groen. Hierdie isolerende laag word gebruik om toevallige aanraking van pads met ander geleidende materiaal op PCB te voorkom.
Silkscreen Silk-screening (Overlay) is die proses waar die vervaardiger inligting op die soldeermasker afdruk wat die samestelling, verifikasie en ontfouting vergemaklik. Oor die algemeen word die syskerm gedruk vir die aanduiding van toetspunte sowel as die posisie, oriëntasie en verwysing van die elektroniese komponente wat deel uitmaak van die stroombaan. Silkscreen kan op albei oppervlaktes van die bord gedruk word.
ViaA via is 'n geplaatste gat waarmee die stroom deur die bord kan gaan. Dit word in die meerlaagse PCB gebruik om aan meer lae te koppel.
Tipes Via
Deur-gat Vias of Full Stack Vias
As 'n onderlinge verbinding gemaak moet word van 'n komponent wat op die boonste laag van die printplaat is, met 'n ander wat in die onderste laag is. Vir die geleiding van die stroom van die boonste laag na die onderste laag, word 'n via vir elke baan gebruik.
Groen ==> Soldeermaskers bo en onder
Rooi ==> Boonste laag (geleidend)
Violet ==> Tweede laag. In hierdie geval word hierdie laag gebruik as 'n kragvlak (dws Vcc of Gnd)
Geel ==> Derde laag. In hierdie geval word hierdie laag gebruik as 'n kragvlak (dws Vcc of Gnd)
Blou ==> Onderlaag (geleidend)
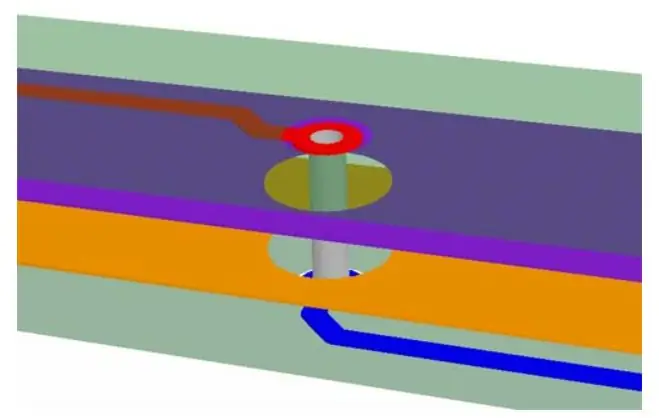
2. Blinde vias Blinde vias word gebruik, waarmee 'n verbinding vanaf 'n eksterne laag met 'n minimum laaghoogte gemaak kan word. 'N Blinde via begin op 'n eksterne laag en eindig op 'n interne laag, daarom het dit die voorvoegsel "blind". In meerlagige stelselontwerpe waar baie geïntegreerde stroombane is, word kragvliegtuie (Vcc of GND) gebruik om oormatige routing vir kragrails te vermy.
Om te weet of 'n sekere via blind is, kan u die PCB teen 'n ligbron sit en kyk of u die lig deur die via uit die bron kan sien kom. As u die lig kan sien, dan is die via deur die gat, anders is die via blind.
Dit is baie handig om hierdie tipe vias te gebruik in die ontwerp van printplate as u nie te veel ruimte het om komponente en routering te plaas nie. U kan komponente aan beide kante sit en die ruimte maksimeer. As die vias deur die gat in plaas van blind was, sou die vias aan beide kante ekstra ruimte gebruik het.
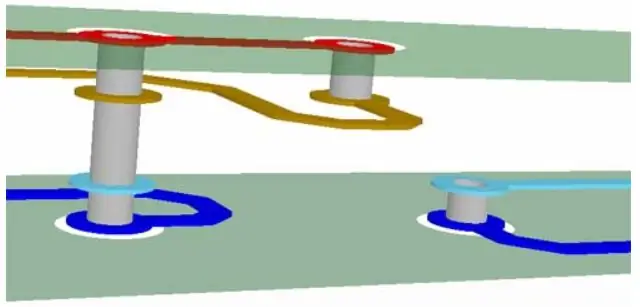
3. Begrawe vias Hierdie vias is soortgelyk aan die blindes, met die verskil dat hulle op 'n binneste laag begin en eindig.
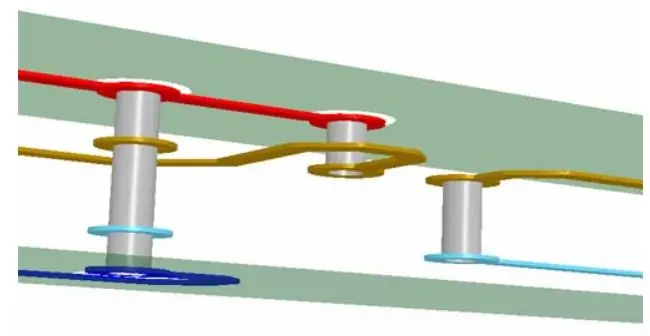
ERC Nadat die skematiese en aantekeningskring geskep is, is dit nodig om na te gaan of die kring elektriese foute bevat, soos: as die nette nie behoorlik gekoppel is nie, die ingang nie aan die invoerpen gekoppel is nie, of Vcc en GND op enige plek in die stroombaan gekort is, of enige elektriese pen wat nie korrek gekies is nie, ens. Al hierdie is tipes elektriese foute. As ons so 'n fout in die skema gemaak het, en as ons geen ERC uitvoer nie, kan ons na die voltooiing van die PCB nie die gewenste resultaat uit die stroombaan kry nie.
ERC -detail
Ontwerpreël kyk na DRC -detail
Hoe om PCB in Eagle te maak
Maak 'n skematiese diagram
1. Om 'n skematiese voorstelling te maak, gaan na File ==> new ==> Skematiese weergawe Jy sal 'n bladsy soos hierdie sien
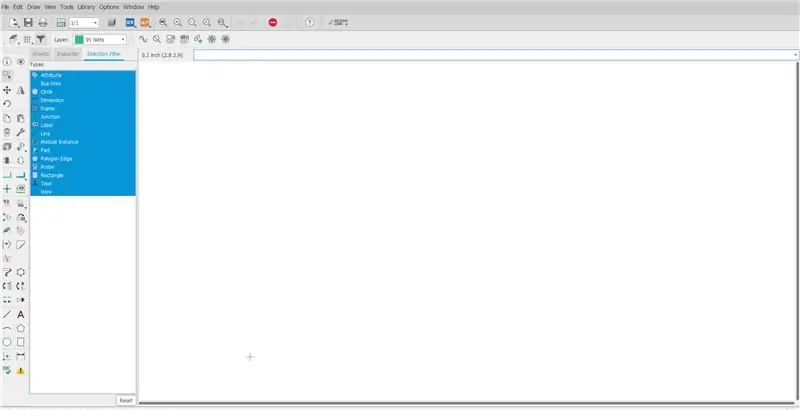
Aangesien daar geen deeltjieonderdele is nie, moet ons biblioteke vir deeltoestelle byvoeg.
deeltjie lib
Nadat u dit afgelaai het, skuif dit dan na die vouer C: / Users / ….. / Documents / EAGLE / biblioteke

Gaan na Eagle open Schematics na Library ==> open library manager
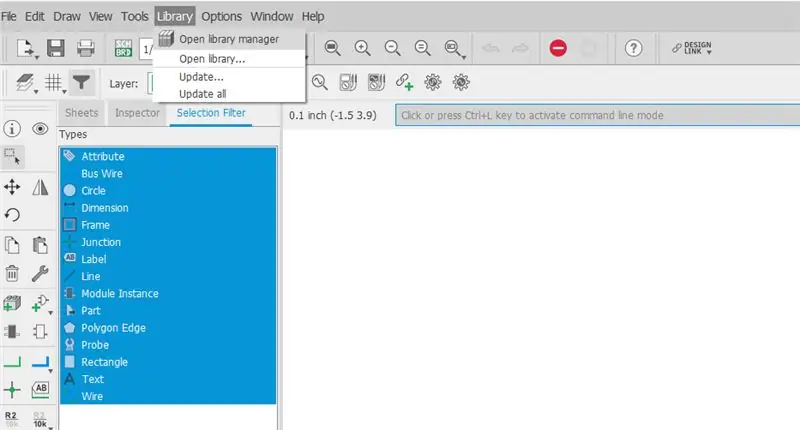
jy sal 'n bladsy soos hierdie sien, gaan na opsie Beskikbaar en blaai na die biblioteek particledevices.lbr
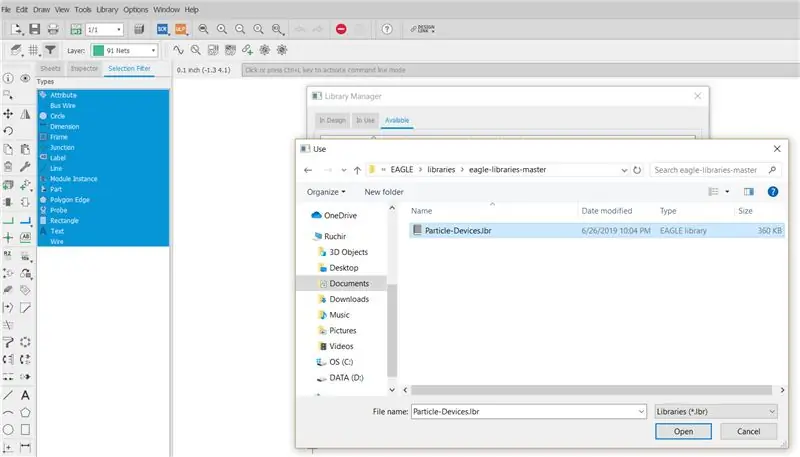
Nadat u dit oopgemaak het, klik op gebruik
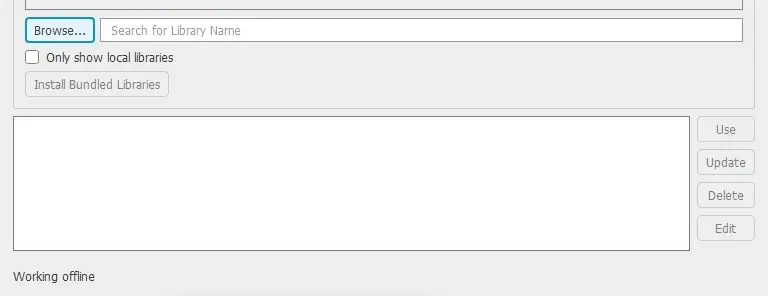
Nou kan ons deeltjie -toestelle sien.
Die volgende stap is om 'n skema op te stel waarin ons deel voeg, soos in die figuur getoon
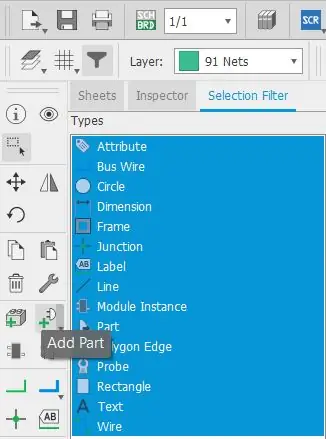
As u op die gedeelte voeg klik, sal u 'n bladsy soos hierdie sien
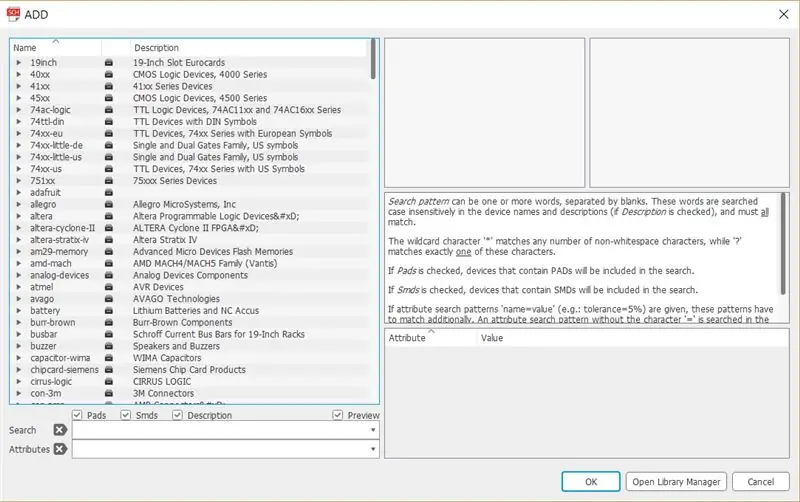
Die komponente wat ons benodig, is deeltjiefoton, koppe, weerstande, GND, Vcc. Soek komponente in byvoegingsonderdele
- Vir 'n weerstand is daar twee tipes VS en EU. Hier gebruik ek 'n Europese een
- Vir kop soek soek kop en jy sal sien baie koptekste kies volgens joune.
- Vir grondsoektog gnd
- Vir VCC soek vcc
- Soek dit vir Particle Photon
Nadat die komponente gekies is, is die volgende stap om dit saam te voeg, sodat u lyn of nette of albei kan gebruik.
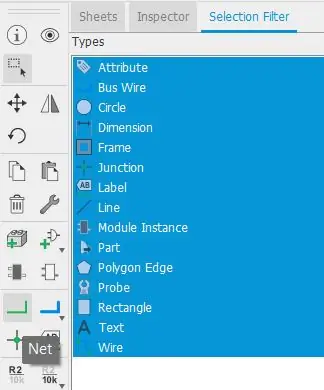
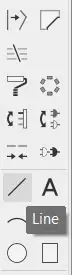
Sluit daarby aan soos getoon in die onderstaande prentjie
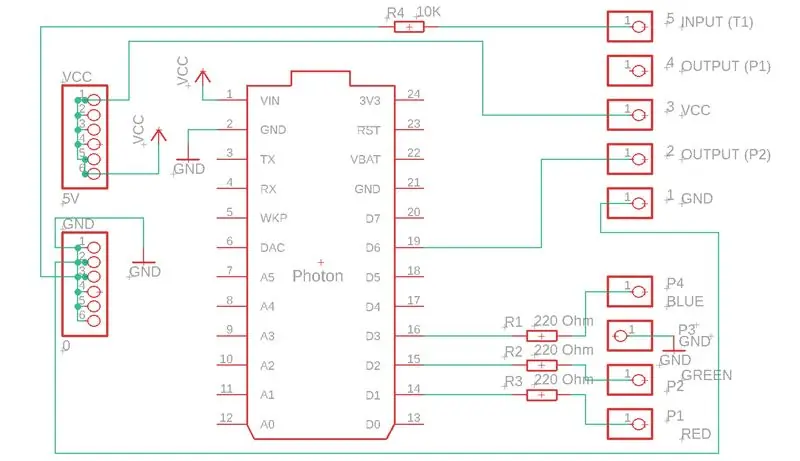
Die volgende stap is om naam en waarde te gee.
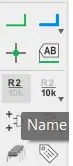
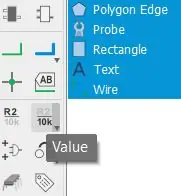
Kies die naam en klik dan op die komponent waaraan u 'n naam wil gee.
Kies waarde om waarde te gee en klik dan op die komponent waaraan ons 'n naam wil gee.
Kontroleer daarna ERC
Sodra dit gekontroleer is, is ons klaar met Schematic. Die volgende stap is om oor te skakel na borde vanaf skemas
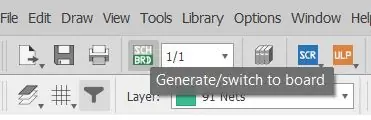
As u oorskakel na borde, sien u al die komponente aan die linkerkant van die bord, sodat u dit na die printplaat moet skuif. Klik daarvoor op die groep en kies al die komponente en gebruik die skuifhulpmiddel om dit te skuif.
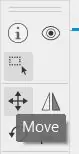
Monteer daarna al die komponente volgens u gemak. Maak seker dat u die onderste laag gebruik, die rooster sal in mm wees en die lugdraadwydte 0,4064 vir die verbinding van die komponente.

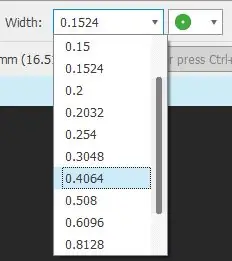
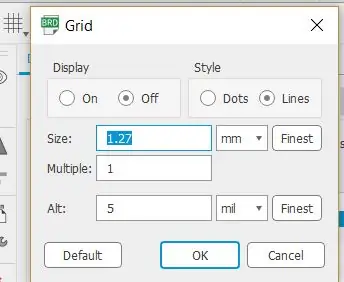
Nadat u al die komponente verbind het, gebruik 'n spieëlgereedskap om 'n beeld van waardes en name te genereer.
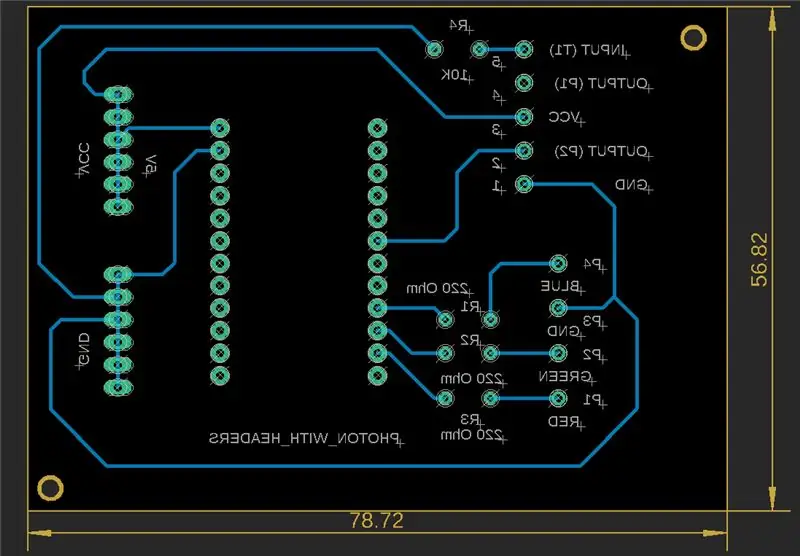
Vir die gebruik van spieël, kies eers spieëlgereedskap en dan waardes, name. Stoor dan die bord met enige naam, kyk na DRC om foute na te gaan. As daar geen fout is nie, kan ons voortgaan.
Gaan na die vervaardiging om 'n voorskou van die bord te sien.
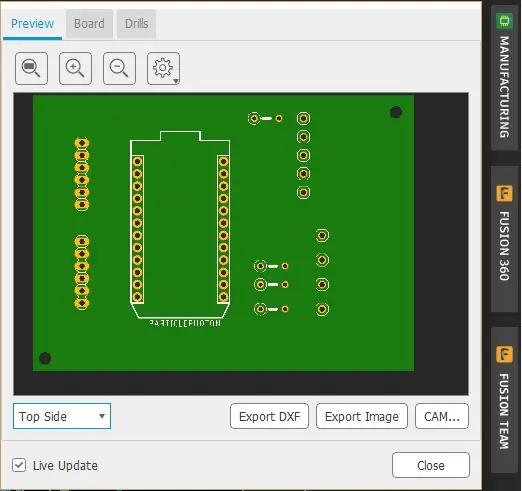
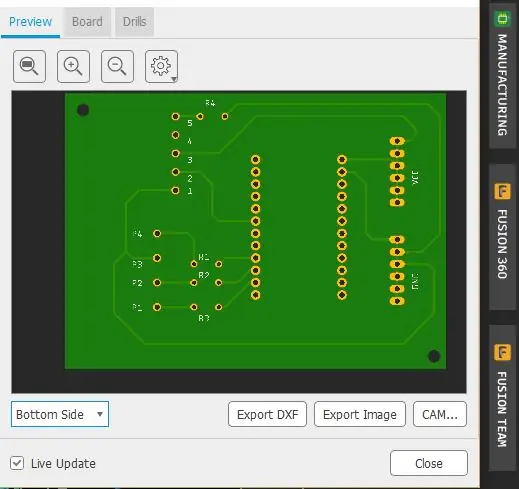
Nou is ons klaar met die bord.
Die volgende stap is om die ckt op glanspapier te druk. As u op druk druk, sien u 'n bladsy soos hieronder getoon.
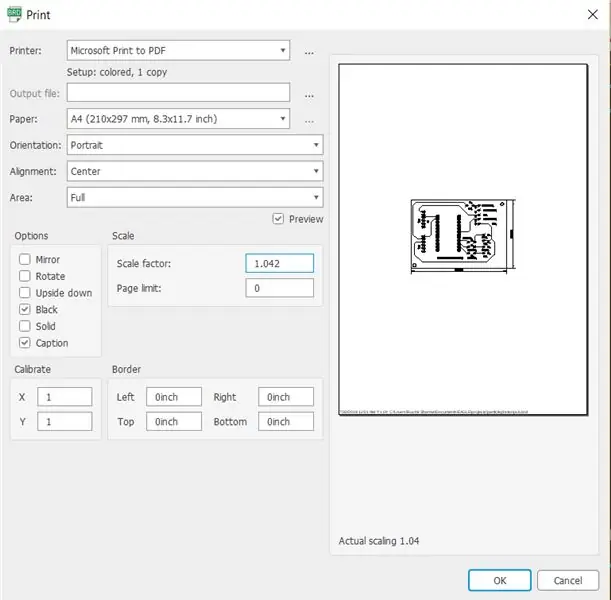
Kies die swart opsie, as u meer lae gebruik, moet u ook 'n spieël kies
Kies skaalfaktor 1.042 Stoor dit daarna in pdf of druk dit af
Na die druk van die ckt, 1. Verwyder die oksidasie laag met skuurpapier (400) met 'n ligte hand.

2. Maak dit skoon met isopropanol of propaan-2-ol, of as u wil, kan u ook verdunner gebruik.
3. Plaas die gedrukte ckt op FR4 -vel met papierband.
4. Verhit dit met verwarmingsyster (5 -10 minute) sodat ckt op FR4 -vel kan druk. Week die bord vir 2-3 minute in water. Verwyder daarna die band en papier.

5. Plaas dit vir 10 minute in ferrichloriedoplossing om toegangskoper te verwyder, en was dit dan met water.
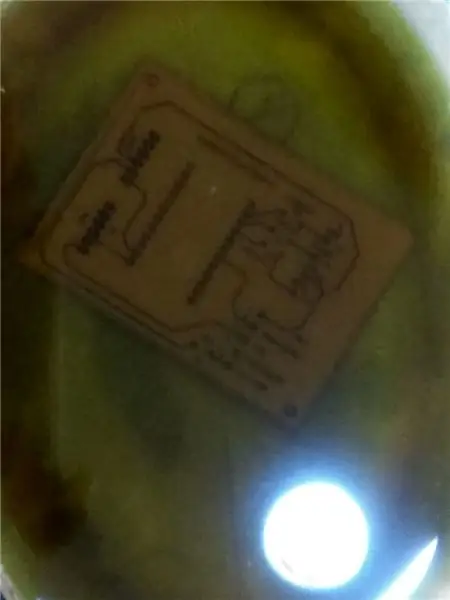

6. Verwyder die laag met skuurpapier (400) of asetoon.
Aanbeveel:
Eenvoudige monitering van luggehalte met TFT LCD-skerm- Ameba Arduino: 3 stappe

Eenvoudige monitering van luggehalte met TFT LCD-skerm-Ameba Arduino: Inleiding Noudat die meeste mense tuis bly om noue kontak met moontlike COVID-19-virusdraer te vermy, word luggehalte 'n belangrike faktor vir mense se welstand, veral in tropiese lande waar lugversorging is 'n moet tydens die dag
Monitering van sonpanele met behulp van deeltjiesfoton: 7 stappe

Monitering van sonpanele met behulp van deeltjiesfoton: Die doel van die projek is om die doeltreffendheid van sonpanele te verbeter. Die projek is ontwerp om toesig te hou oor fotovoltaïese kragopwekking van sonkrag om die prestasie, monitering en onderhoud van die sonkragaanleg te verbeter
Monitoring van konferensiekamers met behulp van deeltjiesfoton: 8 stappe (met foto's)

Monitoring van konferensiekamers met behulp van deeltjiesfoton: inleiding In hierdie tutoriaal gaan ons die vergaderlokaalmonitor met behulp van deeltjiefoton maak. In hierdie deeltjie is geïntegreer met Slack met behulp van Webhooks om real -time opdaterings te kry of 'n kamer beskikbaar is of nie. PIR -sensors word gebruik om
AirCitizen - Monitering van luggehalte: 11 stappe (met foto's)

AirCitizen - Monitering van luggehalte: Hallo almal! Vandag leer ons u hoe u ons projek kan reproduseer: AirCitizen deur die AirCitizenPolytech-span!-Komende uit die 'OpenAir / What's your air?' Projekte, die AirCitizen -projek het ten doel om burgers in staat te stel om die kwaliteit aktief te evalueer
IoT Cat Feeder met behulp van deeltjiesfoton geïntegreer met Alexa, SmartThings, IFTTT, Google Sheets: 7 stappe (met foto's)

IoT -kattevoer met behulp van deeltjiesfoton geïntegreer met Alexa, SmartThings, IFTTT, Google Sheets: Die behoefte aan 'n outomatiese kattevoer is vanselfsprekend. Katte (die naam van ons kat is Bella) kan onaangenaam wees as hulle honger is, en as jou kat soos ek is, sal die bak elke keer droog eet. Ek het 'n manier nodig gehad om outomaties 'n beheerde hoeveelheid kos uit te gee
