
INHOUDSOPGAWE:
- Stap 1: wat u benodig
- Stap 2: Veiligheidsprosedure
- Stap 3: Hardeware -komponente
- Stap 4: Pryse vir hardeware -komponente
- Stap 5: Begin die vergadering
- Stap 6: Installeer die hardeskyf, kragtoevoer en kaswaaier
- Stap 7: Installeer die SVE, RAM en koellichaam
- Stap 8: Plaas die moederbord
- Stap 9: Skroef die moederbord in
- Stap 10: Bedrading
- Stap 11: Gaan alle komponente na
- Stap 12: Jy het dit gedoen
- Outeur John Day [email protected].
- Public 2024-01-30 07:26.
- Laas verander 2025-01-23 12:53.

Welkom by my PC Assembly Instructable!
Uit hierdie handleiding leer u hoe u u eie rekenaar kan saamstel!
1. Lees die komponente wat u benodig, deur.
2. Lees die veiligheidsafdeling. (BELANGRIK)
3. Ek het inligting gegee oor wat elke komponent is en wat dit op die werklike rekenaar/moederbord doen.
4. Lees die prysklas vir elke komponent deur.
5. Volg die stappe om u rekenaar saam te stel!
Stap 1: wat u benodig

- 1 moederbord
- 1 versoenbare verwerker met koelwaaier
- 1 versoenbare geheue module
- 1 toringkas met kragvoorsiening 1 grafiese kaart (as die moederbord nie 'n ingeboude video -adapter het nie)
- 1 versoenbare hardeskyf vir berging
- 1 USB -muis
- 1 USB -sleutelbord 1 LCD of CRT -monitor
- 1 skroewedraaier
Stap 2: Veiligheidsprosedure

Waar om te werk
Die eerste ding wat u moet doen voordat u u rekenaar aanmekaar sit, is dat u 'n werkplek moet vind. (goeie spasie) Plekke soos houtbanke of tafeldoeke wat met plastiek bedek is, is die beste werkplek. Hou ook in gedagte dat u altyd 'n rekenaar in 'n skoon en nie-metaalwerkplek moet hanteer. (sodat u kan voorkom dat u ge -electrocute word)
Hanteer versigtig
Voordat u met 'n rekenaar begin werk, moet u seker maak dat al u onderdele in 'n skoon gebied is en nie bedek is met stof of roes nie, maar maak ook seker dat nie een van u onderdele beskadig is nie. Maak ook seker dat u hande droog is om te voorkom dat enige meganiese onderdele beskadig word, sowel as om elektrisiteit te voorkom.
Bedrading
As u kabels, drade of linte verwyder, moet u die draad by die kop vas hou sodat dit nie breek nie. Werk glad met die drade in plaas van om dit in 'n goeie toestand te hou (dieselfde geld vir elke ander hardeware, want ons wil nie hê dat iets beskadig word nie).
Statiese Elektrisiteit
Druk verskeie kere op die aan / uit -knoppie aan die voorkant van die rekenaar om die elektrisiteit af te laai. Dra altyd 'n antistatiese polsband terwyl u u rekenaar bou. (u kan die stappe hieronder sien vir die anti-statiese polsband). Hou sensitiewe komponente in die antistatiese sakke wat hulle saambring, en haal dit slegs uit die sak as u gereed is om die komponent te installeer (vermy beskadiging of verlies van u komponente).
Stap 3: Hardeware -komponente

CPU & Heatsink
CPU koeler
'N Toestel wat hitte van die CPU -chip afweer, sowel as ander warm skyfies, soos die GPU wat staan vir die grafiese verwerker. Heatsink: 'n koeler wat hitte absorbeer en wegblaas en bestaan uit aluminium. Waaiers en verkoelers: dit is 'n kombinasie van 'n waaier en 'n koellichaam word wyd gebruik. Die waaiers word bo die hitte geplaas om 'n warm CPU-chip te voorkom. (Word gebruik om te verseker dat hierdie skyfies nie oorverhit nie) Geslote waterlus: dit word gebruik om harde geluide van die rekenaar te voorkom; dit word gebruik om die skyfies direk af te koel, wat veroorsaak dat die waaier baie stadig loop. Hierna word water van die eksterne verkoeler na die SVE, na die grafiese kaart GPU, na die stroom van die aanwyser voor die werklike omhulsel en terug na die verkoeler gepomp (dit is 'n siklus).
ROM (leesalleen geheue)
Die leesalleen -geheue is 'n vorm van data -berging in rekenaars en ander elektroniese toestelle/toepassings wat nie gewysig kan word nie. Daar word na die RAM verwys as 'n onstabiele geheue, en die geheue word outomaties uitgevee sodra die krag op is.
RAM (ewekansige toegang geheue)
Die Random Access Memory is 'n ander vorm van data -berging in rekenaars. U kan ewekansig toegang tot hierdie vorm van data kry, in elke volgorde en op enige fisiese gebied. Byvoorbeeld, hardeskywe is waar die fisiese area van die inligting die tyd bepaal wat dit neem om dit te herstel. RAM word tipies gemeet in megagrepe (MB) en die spoed is in nanosekondes.
Die moederbord
Die moederbord is die 'brein' van die rekenaar en is maklik die belangrikste komponent in die rekenaar. Die moederbord bevat die belangrikste komponente om die rekenaar doeltreffend te laat funksioneer. (9) Hardeskyf Die hardeskyf van die rekenaar stoor al die geïnstalleerde sagteware, foto's, dokumente en meer. Die hardeskyf is baie belangrik vir die rekenaar en selfs vir u! As die hardeskyf beskadig of gebreek sou word, sou alles wat u op die werklike hardeskyf gestoor het, soos foto's, sagteware, programme, ens. U vra moontlik 'Maar dit klink presies dieselfde as die RAM'? Dit is moontlik waar, maar die verskil tussen die hardeskyf en die RAM is dat die geheue van die hardeskyf permanent is, terwyl die geheue op die RAM tydelik is. Dus, as u u rekenaar met 'n werklike hardeskyf sou oopmaak, word al u gestoorde data steeds gestoor.
Hawens en verbindings
Hierdie poorte en verbindings word gebruik vir toegang tot eksterne toestelle, soos die drukker, waar u beelde en dokumente kan druk. Dit kan gewoonlik aan die agterkant van die rekenaar gevind word, soms aan die kant.
Northbridge
Die noordbrug hanteer gereeld kommunikasie tussen die RAM, SVE, BIOS, RAM en die suidbrug. Sommige noordbrûe bevat ook ingeboude video-beheerders, en kan ook na die grafiese en geheue-kontrole-hub en Intel-raamwerke verwys word. Aangesien baie verwerkers en RAM kenmerkende sein benodig, kan die Northbridge net werk met slegs een of twee klasse CPU's en net 'n enkele RAM.
Southbridge
Die suidbrug kan normaalweg vanaf die noordbrug herken word deur nie aan die SVE gekoppel te word nie. Die noordbrug bind aan die suidbrug en aan die SVE. Deur middel van 'n kontroleerder met kanaalhardeware, kan die noordbrug seine van die I/O -eenhede na die SVE koppel vir inligtingbeheer en toegang.
PCI Express
'N Standaard aansluitingsvorm vir interne komponente in 'n rekenaar. Hulle verwys na die uitbreidingsgleuwe op die moederbord wat PCIe -gebaseerde uitbreidingskaarte aanvaar en na die tipes uitbreidingskaarte self.
EEPROM battery
Die EEPROM -battery is 'n tipe battery wat gebruik kan word om baie van die komponente in die rekenaar aan te skakel. Die EEPROM -battery is op die moederbord geleë en verskaf die ROM en ander komponente daarin.
Stap 4: Pryse vir hardeware -komponente

- Die prys van hierdie komponente hang af van die grootte
- Soek betroubare vervaardigers vir die beste kwaliteit komponente
- Pryse is voor
- BELASTING Alle pryse in CAD
CPU (verwerker) - prysklas - $ 75 - $ 3, 200
Rekenaarkas - prysklas - $ 40 - $ 680
Optiese skyf - (DVD RW en SATA) - Prysklas - $ 35 - $ 60
RAM (geheue) - prysklas - $ 45 - $ 200
Kragtoevoer - prysklas - $ 37 - $ 190
Moederbord - prysklas - $ 50 - $ 405
CPU -waaier - prysklas - $ 10 - $ 130
Case Fan - prysklas - $ 7 - $ 220
Hardeskyf - prysklas - $ 55 - $ 230
Stap 5: Begin die vergadering

By die montering van 'n rekenaar, is dit baie belangrik om van onder af te begin en dan tot bo. Die komponent wat onderaan begin en die komponent waarmee u moet begin, is die moederbord. Om die rekenaar doeltreffend en behoorlik te laat funksioneer, moet al die komponente geïnstalleer word. Sommige van hierdie komponente is die heatsink, die mikroverwerker wat die SVE is, en die RAM. Die RAM moet versigtig in die aangewese RAM -gleuwe geplaas word, en sorg dat u albei kante sluit. Die SVE word dan noukeurig geplaas. Maak ook seker dat u die SVE blaas voordat u dit plaas, want stof kan daarin kom. Vir u laaste taak vir hierdie stap, moet u die heatsink bo -op die SVE plaas en in die 4 ooreenstemmende gate terugskroef.
Stap 6: Installeer die hardeskyf, kragtoevoer en kaswaaier

Dit is nou tyd om die hardeskyf te installeer. Om die hardeskyf te installeer, skuif die 3,5 HDD in die laadkas. Nadat u die hardeskyf in die laadkas geplaas het, draai die skroewe vas om seker te maak dat die hardeskyf nie wankelrig is nie.
Die installering van die kragtoevoer is soortgelyk aan die installering van die hardeskyf, en pas die gate van die kragtoevoer met die kragtoevoer self. Steek van daar af die skroewe in die gate en draai dit vas om seker te maak dat dit vas is. Die installering van die kaswaaier is dieselfde as die installering van die hardeskyf en kragbron. Vind die houer vir die waaier, pas die waaier met die houer en draai die skroewe vas.
Stap 7: Installeer die SVE, RAM en koellichaam

Ons kom nader aan die voltooiing van ons proses om ons rekenaar te monteer, en dan moet ons 'n paar hardeware -komponente in die moederbord plaas sodat al die dele kan werk. Om die RAM te installeer, plaas dit oor die aangewese RAM -gleuwe, en maak ook seker dat u albei kante sluit sodat die RAM aan die moederbord gekoppel is. Hierna word die SVE noukeurig geplaas. (maak seker dat daar geen stof in die SVE is voordat u dit aanbring nie) Plaas dit vir die Heatsink oor die vier ooreenstemmende gate en plaas die Heatsink.
Stap 8: Plaas die moederbord

Sodra u komponente heeltemal op hul plek is, is dit nou tyd om die moederbord weer in die rekenaar te plaas. Voordat u dit in die rekenaar plaas, moet u seker maak dat die hardeskyf, die optiese skyf, die deksel van die koelwaaier en enigiets wat die pad van die moederbord blokkeer met 'n groen pyl na bo gelig word.
Stap 9: Skroef die moederbord in

Goeie werk! U vorder tot dusver, nou is dit tyd om die moederbord weer in die rekenaar te skroef! (Maak seker dat u 'n skroewedraaier gebruik wanneer u hierdie stap doen) Daar is 8 gate rondom die moederbord waar u die skroewe moet plaas om die moederbord in te skroef. Die onderstaande prent wys u waar die 8 gate is, die gate is omsingel om duidelik te sien. Die "x's" in die prent is die vier gate vir die koellichaam. Moet dus nie deurmekaar raak nie en probeer in die gate vasskroef, want dit is spesifiek vir die koeler!
Stap 10: Bedrading

Noudat u die moederbord in die rekenaar ingeskroef het, moet u nou alles saamdra! Nou, hierdie deel kan vir sommige moeilik wees, want dit is moeilik om alles korrek te dra. Daar is baie soortgelyke hawens, sodat mense in die war sal raak waar die drade regtig moet gaan. Eerstens moet u die SATA (dik grys draad) in die SATA -poorte aansluit, wat 'n blou poort is. Koppel dan die kragbankdrade in die wit 6-draadsaansluiting, regs van die groen SATA-poorte. Nou, bo die SATA -poorte, sal daar 'n 4 -aansluiting wees wat in die vorm van 'n vierkant is; u moet die optiese dryfdraad in hierdie vierkantige poort aansluit, die poortkleur sal geel wees. Behalwe die RAM -gleuwe vind u twee kleurvolle poorte; u plaas nou die twee groot swart drade in die blou en geel poorte, die poortkleur sal pers wees. Hierna vind u 'n dun bondel drade wat plat is. U moet dit in die wit penne koppel wat regs regs van die wit 6-draad is
Stap 11: Gaan alle komponente na

As u uiteindelik die bedrading voltooi het, kyk of die moederbord perfek en stabiel geplaas is (maak seker dat nie een van die skroewe los is en die moederbord stewig is nie). Maak ook seker dat al die komponente op die regte plekke geplaas is, en maak seker dat nie een van die komponente los of beskadig is nie. Geluk! U het nog nie 'n rekenaar saamgestel nie! Sluit u sleutelbord, muis, monitor, luidsprekers aan, en u rekenaar is gereed om gebruik te word!
Stap 12: Jy het dit gedoen

U het nou geleer hoe u 'n rekenaar moet monteer! U kan nou u rekenaar gebruik vir speletjies, video's, foto's, e -posse, ens. Ek hoop dat hierdie handleiding u gehelp het!
Aanbeveel:
Spelontwerp in vyf stappe: 5 stappe

Spelontwerp in fliek in 5 stappe: Flick is 'n baie eenvoudige manier om 'n speletjie te maak, veral iets soos 'n legkaart, visuele roman of avontuurlike spel
Gesigsopsporing op Raspberry Pi 4B in 3 stappe: 3 stappe

Gesigsopsporing op Raspberry Pi 4B in 3 stappe: in hierdie instruksies gaan ons gesigsopsporing uitvoer op Raspberry Pi 4 met Shunya O/S met behulp van die Shunyaface-biblioteek. Shunyaface is 'n biblioteek vir gesigherkenning/opsporing. Die projek het ten doel om die vinnigste opsporing en herkenningssnelheid te bereik met
DIY Vanity Mirror in eenvoudige stappe (met LED -strookligte): 4 stappe

DIY Vanity Mirror in eenvoudige stappe (met behulp van LED Strip Lights): In hierdie pos het ek 'n DIY Vanity Mirror gemaak met behulp van die LED strips. Dit is regtig cool, en u moet dit ook probeer
Mr Birch Bumper Leerbaar: 9 stappe
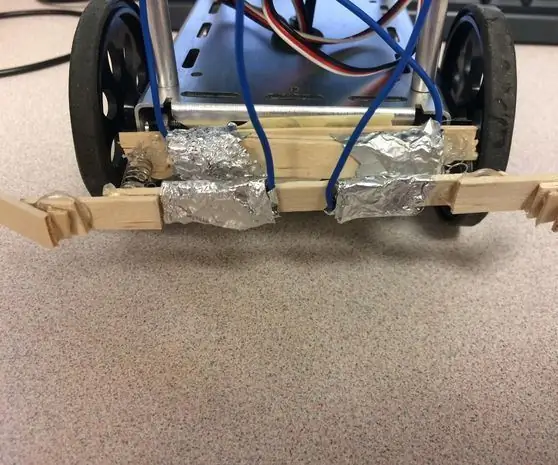
Mr Birch Bumper Instrueerbaar: Die doel van hierdie buffer is om die BoeBot in staat te stel om in sy omgewing te beweeg. As iets aan weerskante van die buffer stamp, raak die stukkie foelie wat met die foelie toegedraai is, 'n verbinding wat die robot vertel om te stop, om te draai en om te draai
Robotbuffers Leerbaar: 5 stappe

Robotbuffers Instrueerbaar: ek het besluit om 'n instruksies te skep wat demonstreer hoe om die robotstoters te skep en hoe om dit op die battery-beheerde robot te plaas. Eerstens wil u verseker dat die drade op die regte plekke gekoppel is. Die kring sal nie
