
INHOUDSOPGAWE:
- Outeur John Day [email protected].
- Public 2024-01-30 07:26.
- Laas verander 2025-06-01 06:08.

Oorsig
Opdatering: kort videodemo:
Met PiTextReader kan iemand met 'n gestremde visie teks uit koeverte, letters en ander items "lees". Dit maak 'n kiekie van 'n beeld van die item, skakel oor na gewone teks met behulp van OCR (optiese karakterherkenning) en spreek die teks dan met behulp van teks-na-spraak.
Die Reader is ontwerp om so absoluut eenvoudig as moontlik te gebruik. Geen internet nodig nie, geen grafiese koppelvlak nie, slegs een knoppie. Plaas die item wat u wil lees op die staander en druk op 'n knoppie. Na 'n paar oomblikke sal die teks aan hulle voorgelees word.
Ek het dit ontwerp vir 'n bejaarde ouer met probleme met die oë, soos makulêre degenerasie, maar kan meer breed gebruik word vir almal wat gedrukte teks wil vertaal in klankspraak.
Daar is baie lesers beskikbaar, maar die meeste kos duisende dollars, of is vir iemand wat tegnies vaardig is en internetverbinding benodig en die gebruik van 'n slimfoon benodig. Hierdie leser is ontwerp om heeltemal selfstandig te wees, sonder internet en geen ander koppelvlak as 'n groot drukknop nie.
Voordele
- Een knoppie om te beheer
- Geen internetverbinding nodig nie
- Geen grafiese gebruikerskoppelvlak om te navigeer nie
- Totale koste minder as $ 100
- Altyd gereed om te gaan
Nadele
- OCR kan beperk word as gevolg van lettertipes, kleure, teksgrootte, ens.
- Spraak klink soos Stephen Hawking
- Werk die beste vir klein gedeeltes swart teks op wit papier.
Stap 1: Hardeware

- Framboos Pi 3 (benodig die perdekrag!)
- 8 GB + mikro -SD -kaart
- 5v 2A DC kragbron vir Framboos
- Framboos Pi -kamera (gereeld of NoIR)
- 24”Raspberry Pi -kamerakabel
- Kameras of kamerashttps://www.adafruit.com/product/3253 ofhttps://www.adafruit.com/product/1434
- Gereedskap vir lensverstelling (om die kamera te fokus)
- Mono -luidspreker met USB (klein grootte verkieslik!)
- Groot drukknop - kortstondig met LEDhttps://www.adafruit.com/product/1440
- Weerstand van 330 ohm vir bogenoemde knoppie LED
- Houtkas 8 "x8" x2 "van Michaels of ander groot Art -voorraadwinkels.
- Skroothout vir die bou van kamerastand:
- 8 "Lx1" Bx1/2 "T plat strook
- 5 "Lx1" Bx1/4 "T plat strook
- 6 "Lx1/2" x1/2 "vierkantige plug vir 'n plasingsgids
- Skroewe, gom, draad, soldeersel, ens.
Stap 2: Hardeware -konstruksie



Gebruik die boks 8 "x8":
1. Boor gat aan die agterkant vir die netsnoer.
2. Boor gat in die regter voorste hoek vir die kortstondige knoppie3. Boorgat (te) vir die luidspreker. (sien klankstap 12 hieronder)
4. Ek het 'n stuk aluminiumstrook van 2 "x1/4" x13 "gebruik vir die kamera -houer, maar houtstroke werk ook.
a. Monteer die 8 plat houtstrook agter op die deksel van die boks. (maak seker dat dit aan die deksel geheg is en nie aan die onderkant van die boks nie, anders kan u dit nie oopmaak nie!)
b. Monteer die 5 "plat houtstrook bo -op die 8" vertikaal met skroewe en gom. Let daarop dat die hoogte van die kamera die grootte van die dokument en die nodige fokus bepaal. Miskien wil u hoër gaan vir groter gebiedsdokumente.
5. Sny 'n 1 "x1/16" spleet in die boks bokant naby die 8 "vertikaal sodat die kamerakabel deur kan gaan.
OPMERKING: Ek stel voor dat die komponente nog nie permanent gemonteer word vir elektronika nie, sodat u maklik kan aanpas.
6. Koppel die 24”-kamera -kabel aan die kamera. MOET nog NIE AAN RAPPY Koppel nie.
Stap 3: Hardeware -inhoud …




7. Monteer die kamera na onder vanaf die einde van die 5”houtstrook. Ek stel voor dat u eers wag voordat u die kamera in die tas sit, sodat u die lens makliker kan fokus wanneer dit hardloop!
Gebruik die aanpassingshulpmiddel vir die eerste fokus en draai die lens 1/4 kloksgewys! draai.
8. Draai die kamerakabel deur die gleuf en koppel dit dan aan die Pi. (Maak seker dat Pi af is!)
9. Installeer die kortstondige knoppie en verbind die drade tussen die Pi GPIO -penne 24 en GND. En koppel die LED van die knoppie deur 'n weerstand van 220 ohm aan Pi GPIO -penne 18 en GND.
10. Steek die kragtoevoer in die boks en steek die Pi in. U moet rekverligting, soos smeltgom of soortgelyke, gebruik om die gat in die boks te prop sodat die kabel nie kan uittrek nie.
Stap 4: Installeer klankhardware …




11. Vir die klank het ek 'n mono -luidspreker gebruik wat USB -krag en mini -jack -klank gebruik het. Ek het die elektronika en luidspreker uit die oorspronklike plastiekbehuizing verwyder en die klankprop in die Pi -klankaansluiting en die USB -kabel in die Pi USB gekoppel. Ek het ook die oorspronklike klein luidspreker vervang met 'n groter 3”-telefoon vir baie beter klankgehalte.
Sedert ek die luidspreker onder die deksel van die boks gemonteer het, het ek verskeie klein gaatjies in die vorm van 'n luidsprekerrooster geboor.
12. Kontroleer ten slotte die verbindings, veral die kamerakabel en GPIO -verbindings.
MOET DIE PI NOG NIE VERSTERK NIE. Gaan eers na die opstelling van sagteware …
Daar is geen aan/uit -skakelaar nie, aangesien dit aanvaar word dat die Pi die hele tyd moet werk, sodat dit gereed is om onmiddellik iets te lees. Dit gebruik slegs 'n paar watt en kan 24/7 sonder probleme werk.
Dit is moontlik dat die SD -kaart beskadig raak as dit ontkoppel word of 'n kragonderbreking gebeur, maar dit is skaars. Ek het nog nooit 'n on -bootbare SD -kaart gehad nie. Maar moenie aansluit op 'n kragstrook wat gereeld aan/afgeskakel word nie.
Stap 5: Opstel en konfigurasie van die bedryfstelsel
Formateer 'n 8 GB of groter microSD -kaart met Raspbian Jessie (of Stretch) Lite (geen GUI vir hierdie projek nie).
www.raspberrypi.org/downloads/raspbian/
U moet op afstand toegang tot die Framboos hê via SSH. Op Windows kan u die PUTTY SSH -terminale program gebruik. Op Mac, bring net 'n opdragterminale venster op. Alternatiewelik kan u 'n sleutelbord en HDMI -monitor tydelik aansluit net om dit te laat bou, maar SSH maak dit makliker om later te werk.
Het u dit geweet? As u Raspbian Jessie op 'n SD -kaart met 'n Windows -rekenaar installeer, kan u twee lêers op die kaart skep om WiFi en SSH -toegang te konfigureer voordat u dit op 'n framboos opstart?
Aanvaar hiervoor dat u SD -kaart tans as K: op u rekenaar gemonteer is:
1) Installeer die nuutste Raspbian Jessie -beeld op die SD. Vir hierdie projek behoort Jessie Lite te werk.
2) Met 'n notepad, skep 'n lêer genaamd net "ssh" en gebruik Stoor as "Alle lêers" in K: / ssh Die lêer kan enigiets bevat. Dit is die lêernaam wat belangrik is. Moet NIE "ssh.txt" wees nie !!!
3) Maak met notepad 'n lêer met die naam "wpa_supplicant.conf" met die volgende:
ctrl_interface = DIR =/var/run/wpa_supplicant GROUP = netdevupdate_config = 1
netwerk = {
ssid = "mySSID" psk = "mypassword" key_mgmt = WPA-PSK}
Gebruik Stoor as "Alle lêers" in K: / wpa_supplicant.conf Weer, laat Notepad dit nie verander na 'wpa_supplicant.conf.txt' nie !!
As u die Framboos die eerste keer opstart, sal Jessie hierna soek en aan u Wifi koppel. U moet egter die IP -adres op u router soek, aangesien dit outomaties toegewys is met behulp van DHCP.
Nou gereed om op u Pi te installeer:
1. Steek die microSD -kaart in die Pi en steek die stroom nou in.
2. Om op afstand by u Raspberry Pi aan te meld, moet u die IP -adres daarvan vind. Jy kan probeer:
$ ssh [email protected]
Of voer vanaf Putty die gasheernaam in: [email protected]
Andersins moet u kyk of u router die IP -adresse van u plaaslike toestelle sal wys.
Sodra u as pi -gebruiker aangemeld is:
3. Dateer u Raspbian -bedryfstelsel op:
$ sudo apt -opdatering
$ sudo gepaste opgradering
4. Stel die Framboos op en aktiveer die kamera:
$ sudo raspi-config
a. Verander gebruikerswagwoord
b. Koppelvlakopsies -> Kamera -> Aktiveer
c. Voltooi
d. Herlaai
Stap 6: Installasie van toepassingsagteware
Meld u dan weer aan by u Pi en u is gereed om de PiTextReader -toepassing te installeren.
1. Installeer die aanvanklike sagteware: $ sudo apt install git -y
2. Laai die sagteware af:
$ cd /home /pi
$ git -kloon
$ cd PiTextReader
$ sh install.sh
U kan die install.sh veilig herhaaldelik herhaal indien nodig.
3. Plaas 'n eenvoudige dokument om te lees en voer die toetsprogram uit wat die volume stel, 'n klank teks-na-spraak speel en 'n foto neem.
$ sh test.sh
As u enige foutboodskappe kry, gaan na die probleemoplossing hieronder. Wysig die test.sh -program om die volume aan te pas indien nodig.
4. Die toetsprogram stoor 'n foto in "test.jpg". U moet hierdie prent na 'n rekenaar kopieer, sodat u die fokus en die gesigsveld kan sien. 'N Vinnige en vuil manier om dit te doen is om 'n klein webbediener op u Pi te begin en 'n blaaier te gebruik:
$ python -m SimpleHTTPServer 8080 &
Blaai dan na https:// {IPaddress}: 8080/
Klik op die test.jpg
Gebruik die lensaanpassingshulpmiddel om die kamera te fokus.
Herhaal die test.sh-program so gereeld as wat nodig is.
OPMERKING: as u die raspistill -kamera -instellings moet aanpas, moet u ook die pitextreader.py -program met die nuwe instellings wysig.
CAMERA = "raspistill -cfx 128: 128 --awb auto -rot 90 -t 500 -o /tmp/image.jpg"
5. $ sudo herlaai
Die Pi moet outomaties aan die gang kom, gereed vir gebruik.
Stap 7: Bediening
As u die Pi opstart, hoor u 'OK Ready' en sien u die knoppie -LED brand.
Elke keer as die LED brand, is die eenheid gereed om te begin.
Sit 'n paar gedrukte teks onder die kamera, verkieslik net 'n paar reëls swart teks op wit papier.
Let daarop dat die kamera nie baie lig nodig het nie, veral nie die NoIR nie. Omgevingslig was goed vir my. Te veel lig veroorsaak ongelyke beligting en verdraai die OCR.
Druk die knoppie.
Die LED moet brand en 'n klik op die kamera, sowel as die spraak "OK working".
Na 'n paar sekondes moet die teks gelees word. As die teks skeefgetrek is, die lettertipe te donker of te lig, sywaarts of onderstebo, dan is die resultaat 'n moerse spraak!
Dit kan tussen 5-30 sekondes neem om om te skakel en te begin lees, dus wees geduldig. Hoe meer teks, hoe langer neem dit.
As u moet ophou lees, kan u op die knoppie druk terwyl die klank nog speel (die LED is af.)
Nadat die toespraak voltooi is, gaan die LED na 'n paar sekondes weer aan en u sal weer 'OK Ready' hoor. Dit is gereed om weer te skandeer.
Let daarop dat die afstand wat die kamera vir die Raspi -kamera gestel is, en slegs 'n gedeelte van 'n 8x10 -dokument. Ek het gevind dat dit die beste is om dele van 'n dokument op 'n slag te lees, want dit kan moeilik wees om na volle bladsye te luister. Baie van die dinge wat gelees moet word, is kleiner teks, so as die kamera te ver weg is, kan dit nie oplos nie.
Kyk hieronder om die probleem op te los, veral die afdeling SKANDERING EN OCR
As alles goed is, moet u al die komponente permanent monteer om die konstruksie te voltooi.
Stap 8: Probleemoplossing
1. KAMERA
Verifieer dat die kamera via geaktiveer is
$ sudo raspi-config
Koppelvlakopsies -> Kamera
Plaas die lintkabel weer, want dit is delikaat en moet presies in lyn wees. Indien nodig, google "frambose pi -kamera -opsporing" om soortgelyke probleme te soek. Google ook die foutboodskap wat u kry wanneer u die test.sh -program uitvoer.
2. KLANK
Het u die volume hoër?
$ sudo amixer -q set PCM, 0 100%
Begin die klanktoets
$ aplay /usr/share/sounds/alsa/Front_Center.wav
Nog geen klank nie? Dwing klank uit die jack:
$ sudo raspi -config Gevorderde opsies -> Audio -> Force koptelefoonaansluiting
3. TOESPRAAK
As die klank hierbo goed klink, probeer dan:
$ flite -t TOETS
Google -foutboodskappe, indien enige.
Herhaal die install.sh
Ja, die toespraak klink 'n bietjie soos Stephen Hawking.
4. SKANNERING EN OCR
Dit is die grootste stembus wat nodig is. Om die OCR behoorlik te laat werk, moet die kamerabeeld van goeie gehalte wees; die dokument moet glad verlig wees, maar nie noodwendig helder nie.
Die teks moet plat en duidelik wees. Nie alle lettertipes is leesbaar nie.
Om die kwaliteit te verifieer, ondersoek die twee lêers:
/tmp/text.txt en /tmp/image.jpg
U kan die klein webbediener begin en 'n blaaier gebruik:
$ cd /tmp $ python -m SimpleHTTPServer 8080 &
Die teks in die prent moet duidelik en leesbaar wees. Die beeld moet regs na bo wees, goeie kontras, in fokus. Miskien moet u die dokument omdraai as dit onderstebo is. (herinner die gebruiker daaraan dat as u 'n goobly-gook hoor, probeer dan om die dokument om te draai.) As die beeld swak kontras het, moet u die beligting verbeter, te veel of te min kan probleme veroorsaak. Ongelyke beligting sal ook veroorsaak dat dele van die teks misluk. U kan meer hulp vind deur 'tesseract-ocr-hulp' te gaan google
5. HDMI MONITOR/KEYBOARD
Ja, u kan 'n sleutelbord en monitor in die Pi koppel, veral as u nie die IP -adres kan vind nie of nie toegang tot SSH het nie. Daar is geen GUI -koppelvlak nie, en dit kan die geluid uitskakel tensy u monitor 'n luidspreker het.
6. INTERNET/WIFI
As die WIFI nie werk nie, kan u net tydelik 'n Ethernet -kabel aansluit en dit gebruik.
Hierdie projek benodig nie internet of WiFi nadat u die installasie en opstelling voltooi het nie.
Aanbeveel:
Persistensie van Visie LED -personeel: 11 stappe (met foto's)
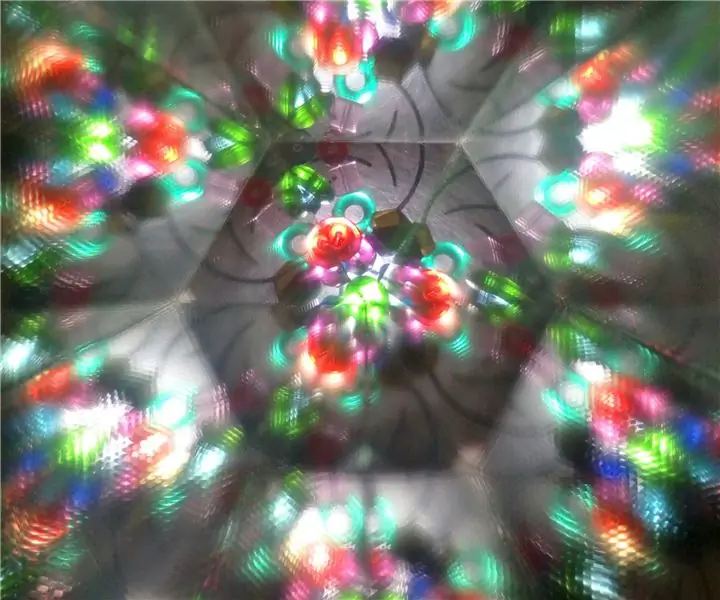
Persistensie van Visie LED -personeel: Dit is algemeen bekend dat selfs nadat 'n lig afgeskakel is, die menslike oog bly " sien " dit vir 'n breukdeel van 'n sekonde. Dit staan bekend as Persistence of Vision, of POV, en dit laat 'n mens toe om " te skilder " foto's deur vinnig 'n strook van
Versnellingsmeter -gebaseerde rolstoel vir liggaamlik gestremde persone: 13 stappe

Versnellingsmeter -gebaseerde rolstoel vir liggaamlik gestremde persone: In ons land met 1,3 miljard bevolkings het ons steeds meer as 1% bevolking bejaardes of gestremdes, wat ondersteuning nodig het vir persoonlike mobiliteit. Ons projek het ten doel om aan hul mobiliteitsvereiste te voldoen met slim tegnologie. Die probleem
Behandel dit met oogskerm (vir die aanpassing van visie wanneer u wakker word): 35 stappe

Deal With It Eye Shield (vir visie -aanpassing wanneer u wakker word): Groot probleem: as ons uit die slaap wakker word en ons vriend die kamerlig aanskakel, word die meeste van ons onmiddellik verblind deur die ligte omdat ons oë tyd nodig het om aan te pas donker omgewing tot 'n helder omgewing. Wat gaan ons doen as ons wil oplos
N Bekostigbare visie -oplossing met robotarm gebaseer op Arduino: 19 stappe (met foto's)

N Bekostigbare visieoplossing met robotarm gebaseer op Arduino: as ons praat oor masjienvisie, voel dit altyd so onbereikbaar vir ons. Terwyl ons 'n openbaar gemaakte visiedemo gemaak het, wat vir almal baie maklik sou wees om te maak. In hierdie video, met die OpenMV -kamera, maak die robot nie saak waar die rooi kubus is nie
DIY MusiLED, musiek gesinkroniseerde LED's met 'n klik Windows en Linux-toepassing (32-bis en 64-bis). Maklik om te herskep, maklik om te gebruik, maklik om te vervoer: 3 stappe

DIY MusiLED, musiek gesinkroniseerde LED's met 'n klik Windows en Linux-toepassing (32-bis en 64-bis). Maklik om te herskep, maklik om te gebruik, maklik om te vervoer: met hierdie projek kan u 18 LED's (6 rooi + 6 blou + 6 geel) aan u Arduino-bord koppel en die real-time seine van u rekenaar analiseer en dit na die LED's om hulle te verlig volgens die klopeffekte (Snare, High Hat, Kick)
