
INHOUDSOPGAWE:
2025 Outeur: John Day | [email protected]. Laas verander: 2025-01-23 12:53

Dit is 'n stap -vir -stap handleiding vir die skep van 'n eenvoudige Python -program met behulp van PyCharm Community Edition.
Stap 1: Laai PyCharm Community Edition af

PyCharm kan gratis afgelaai word vanaf die JetBrains -webwerf op die volgende skakel:
www.jetbrains.com/pycharm/download/#sectio…
Om die PyCharm Community Edition af te laai, klik eenvoudig op die swart aflaai -knoppie.
Stap 2: Soek die installasie lêer

As PyCharm klaar afgelaai het, moet u die installasie lêer in u gids Downloads kan vind.
Dubbelklik op die PyCharm installasie lêer.
Stap 3: Installasie



As die installasie oopgemaak word, word die PyCharm Community Edition -instellingsvenster voorgestel.
Die eerste skerm bied 'n inleiding.
Klik op Volgende.
Die tweede skerm word gebruik om 'n installasie plek te kies. Dit is handig as u rekenaar min ruimte het.
Kies waar u wil installeer PyCharm en klik op Volgende.
Die derde skerm bied kortpadopsies en bied die opsie om.py -lêers aan die PyCharm -program te koppel.
Dit beteken dat as 'n lêer met die uitbreiding.py op u rekenaar oopgemaak word, dit probeer om die lêer met PyCharm oop te maak.
Klik op Volgende.
Die vierde skerm word gebruik om 'n menu -gids vir PyCharm te skep.
Klik op Volgende.
Die vyfde skerm bevestig dat PyCharm suksesvol geïnstalleer is.
Merk die kassie langs "Run PyCharm Community Edition"
Klik dan op Volgende.
Stap 4: Aanvanklike opstelling


As PyCharm vir die eerste keer oopgemaak word, word 'n aanvanklike konfigurasievenster aangebied.
Met hierdie venster kan die gebruiker 'n paar estetiese kenmerke van die PyCharm -program verander.
Klik op OK.
Die aanvanklike konfigurasie venster sal verdwyn en u sal die welkom skerm sien.
Klik op "Skep nuwe projek" om u program te begin skep.
Stap 5: Skep 'n projek


U kry nou 'n venster met die nuwe projek.
Aan die einde sal die standaardlokasie 'sonder titel' insluit.
Hierdie ligging kan verander word in byna alles wat u wil, maar ons verander dit na 'my eerste program'.
Klik op Skep.
Stap 6: Skep 'n Python -lêer



PyCharm en ander IDE's (Geïntegreerde Ontwikkelingsomgewing) maak gewoonlik oop met 'n venster "Tip van die dag". Dit is meer nuttig vir ervare programmeerders, gewoonlik word wenke met betrekking tot kortpaaie wat die programmeringsproses versnel, gegee.
Maak die venster "Wenk van die dag" toe.
Om ons python -lêer te skep waar ons dit wil hê, klik ons met die rechtermuisknop op die myfirstprogram -lêergids, beweeg oor die nuwe en kies dan Python -lêer.
Dit sal 'n venster "New Python File" oopmaak waarin u die lêer 'n naam kan gee.
Laat ons dit 'HelloWorld' noem en kies OK.
Stap 7: Kodeer u program

Python is 'n baie kragtige programmeertaal waarmee die programmeerder baie kan voltooi met baie min kode.
Vir ons eenvoudige program benodig ons slegs een reël kode:
print ("Hallo, wêreld!")
Tik dit in die HelloWorld.py en ons is gereed om ons program uit te voer.
Stap 8: Begin u program



Klik op Begin bo -aan die skerm.
Klik op Uitvoering in die keuselys.
Klik op HelloWorld in die venster wat verskyn.
U program sal nou onderaan die skerm verskyn.
BAIE GELUK! U het u heel eerste Python -program voltooi!
Aanbeveel:
Skep basiese 'Hello World' -app van nuuts af in fladdering: 7 stappe

Skep 'n basiese "Hello World" -program van nuuts af in fladder: Hallo ouens, ek het Flutter -tutoriaal vir beginners gemaak
Nest Hello UK installeer met geïntegreerde transformator: 5 stappe

Nest Hello UK installeer met geïntegreerde transformator: Almal wat hierdie pos vind, weet dat die installering van 'n Nest hello -deurklok in die Verenigde Koninkryk baie ingewikkelder is as wat dit behoort te wees, en daarom het ek besluit om my installasie te plaas. aangedrewe transformator of 'n aparte tra
Java - Hello World !: 5 stappe

Java - Hello World!: Die eerste stap om enige programmeertaal aan te leer, is om dit te laat uitdruk " Hello World! &Quot; Hierdie instruksies sal u deur al die nodige stappe neem om die hallo -wêreld in Java uit te druk
Hello There Boxes: 8 stappe (met foto's)

Hello There Boxes: Hierdie projek, wat ontwikkel is deur die tegniese instrukteurs van Rev Hardware Accelerator as deel van 'n IoT -produkontwikkelingswerkswinkel, is 'n paar gekoppelde toestelle wat na mekaar 'waai'. Deur op die knoppie op die een boks te druk, word die vlag op die ander boks laat w
Hello Wêreld! op LCD met behulp van CloudX M633: 4 stappe
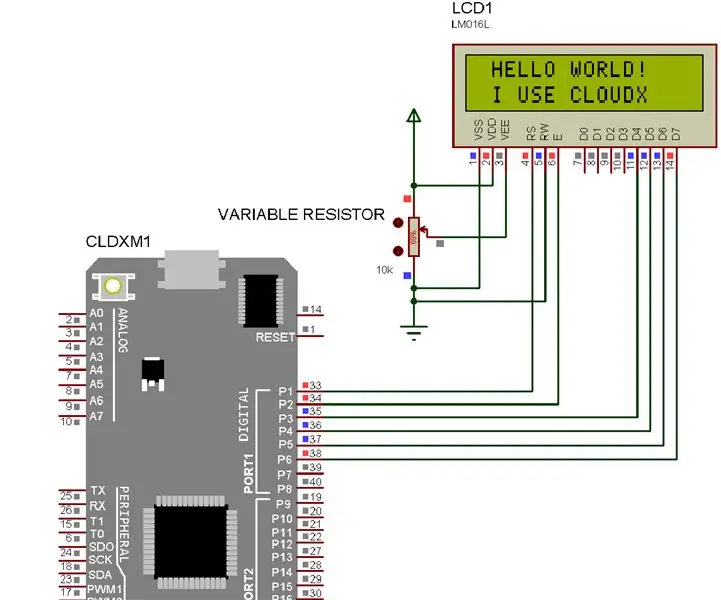
Hello Wêreld! op LCD met behulp van CloudX M633: In hierdie handleiding gaan ons op LCD (Liquid Crystal Display) vertoon
