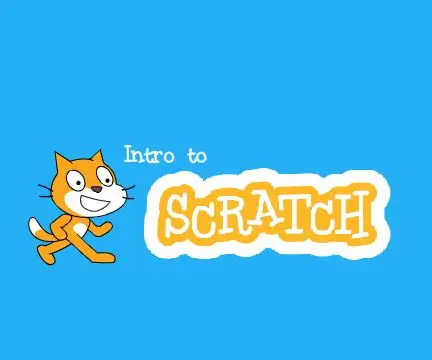
INHOUDSOPGAWE:
- Outeur John Day [email protected].
- Public 2024-01-30 07:27.
- Laas verander 2025-01-23 12:53.
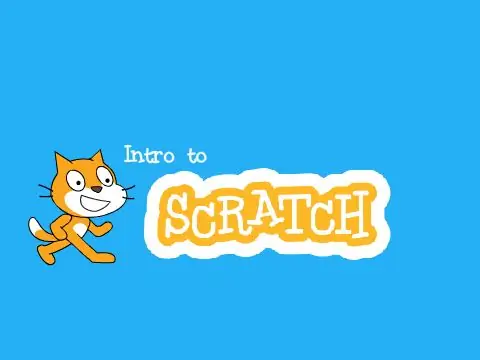
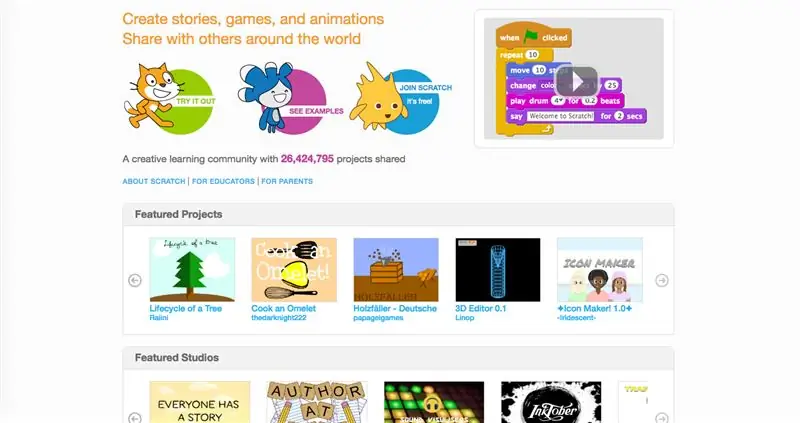
Scratch is 'n visuele, blokgebaseerde programmeertaal, uitstekend om met programmering te begin. Dit het 'n wonderlike gemeenskap gebruikers en help om kreatiwiteit op te bou. Nie net dit nie, maar dit is heeltemal gratis! Ek gebruik al vir ongeveer 3 jaar scratch, en dit het my gehelp om oor te skakel na meer ingewikkelde programmeertale.
In hierdie instruksies is ek van plan om die basiese dele van die 2.0 -koderingredakteur te wys.
Stap 1: The Scratch Editor: 'n oorsig
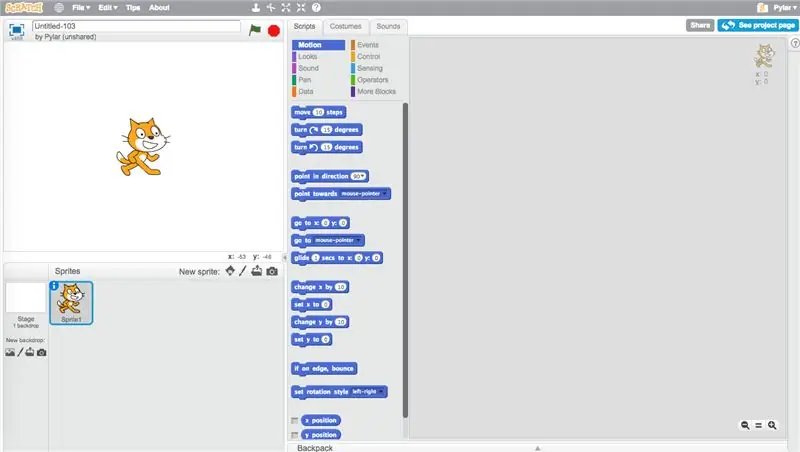
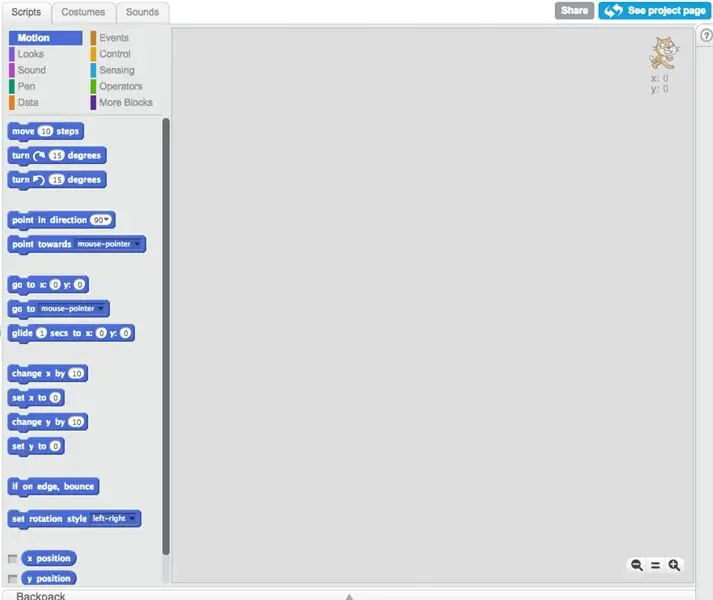
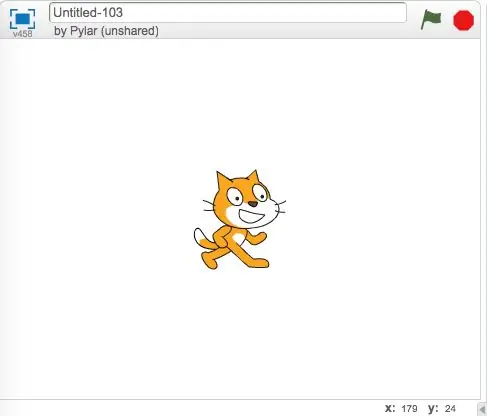
Die krasredakteur is waar u die werklike projekte maak. U kan nie regtig krap sonder om die redakteur te leer nie.
-
Die skrifte
In die skrifgebied is die plek waar u die blokke skuif. U klik en sleep om dit te skuif, en kies die verskillende afdelings om verskillende soorte blokke te kies
-
Die verhoog
Die stadium is waar die projek uitgevoer word, alles wat u in die script of kostuumredakteur doen, verskyn hier
-
Die Sprites -venster
Hierdie gebied toon die sprites wat u tans het, saam met die agtergrond. Daar is verskeie knoppies in die regter boonste hoek waarmee u meer sprites kan byvoeg
-
Die kostuumredakteur
Hier wysig u hoe die sprite lyk, of die kostuums daarvan. U kan u eie teken, of die in die krasbiblioteek gebruik
-
Die Klanke -redakteur
In hierdie gebied kan u klanke opneem, oplaai of wysig
Stap 2: Verskillende soorte blokke
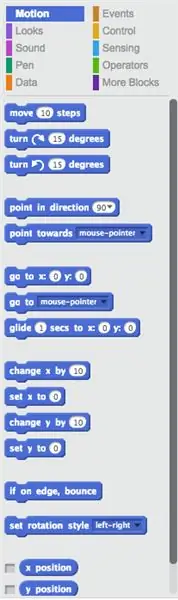
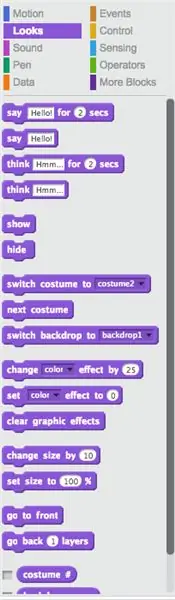
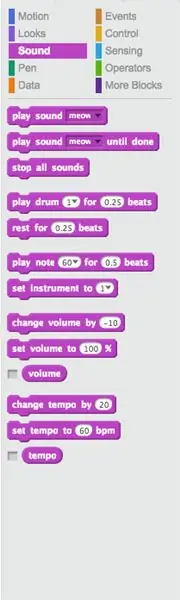
Die eerste gedeelte blokke wat u sal ontdek wanneer u die kras -redakteur oopmaak, is die bewegingsafdeling. Kom ons gaan oor 'n paar blokke.
-
Beweging
Beweging beheer al die blokke wat 'n sprite beweeg
-
Lyk
Looks beheer hoe jou sprite lyk. Dit het blokke wat die kostuum, grootte, kleur en ander dinge kan verander
-
Klank
Klank beheer al die geluide. U kan klanke oplaai en speel, of musiek maak met verskillende blokke van musiekinstrumente
- Data
Data beheer al die veranderlikes en lyste
-
Pen
Die penblokke word gebruik om gekleurde pixels te teken of vorms op die plek van die sprite te teken
-
Gebeurtenisse
Gebeurtenisse word gebruik om skrifte te laat loop. U kan ook boodskappe na ander sprites uitstuur om dit makliker te maak om inligting te deel
-
Beheer
Beheerblokke beheer al die lusse en ander blokke wat skrifte kan beheer (beëindig dit, breek dit, so iets.)
-
Sensing
Senseblokke kan dinge waarneem (vandaar die naam), soos die X- en Y -posisies en as die sprite dinge raak
-
Operasies
Operations het wiskundige en booleaanse operateurs
-
Meer blokke
Meer blokke het funksies en uitbreidings (soos LEGO WeDo)
Stap 3: Die kunsredakteur
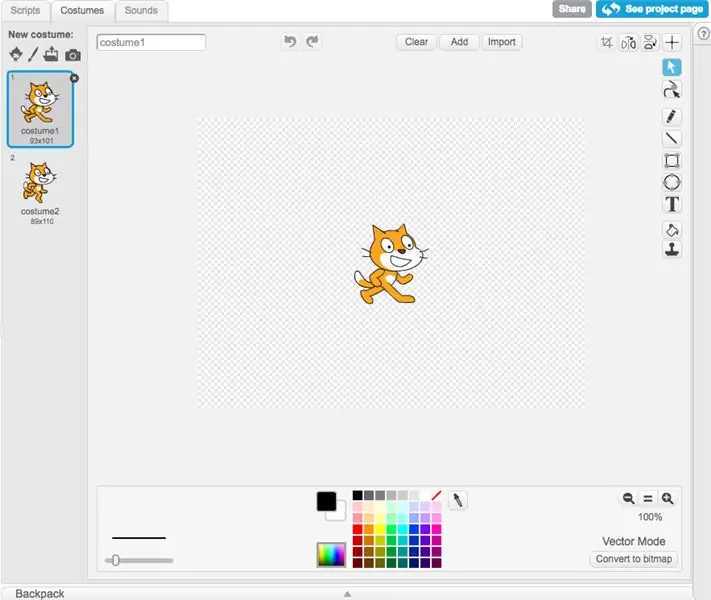
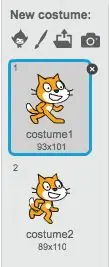
Die kunsredakteur is waar u u sprites kan teken. Dit kan van kritieke belang wees vir die maak van projekte, want uiteindelik word die krasbiblioteek beperk. Ek gaan net oor die basiese beginsels, want die kostuumredakteur kan ingewikkeld raak.
-
Die kostuumvenster
Dit hou die huidige kostuums in. Met veelvuldige kostuums kan u die voorkoms van die sprite maklik verander. Bo -op is daar verskeie knoppies (soos dié om 'n sprite te skep) wat u kan gebruik om 'n nuwe kostuum te maak
-
Vector- en bitmapmodusse
Daar is twee verskillende maniere om in Scratch 2.0, vector en bitmap, te teken. Die knoppie om tussen die twee te wissel, is in die regter onderste hoek
-
Gereedskap vir vektormodus
Vector is 'n vektortekeningsprogram (vandaar die naam). Dit gebruik 'n stel kontrolepunte om vorms te manipuleer. Dit is die moeiliker om te bemeester onder die twee tekenprogramme
-
Bitmap -modus gereedskap
Bitmap -modus is 'n rastertekenprogram waar dinge pixel vir pixel geteken word. Dit is redelik maklik om te leer, en u moet eenvoudig op die skerm teken om u kostuums te maak
Stap 4: Deel
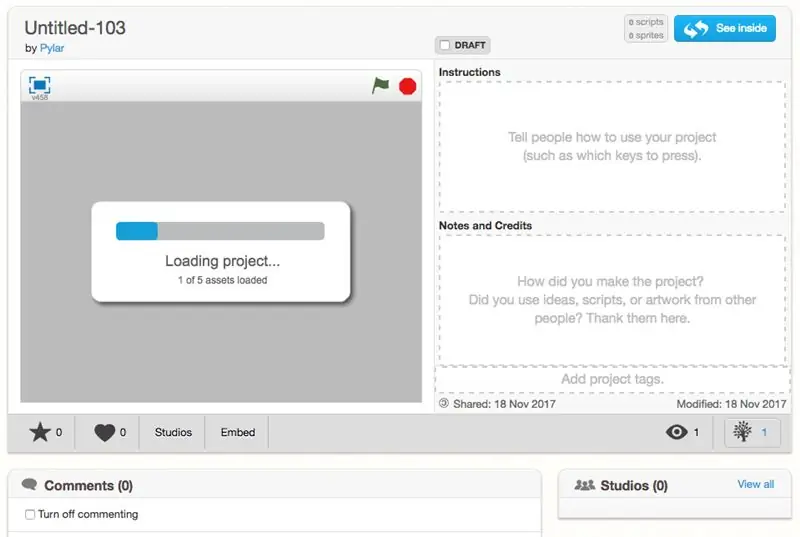


As u u projek gemaak het, kan u dit deel! (Solank jy jou e -pos bevestig het.) Nou kan almal dit sien! Maar voordat u dit deel, vertel die kyker wat dit is! U kan dit noem en instruksies byvoeg, en as iemand u gehelp het, gee krediet, alles aan die kant! Sodra u dit gereed het, deel dit! Dit moet nou in u gedeelde projektebalk op u profiel verskyn, en die getal hierbo sal binnekort groei!
Onthou, deur die deel van u projek kan almal dit sien, dus maak seker dat dit die gemeenskapsriglyne volg voordat u dit doen. As u projek dit nie doen nie, of as u dit privaat wil hou, kan u dit nie deel nie. As u projek ook gedeel word, kan mense kommentaar lewer en hulle graag terugvoer gee! Dit is regtig lekker om 'n goeie opmerking te kry of 'n manier om u projek te verbeter. > jy <
Stap 5: Sluit af
Goed, so ons het die verskillende soorte blokke, die kunsredakteur en die deel, nagegaan. As u enige vrae het, kan u dit hier vra.
Sp, noudat u u projek gemaak het en dit gedeel het (of selfs as u dit nie gedoen het nie), gaan maak meer! U leer uit ervaring, so probeer dit selfs al hou u dit nie eers nie! En as u wil, plaas 'n skakel na u projek, en ek sal kyk of ek dit kan sien!
Aanbeveel:
Covid -veiligheidshelm Deel 1: 'n Inleiding tot Tinkercad -kringe !: 20 stappe (met foto's)

Covid -veiligheidshelm Deel 1: 'n inleiding tot Tinkercad -stroombane !: Hallo, vriend! In hierdie tweedelige reeks leer ons hoe u Tinkercad's Circuits kan gebruik - 'n prettige, kragtige en opvoedkundige hulpmiddel om te leer hoe stroombane werk! Een van die beste maniere om te leer, is om te doen. Dus, ons ontwerp eers ons eie projek: die
Inleiding tot IR -kringe: 8 stappe (met foto's)

Inleiding tot IR -stroombane: IR is 'n komplekse stuk tegnologie, maar tog baie eenvoudig om mee te werk. Anders as LED's of LASER's, kan infrarooi nie met die menslike oog gesien word nie. In hierdie instruksies sal ek die gebruik van infrarooi deur drie verskillende stroombane demonstreer. Die stroombane sal nie u
Inleiding tot Arduino: 18 stappe

Inleiding tot Arduino: het u al ooit gewonder om u eie toestelle te maak, soos weerstasie, motorpaneelbord vir die monitering van brandstof, spoed- en liggingopsporing of die beheer van u huishoudelike toestelle wat deur slimfone beheer word, of het u al ooit gewonder oor die maak van gesofistikeerde
N Inleiding tot GarageBand: 9 stappe

N Inleiding tot GarageBand: GarageBand is 'n platform waarop jy musiek kan maak. Jy kan omtrent alles op hierdie platform doen, of dit nou jou droommusiek is of om 'n musiekstuk te herhaal waarvan jy hou. Maar dit is in elk geval nie maklik nie. Daarom is ek hier
Inleiding tot Visuino - Visuino vir beginners .: 6 stappe

Inleiding tot Visuino | Visuino vir beginners .: In hierdie artikel wil ek praat oor Visuino, wat nog 'n grafiese programmeersagteware vir Arduino en soortgelyke mikrobeheerders is. As u 'n elektroniese stokperdjie is wat die wêreld van Arduino wil betree, maar geen voorafgaande programmeringskennis het nie
