
INHOUDSOPGAWE:
- Outeur John Day [email protected].
- Public 2024-01-30 07:27.
- Laas verander 2025-01-23 12:53.

'N Fotostand wat in 'n hoek van 'n winkel geïnstalleer kan word en sonder toesig gebruik kan word.
Stap 1: Hoekom
Ek wou 'n fotostand hê wat ek in 'n hoek van 'n winkel kon installeer en dit sonder toesig kon laat loop. Mense kom, gebruik dit en betaal net soos die winkelsentrums. Die uitdaging was: in plaas daarvan om duisende dollars te betaal, sou ek dit kon doen deur net die volgende te vergader:
- 'n rekenaar
- 'n skerm
- 'n drukker
- 'n goeie webkamera (aangesien die kwaliteit van die winkels in die winkelsentrum dikwels laag is, hoef u nie meer nie)
- 'n muntaanvaarder (ek was verbaas om te sien hoe goedkoop dit was: 20-100 $)
- alles in 'n boks
Stap 2: Die boks
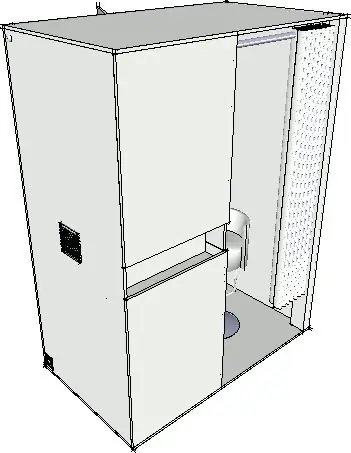

Ek het dit met skets ontwerp. Ek het dit baie eenvoudig gemaak. Geen fancy vorms nie.
U vind baie besonderhede hieronder, maar ook in die aangehegte skets -lêer:
Stap 3: Die kamera
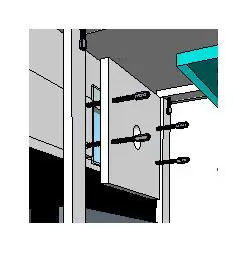
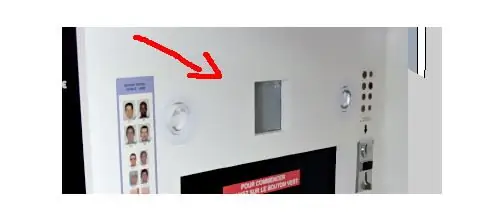
Ek het die webcam gebruik: Microsoft LifeCam HD-3000. Maar ek het seker gemaak dat ek dit maklik kan verander wanneer ek besluit. Daar is beter opsies soos Logitech se HD Pro Webcam C910 of enige DSLR -kamera.
Om te verhoed dat gebruikers die kamera sien, het ek 'n eenrigtingspieël gebruik.
Stap 4: Die rekenaar



Ek het 'n ou rekenaar hergebruik. Ek het die boks verwyder om oormatige hitte te vermy. Daarna het ek die komponente in die hok vasgemaak met behulp van plastiek klemringe.
Vir 'n beter verkoeling het ek 'n waaier + 'n gat by die buitekant van 'n ventilasierooster bygevoeg.
Om die rekenaar maklik aan/af te skakel, skuif ek die stekker van die rekenaar na 'n gat aan die linkerkant van die hok. Ek het ook die aan/uit -skakelaar van die rekenaar gekoppel aan 'n beligtingsknoppie wat u hier kan vind. Let daarop dat daar ten minste 1 LED is wat aanskakel wanneer 'n rekenaar begin. Ek het dit aan die LED van die drukknoppie gekoppel. Ek installeer dan hierdie drukknoppie aan die linkerkant van die hok.
Stap 5: Die skerm
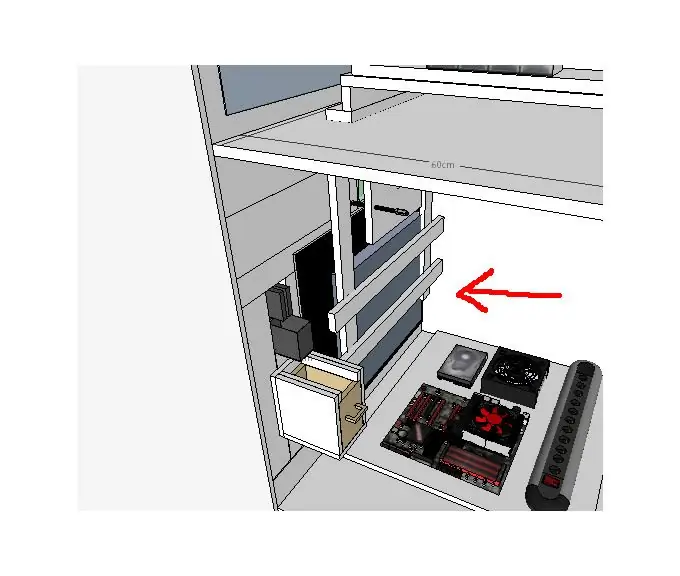
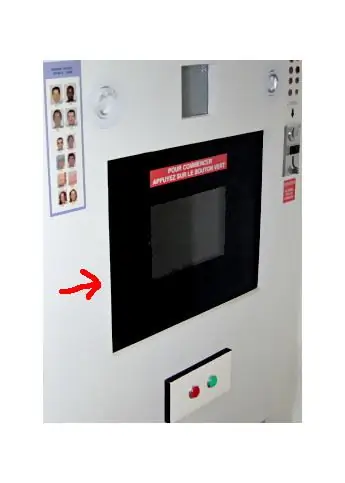
Ek gebruik 'n ou plat monitor wat ek in die middelkas van die hok geïnstalleer het.
Ek het die voorkant versier met 'n glasrand. Om die glasplaat te kry, het ek 'n glas en 'n groot swart plakker gekoop wat ek op die glas gesny en geplak het.
Stap 6: Die drukker
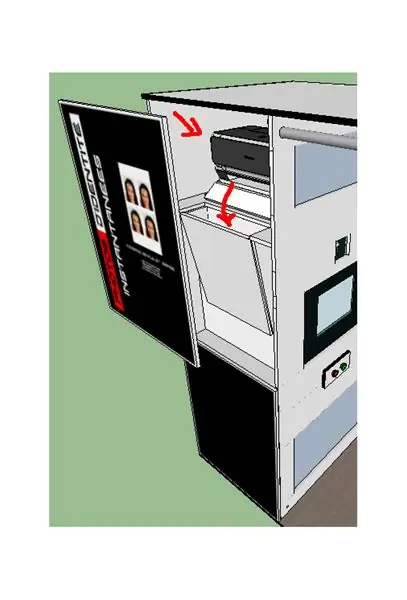
Ek het die drukker in die boonste boks van die hok geïnstalleer sodat die gedrukte papier so glad as moontlik in 'n houer val wat van die buitekant van die hok af bereikbaar is:
Vir die drukkermodel het ek eers die goedkoop HP Deskjet 1000 -drukker gebruik. Dit het pragtige kleure gedruk, maar dit was 'n bietjie stadig. Selfs as dit die meeste van die tyd gewerk het, kon dit soms nie die papier regmaak nie. U moet meer geskikte drukkers hier vind.
Stap 7: die klank
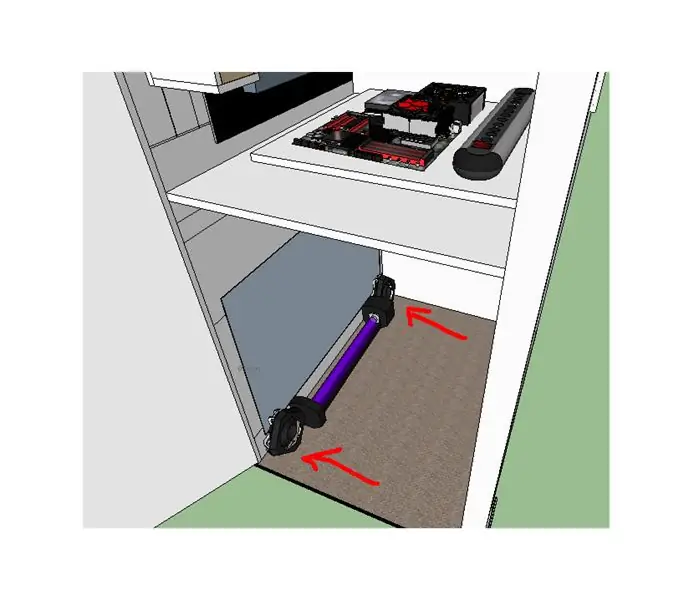
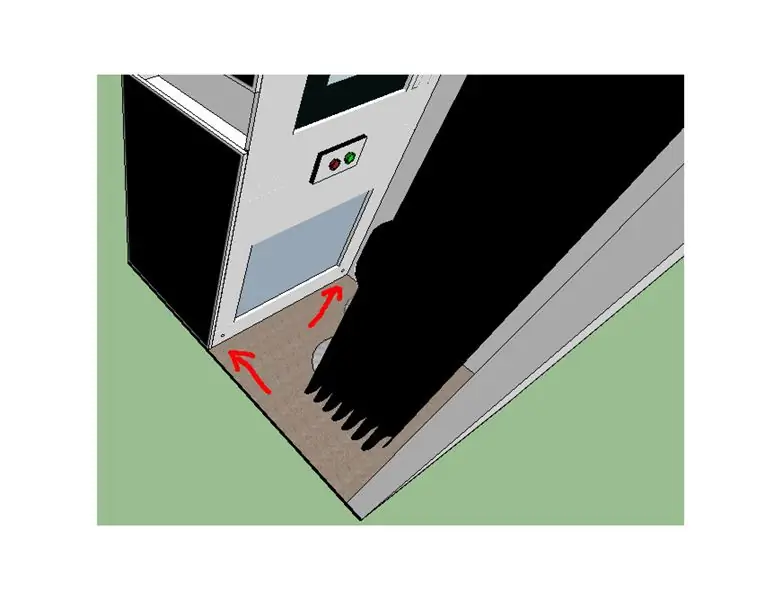
Die klank is opsioneel, maar dit bied beslis 'n beter gebruikerservaring. Ek koop toe 'n stel van 2 rekenaarluidsprekers, ek verwyder die bokse en maak dit vas aan gate wat ek onder in die hok onder die skerm gemaak het.
Stap 8: Die betaalmodule
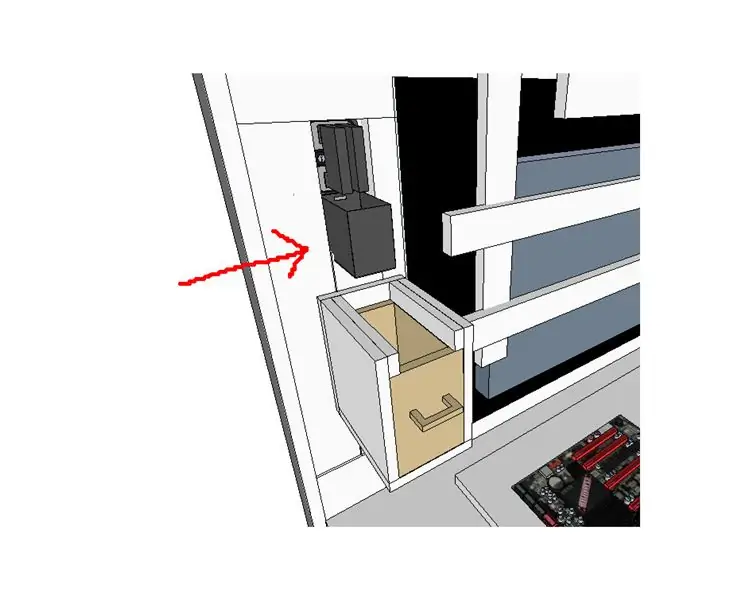
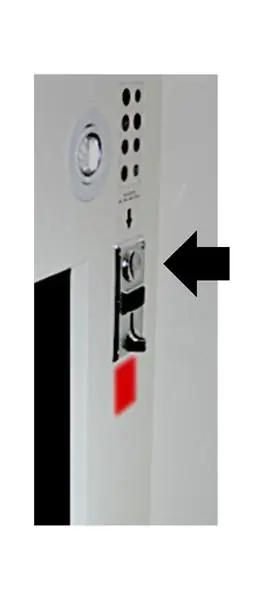

Ek het 'n eenvoudige muntstuk aanvaar. Dit beteken: geen banknote en geen terugbetaling nie. Maar dit is goed, solank dit deur die sagteware aangekondig word.
Die toestelinstallasie was duidelik: ek het 'n reghoekige gat gemaak wat net groot genoeg was om dit in te sit. Aan die agterkant van die toestel het ek 'n boks gebou waarin die stukke sou val.
Vir die model van die muntontvanger het ek een gekies wat ek maklik sou kon laat werk sonder die behoefte aan gevorderde elektroniese kennis. Met hierdie een is daar geen behoefte aan elektroniese vaardighede nie. As u die rekenaar -aansluiting gebruik (dit is 'n opsionele onderdeel, moet u seker maak as u dit koop) en uiteindelik 'n parallelle poortadapter kan u die verbinding met u rekenaar vestig.
Stap 9: Die drukknoppies

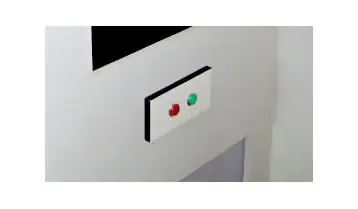
Daar is 'n groot verskeidenheid drukknoppies, min of meer goedkoop, op die internet. Ek het sopas 'n stel gekoop.
Om dit aan die rekenaar te koppel, het ek twee keuses gehad: sleutelbordhak of muishack.
U kan meer inligting oor die toetsbordhak hier vind. Muishak is gebaseer op dieselfde beginsel.
Ek het die muishak gekies omdat dit makliker was en ek moes net 2 knoppies koppel. Let daarop dat die aantal knoppies van sagteware tot program kan verskil.
Ek maak toe 'n knoppiepaneel vir ingeval ek die knoppies moet vervang met ander knoppies van verskillende tipe of grootte. Ek sou dan nog 'n knoppiepaneel kon bou. Anders sou ek probleme ondervind met die grootte van die knoopsgate.
Stap 10: Die beligting

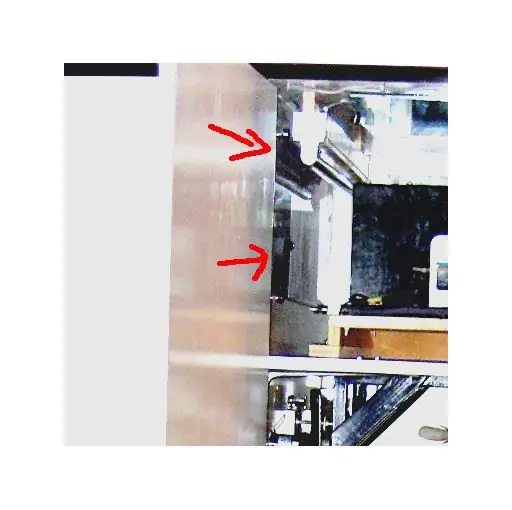
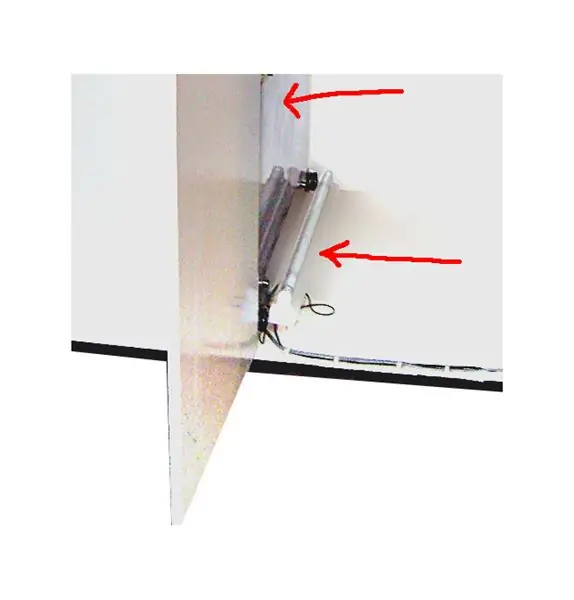
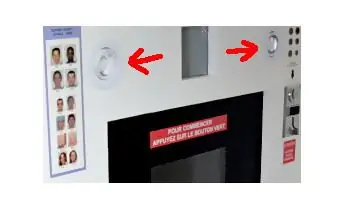
Vir sulke hutte wat isolasie en intimiteit bied, is beligting belangrik, veral as u 'n goedkoop kamera gebruik wat gewoonlik lae ISO -waardes het. Ek gebruik toe 4 lampe:
- 2 fluorescerende buise versteek deur 2 wit deurskynende plexiglas in die bokant en onderkant van die hok
- 2 ingeboude kolligte om die lens
Stap 11: Die sagteware
Ek het vensters weer op die rekenaar geïnstalleer en hierdie sagteware vir fotostand afgelaai.
Na 'n paar werk aan die opstel en aanpassing van die sagteware, was ek klaar.
Stap 12: Die resultaat
Aanbeveel:
DIY slim weegskaal met wekker (met Wi-Fi, ESP8266, Arduino IDE en Adafruit.io): 10 stappe (met foto's)

DIY Smart Scale With Alarm Clock (met Wi-Fi, ESP8266, Arduino IDE en Adafruit.io): In my vorige projek het ek 'n slim badkamerskaal met Wi-Fi ontwikkel. Dit kan die gebruiker se gewig meet, plaaslik vertoon en dit na die wolk stuur. U kan meer inligting hieroor kry op die onderstaande skakel: https: //www.instructables.com/id/Wi-Fi-Smart-Scale-wi
DIY Givi V56 Topbox Light Kit met motorfiets met geïntegreerde seine: 4 stappe (met foto's)

DIY Givi V56 Topbox -ligstel vir motorfietse met geïntegreerde seine: As motorfietsryer is ek al te goed vertroud daarmee om behandel te word asof ek onsigbaar is op die pad. Een ding wat ek altyd by my fietse voeg, is 'n boks met 'n geïntegreerde lig. Ek het onlangs opgegradeer na 'n nuwe fiets en die Givi V56 Monokey gekoop
Hoe om 'n DIY Bartop -arcade vir twee spelers te maak met aangepaste markies, met 'n Pandora -boks: 17 stappe (met foto's)

Hoe om 'n DIY Bartop -arcade vir twee spelers te maak met aangepaste markiesmuntstukke, met behulp van 'n Pandora -boks: dit is 'n stap -vir -stap handleiding oor hoe om 'n boonste arcade -masjien vir twee spelers te bou met persoonlike muntstukke wat in die markie ingebou is. Die muntstukke sal so gemaak word dat dit slegs munte aanvaar wat die grootte van 'n kwartier of groter is. Hierdie arcade word aangedryf
Hoe om 'n rekenaar met maklike stappe en foto's uitmekaar te haal: 13 stappe (met foto's)

Hoe om 'n rekenaar uitmekaar te haal met eenvoudige stappe en foto's: dit is 'n instruksie oor hoe om 'n rekenaar uitmekaar te haal. Die meeste basiese komponente is modulêr en kan maklik verwyder word. Dit is egter belangrik dat u daaroor georganiseerd is. Dit sal u verhinder om onderdele te verloor, en ook om die montering weer
Instagram-geïnspireerde DIY-fotostand: 18 stappe (met foto's)

Instagram-geïnspireerde DIY-fotostand: ek het besluit om 'n eenvoudige fotostand te bou as 'n aangename toevoeging tot geleenthede; dit gaan deur die basiese stappe van hoe ek van 'n paar stukke hout na 'n volledig funksionele stand gegaan het. Ek het ook 'n foto ingesluit van hoe die beelde lyk! Asseblief nie
