
INHOUDSOPGAWE:
- Outeur John Day [email protected].
- Public 2024-01-30 07:27.
- Laas verander 2025-01-23 12:53.


Nadat ek met 'n Google AIY Voice Kit vir Raspberry Pi geknoei het, het ek besluit om die hardeware weer te beplan om 'n offline jukebox te maak. As 'n gebruiker op die boonste knoppie druk, speel 'n ewekansige liedjie wat op die Pi gestoor is, af. Die volumeknop is daar om die volume aan te pas en die liedjie te demp (aangesien 'n liedjie eers begin kan word, kan dit nie gestop word nie). Hierdie tutoriaal word aangeneem as u reeds die Google AIY Voice Kit of soortgelyke hardeware gekoop en saamgestel het. konfigurasie ('n Raspberry Pi met 'n luidspreker en 'n knoppie daarby). U benodig ook 'n draaikodeerder vir die volumeknop (ek het hierdie een gebruik), asook drade, soldeersel en 'n soldeerbout om die encoder aan die toestel te heg.
Stap 1: Bedrading van die volumeknop/draaikodeerder


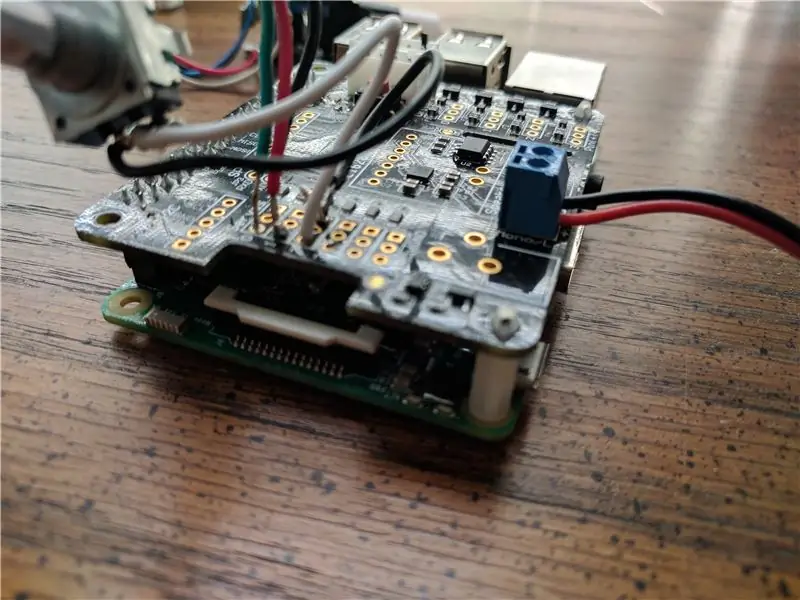
Bevestig die draaikodeerder met behulp van die soldeerbout met drade aan die Voice HAT. Op die encoder is die sy met drie penne vir seine vir die draai van die knop in enige rigting (rooi en groen draad), terwyl die middelste (swart draad) gemaal word. Die ander kant met twee penne is vir die knoppie in die encoder, met een (wit draad) vir die sein en die ander (swart draad) vir grond. Die drade word gesoldeer in die Servo -afdeling van die Voice HAT, volgens hierdie pinout -diagram. Groen is gekoppel aan GPIO 26, rooi is gekoppel aan GPIO 6, swart is aan die grond van GPIO 26 gehaak, terwyl wit aan GPIO 13 gehaak is en swart aan die grond van GPIO 13.
Stap 2: Plaas die knop in die boks



As u die kartondoos uit die Google -kit gebruik soos ek, is dit redelik eenvoudig. Ek het 'n vierkant in die binnekant gesny om by die encoder te pas, maar 'n gat in die boks gemaak, net bokant die gleuf vir toegang tot SD -kaart, om die knop deur te steek. Bevestig dit met 'n wasser en bout, en plaas dan die volumeknopdop oor die metaalstaaf om dit vas te maak.
Stap 3: sagteware - musiek as u op die knoppie slaan
Ek neem aan dat u die basiese beginsels van die werk met scripts op Raspberry Pis/Linux builds verstaan.
Die music script button.py, wat hier op my GitHub beskikbaar is, wag totdat die knoppie ingedruk word, en dan haal dit 'n ewekansige lêer uit 'n gids (/home/pi/Music in my geval) en speel dit dan met behulp van óf mpg123 of speel, afhangende van of die liedjie 'n mp3 is of nie.
Die lêer is hier op my GitHub beskikbaar. Gebruik wget om dit na u toestel af te laai en plaas dit in u /home /pi -gids.
Maak seker dat python, mpg123 en aplay geïnstalleer is. Hardloop
sudo apt-get install python mpg123 alsa-utils
om al die nodige lêers te kry.
Maak die afgelaaide script uitvoerbaar deur te hardloop
sudo chmod +x /home/pi/button.py
Die skrif veronderstel dat u GPIO 23 gebruik, die standaardpen vir die Google kit -knoppie. Werk die skrip dienooreenkomstig op as u 'n ander speld vir die knoppie gebruik.
Stap 4: sagteware - volume
Die volumeskrip is hier op my GitHub beskikbaar. U kan dit aflaai met wget. Plaas dit in u/home/pi/bin -gids (maak een as dit nie reeds bestaan nie).
Maak seker dat u houergids in u PATH is. Kontroleer deur te tik
eggo $ PATH
As die gids nie verskyn nie, voeg dit by met
echo "uitvoer PATH = $ HOME/bin: $ PATH" >> ~/.bashrc
en herlaai u toestel daarna.
Maak ook seker dat u Python3 op u toestel het om die script uit te voer. Kry dit met behulp van
sudo apt-get install python3 python3-rpi.gpio
Maak die afgelaaide script uitvoerbaar deur te hardloop
sudo chmod +x/home/pi/bin/volume-beheer
Die skrif veronderstel dat u dieselfde GPIO -penne gebruik as ek. Indien nie, verander dit in die afdeling INSTELLINGS van die skrif. Die knoppie -funksie van die draaikodeerder, GPIO 13, is standaard op Geen ingestel. As u dit aktiveer, kan u die klank demp en demp met die knoppie van die encoder.
Stap 5: Sagteware - voer die skrifte uit tydens opstart
Om die skrifte onmiddellik uit te voer wanneer die toestel begin, bel dit in u rc.local -lêer.
Gaan na u rc.local -lêer met
sudo nano /etc/rc.local
Voeg daar onderaan by
python /home/pi/button.py &
sudo/home/pi/bin/volume-beheer en
tussen fi en afrit 0. Sluit die & na elke opdrag in om te voorkom dat u Pi tydens die opstartproses ophang.
Stap 6: Voeg musiek by
Voeg musiek by die gespesifiseerde gids (standaard/home/pi/musiek), druk op die knoppie en geniet dit!
Aanbeveel:
PlotClock, WeMos en Blynk speel Vintage AMI Jukebox: 6 stappe (met foto's)

PlotClock, WeMos en Blynk Playing Vintage AMI Jukebox: Vier tegniese innovasies het hierdie projek moontlik gemaak: die Rowe AMI Jukebox uit 1977, PlotClock robotarmstel, WeMos/ESP 8266 mikrokontroleerder en Blynk App/Cloud -diens. Jukebox byderhand - moenie ophou lees nie! Hierdie projek kan
Jukebox Casera deur: Tono Kiehnle: 5 stappe (met foto's)

Jukebox Casera Por: Tono Kiehnle: Jukebox hecha en casa programada with Arduino UNO. Contiene 3 canciones reproducidas por medio de un buzzer pasivo y cuenta with pulones and una pantalla LCD para la interacción with el usuario.La jukebox cuenta with 3 botones. 2 de ellos se util
Random Bet Generator Money Box: 6 stappe (met foto's)

Random Bet Generator Money Box: Ek het 'n bespreking met my ander helfte gehad oor sokker en geld, en die onderwerp het na weddenskappe gegaan. Elke keer as hy na die wedstryd gaan, kry sy maats 'n paar pond en hulle wed. Die weddenskap is gewoonlik die eindtelling EN óf die
ANDI - Random Rhythm Generator - Elektronika: 24 stappe (met foto's)

ANDI - Random Rhythm Generator - Electronics: ANDI is 'n masjien wat met 'n druk van 'n knoppie 'n ewekansige ritme genereer. Elke maat is uniek en kan met vyf knoppies aangepas word. ANDI is die resultaat van 'n universiteitsprojek wat handel oor inspirasie van musikante en die ondersoek van nuwe maniere om met tromme te werk
Steampunk Pi Jukebox met Google Music: 11 stappe (met foto's)

Steampunk Pi Jukebox met Google Music: WAARSKUWING !! As u probeer om 'n soortgelyke projek te doen, verstaan u dat u asbest in 'n ou radio kan raakloop, gewoonlik maar nie beperk tot 'n soort hitte -afskerming of isolasie nie. Doen u eie navorsing en neem voorsorgmaatreëls
