
INHOUDSOPGAWE:
2025 Outeur: John Day | [email protected]. Laas verander: 2025-01-23 12:53

As u 'n goeie idee het van Cyber Monday- of Black Friday -aanbiedings, het u moontlik 'n produk in sommige tydskrifte genaamd Photo Vault gesien. Die idee hiervan is dat dit al u beelde basies vir sestig dollar op 'n USB stoor, en dit was die goedkoopste prys wat ek kon vind. Sommige word vir honderd dollar verkoop, wat om die oog af 'n probleem is; ons is op die punt om te doen wat Photo Vault kan doen, en meer. U sal agterkom dat dit heeltemal aanpasbaar is. Grawe u ou flash drive uit u lessenaar en laat ons begin!
Let wel: werk slegs op Windows -rekenaars
Stap 1: Vereistes
Al wat u nodig het vir hierdie projek is 'n USB en 'n Windows -rekenaar! Ek het 'n 16 GB USB en raai niks aan onder 'n 8GB nie, maar dit is my mening.
Stap 2: Skep die lêer

Koppel u USB aan u rekenaar en maak die USB -lêergids oop. Skep daar 'n teksdokument en noem dit wat u wil.
Stap 3: Skryf die lêer

Om die script suksesvol te laat loop, moet u die volgende kode in die dokument plak. Sommige van die kode is aanpasbaar, en ek sal u aan die einde van die tutoriaal wys hoe u dit kan aanpas.
Plak die volgende kode in:
@echo offcolor 17
titel Aflaai data
:: veranderlikes
SET odrive =%odrive: ~ 0, 2%
stel rugsteun cmd = xcopy /s /c /d /e /h /i /r /y
echo af%backupcmd%"%USERPROFILE%\ pictures" "%drive%\ Files / Photos"%backupcmd%"%USERPROFILE%\ videos" "%drive%\ Files / Videos"%backupcmd%
"%USERPROFILE%\ downloads" "%drive%\ Files / Downloaded Content"%backupcmd%"%USERPROFILE%\ documents" "%drive%\ Files / Documents"
@echo af
kls
Stap 4: Stoor u lêer korrek

Sodra u die kode ingetik het, doen die opdrag kortpad CTRL-SHIFT-S, of File-> Save As. U kom na 'n spyskaart wat sê dat u u lêer moet stoor. Hoe aanloklik dit ook al is, druk nog nie op die stoorknoppie nie. Onderaan die venster is daar 'n keuselys waarin iets soos teksdokument (.txt) staan. Klik daarop en skakel dit oor na alle lêers. Klik dan op stoor. Vee die tekslêer uit en dubbelklik op u kolf. Dit sal die lêers van u rekenaar op die USB begin aflaai. Tensy u USB regtig kragtig is, sal ek lêersoektogte beperk.
Stap 5: Verminder ons soektogte
Dit is regtig eenvoudig om die kode te verander. Verwyder gerus enige kategorieë wat u wil. U kan selfs 'n paar byvoeg. As u byvoorbeeld na die opdrag kyk:
%backupcmd%"%USERPROFILE%\ pictures" "%drive%\ Files / Photos"
U sal moontlik besef dat %USERPROFILE %\ pictures 'n pad op elke Windows -rekenaar is. Gaan eenvoudig na u File Explorer en tik %USERPROFILE %\ pictures. Dit sal u na die foto's lei. U het moontlik ook besef dat / Files / Photos die pad is waarop die afgelaaide lêers verskyn. Probeer om die lêernaam aan te pas en voer die program uit.
Let wel: U moet ongelukkig die lêergids verwyder as u dieselfde rekenaar weer kopieer
Stap 6: 'n paar ekstra truuks
Het u die kleurverandering in u opdragprompt opgemerk? Hier is hoe u dit kan verander. Die opdrag 'kleur' verander dit. Die eerste nommer (in hierdie geval, 1) verander die tekskleur. Die tweede nommer verander die agtergrondkleur. Sien 'n volledige lys van kleurkodes hier. Die 'titel' -opdrag spreek amper vanself. Dit stel die titel vir die venster in. As u dit nie weet nie, moet enige opdragpromptopdrag in die bondellêer werk. Geniet dit om te eksperimenteer!
Aanbeveel:
Objekgeoriënteerde programmering: skep van voorwerpe Leer-/onderrigmetode/tegniek met behulp van vormponser: 5 stappe

Objekgeoriënteerde programmering: skep van voorwerpe Leer-/onderrigmetode/tegniek met behulp van vormponser: leer-/onderrigmetode vir studente wat nuut is by objekgeoriënteerde programmering. Dit is 'n manier om hulle in staat te stel om die proses van die skep van voorwerpe uit klasse te visualiseer en te sien. EkTools 2-duim groot pons; soliede vorms is die beste. Stukkie papier of
SCARA -robot: leer oor Foward en omgekeerde kinematika !!! (Plot Twist Leer hoe om 'n intydse koppelvlak in ARDUINO te maak met behulp van verwerking !!!!): 5 stappe (met foto's)

SCARA -robot: leer oor Foward en omgekeerde kinematika !!! (Plot Twist Leer hoe om 'n intydse koppelvlak in ARDUINO te maak met behulp van verwerking !!!!): 'n SCARA -robot is 'n baie gewilde masjien in die nywerheidswêreld. Die naam staan vir beide Selective Compliant Assembly Robot Arm of Selective Compliant Articulated Robot Arm. Dit is basies 'n robot van drie grade, wat die eerste twee
Objekgeoriënteerde programmering: skep van voorwerpe Leer-/onderrigmetode/tegniek met behulp van 'n skêr: 5 stappe

Objekgeoriënteerde programmering: skep van voorwerpe Leer-/onderrigmetode/tegniek met behulp van 'n skêr: leer-/onderrigmetode vir studente wat nuut is by objekgeoriënteerde programmering. Dit is 'n manier om hulle in staat te stel om die proses van die skep van voorwerpe uit klasse te visualiseer en te sien. Onderdele: 1. Skêr (enige soort sal doen). 2. Stukkie papier of karton. 3. Merker
Kringloop Leer NANO: Een PCB. Maklik om te leer. Oneindige moontlikhede.: 12 stappe (met foto's)
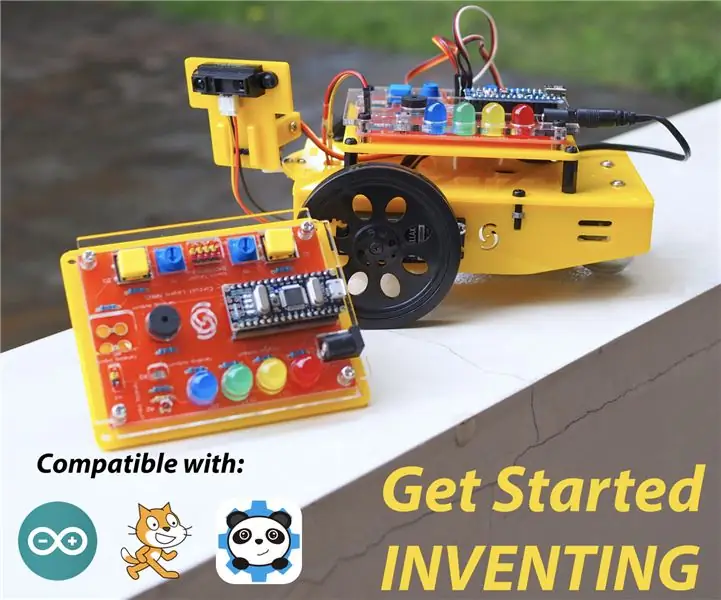
Kringloop Leer NANO: Een PCB. Maklik om te leer. Oneindige moontlikhede .: Om eers in die wêreld van elektronika en robotika te begin, kan aanvanklik nogal skrikwekkend wees. Daar is baie dinge om aan die begin te leer (stroombaanontwerp, soldeer, programmering, die keuse van die regte elektroniese komponente, ens) en as dinge verkeerd loop
Hoe om ontslae te raak van die dom " .hex Geen sodanige lêer nie " Fout tydens die oplaai van Arduino !: 4 stappe

Hoe om ontslae te raak van die dom " .hex Geen sodanige lêer nie " Fout tydens die oplaai van Arduino !: Hierdie instruksie gee u stap -vir -stap instruksies oor hoe u 'n Arduino Diecemella eintlik tuisgemaakte kode kan oplaai, in plaas van slegs voorbeelde op Windows XP
