
INHOUDSOPGAWE:
- Outeur John Day [email protected].
- Public 2024-01-30 07:28.
- Laas verander 2025-01-23 12:53.
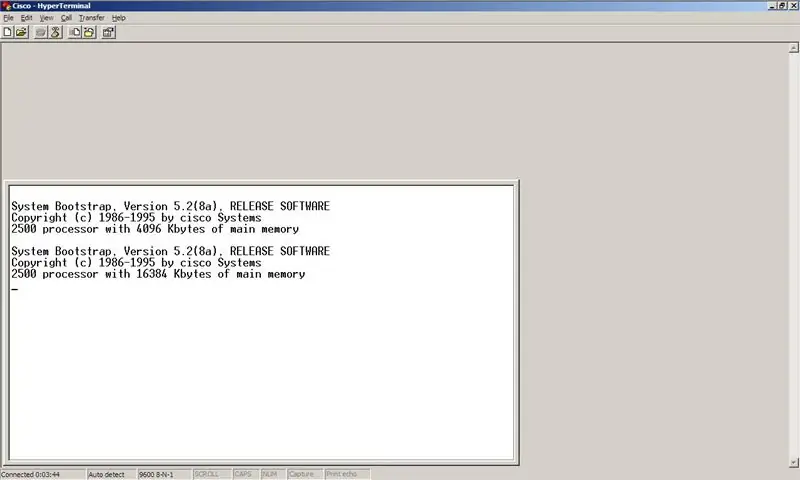
Wil u opgradeer na die nuwe IOS -weergawe om u Cisco -router uit die 2500 -reeks eintlik weer vir iets nuttig te maak, maar kan nie omdat u nie genoeg RAM het nie? Ek sal u wys hoe u die RAM kan opgradeer en waar u advies kan gee oor waar u 'n paar kan opgradeer!
Stap 1: Soek u vervangende RAM

Eerstens moet u die RAM vind waarna u dit gaan opgradeer, maar onthou dat die Cisco 2500 -reeks slegs een RAM -geheue het en nie stokke groter as 16MB ondersteun nie.
U twee hoofopsies hier is: A) Koop 'n paar waarskynlik duur Cisco -RAM. B) Soek 'n baie ou rekenaar as wat nog steeds die 72-pen SIMM's gebruik en ruk 'n (nie-EDO) stok RAM daaruit. Ek het laasgenoemde gekies, aangesien ek nog 'n paar rekenaars het wat oud genoeg is om hierdie RAM te gebruik en op hierdie pragtige 16MB stok RAM te werk. Die ding om hier op te let is dat dit: - 16MB of minder is - 72 penne het (gelyk in helftes verdeel) - Is nie EDO nie. Ek weet nie hoe ek dit moet vertel as ek daarna kyk nie; ek het net geweet dat dit nie so was nie; P
Stap 2: Verwyder die skroewe




U sal eers die skroewe moet verwyder. Daar moet slegs een of drie wees as u die rakhouers op die rak het.
As u die rekhouers het, hoef u slegs die boonste skroef (e) te verwyder; u kan die onderste skroef los. Kyk dan na die onderkant van die router naby die agterkant (kant met die poorte) en vind die enigste skroef en verwyder dit.
Stap 3: Maak die kas los



_> "," top ": 0.29285714285714287," links ": 0.24821428571428572," hoogte ": 0.05," breedte ": 0.02857142857142857}, {" noteID ":" NR278R7FF8XAJVC "," outeur ":" NuclearDog "," teks ": "Terug aan die bokant …", "bo": 0.7380952380952381, "links": 0.7767857142857143, "hoogte": 0.1380952380952381, "breedte": 0.11964285714285715}] ">
Dit is waarskynlik die moeilikste deel van hierdie saak.
Wat u hier moet doen, is om 'n redelike groot plat lemskroewedraaier te kry en dit in die gemerkte losgaatjies te plaas en te los (deur dit te draai. Moenie die metaal buig nie). En gebruik dan 'n paar nie-amptelike losbakkies en los nog 'n paar. Trek dan waarskynlik 'n bietjie daaraan. Dit gaan waarskynlik 'n bietjie werk verg, maar doen dit net. Moenie bekommerd wees oor die buiging of 'n bietjie merk van die metaal nie … dit maak nie saak hoe dit lyk nie; dit gaan steeds stadig en dra nie by tot 802.1Q -inkapseling nie.
Stap 4: Verwyder die saak



As u eers die saak losgemaak het sodat dit van die ander helfte verwyder word, is dit eenvoudig om dit af te haal.
Stap 5: Die interne



Die binnekant van die router. Dit lyk beslis nie baie ingewikkeld vir wat hierdie dinge nuut sou kos nie:)
Op die foto's sal u die gleuwe aan die linkerkant met die naam "Flash" sien. Dit is die flitsgeheue wat in die 2500 -reeks gebruik word om die tans geïnstalleerde IOS op te slaan, tesame met (soms) konfigurasie -rugsteun en ander dinge. goed. U kan twee stokke met 'n maksimum van 16 MB elk installeer. Hulle voeg nie bymekaar nie, dus as u twee stokke van 8 MB het, kan u nie 'n 15 MB IOS installeer nie, maar u kan eenvoudig 'n 8MB IOS installeer en 'n klomp konfigurasie -rugsteun stoor. Die DRAM -gleuf is presies dit. Die gleuf waarheen die RAM gaan. Cisco-routers gebruik eenvoudig 72-pen SIMM's. Hou in gedagte dat die flitsgeheue en RAM -stokke NIE dieselfde is nie. U kan dit nie uitruil nie. Hulle pas nie eers behoorlik in mekaar se voetstukke nie, so u sal regtig hard moet probeer om dit op te los.
Stap 6: Verwyder die ou ram



Wat u hier moet doen is:
- Plaas u wysvingers op die agterkant van die stok RAM. - Plaas jou duime op die klein silwer knippies aan weerskante. - Druk saggies druk op u rug met u wysvingers, trek dit vorentoe terwyl u die knippies gelyktydig met u duime na buite stoot. - Die RAM is gratis, lig dit net op.
Stap 7: Voeg die nuwe ram in



Neem u nuwe RAM -geheue waarna u opgradeer, en vind die ingewikkelde kant (dit is redelik duidelik, veral met die foto's). U gaan dit installeer met die ingeknipte kant na links (die kant na die flash -geheue -gleuwe).
Om dit te installeer, steek die stok RAM saggies in die gleuf met die penne omlaag en die kerf aan die linkerkant. Terwyl u steeds genoeg krag na onder hou om te verhoed dat dit uit die gleuf gly (moet amper nie wees nie), moet u dit agteruit druk totdat u 'n KLIK hoor en albei metaalknipsels hou dit vas.
Stap 8: Monteer die router weer



Op hierdie punt het u regtig twee opsies:
- As u seker is dat die RAM sal werk, gaan dan voort met hierdie stap en monteer die router weer. - As u nie seker is nie en dit wil toets voordat u die router weer aanmekaar sit, gaan dan na stap 9 en kom terug hierheen sodra u weet dat die opgradering gewerk het. Doen die omgekeerde van die eerste paar stappe:) Neem die omhulsel, plaas dit terug op die router en maak seker dat al die dele wat lyk asof dit uit is, uit is en lyk asof dit moet wees. 'n entjie terug van 'in plek' sodat u dit op sy plek kan skuif. As u die boks op die router gekry het, skuif u dit weer styf vas en vervang dan al die skroewe wat u verwyder het.
Stap 9: Toets
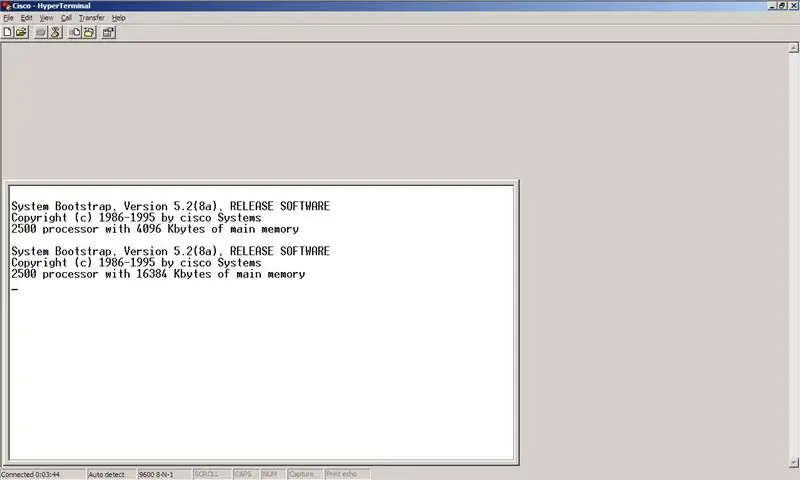
Gryp u konsolkabel, koppel die router aan en kyk hoeveel RAM u het!
As dit iets belagliks laag soos 1MB of 2MB sê, beteken dit waarskynlik dat dit u stokkie nie herken nie en slegs die ingeboude geheue gebruik. Die enigste rede waarom ek die geheue tot dusver nie herken het nie, is dat dit (a) te groot of (b) EDO is. As nie een van hierdie twee van toepassing is nie, probeer 'n ander stok RAM. In elk geval, groete! Geniet u nuut opgegradeerde router!
Aanbeveel:
Opgradering van die koptelefoon van Sony: 5 stappe

Sony-koptelefoon-opgradering van die koptelefoon: ek hou van my sony-koptelefoon, dit klink wonderlik en is baie gemaklik vir 'n langer tydperk. 'N Ingeboude mikrofoon is wonderlik, aangesien ek nie 'n koptelefoon hoef te skakel nie, en ek hoef ook nie my koptelefoon uit die telefoon om te praat oor die oproepe. Die enigste
Hoe om die probleem met die opgradering van die kloon SimpleBGC -beheerder op te los: 4 stappe

Hoe om die probleem met die opgradering van 'n kloon SimpleBGC -beheerder op te los: Hallo. Onlangs het ek gewerk oor die SimpleBGC gimbal -kontroleerder vir my drone -projek. Ek het dit suksesvol verbind en aangepas. Dit werk perfek. Daarna wou ek die firmware opgradeer van v2.2 na v2.4. Dus, nadat ek die gimbal opgradeer het
Voeg geheue buite die rak by 'n Cisco 871: 7-stappe

Byvoeging van geheue by 'n Cisco 871: Die routers van die Cisco 800-reeks word toenemend gewild namate hul pryse daal-maar die opgraderings van Cisco is steeds verregaande bo die prys. Vanaf Julie was 'n 128Mb geheue -opgradering meer as $ 500 lys. Gelukkig met 'n paar algemene paar jaar oue goedere
Instruksies vir die voltooiing van die opmaak van die baanskyfontwerp vir die opheffing/verlaging van die middelste voetsteun op motorwielstoele: 9 stappe (met foto's)

Instruksies vir die voltooiing van die opmaak van die baanskyfontwerp vir die opheffing/verlaging van die middelste voetsteun op motorwielstoele: die middelste voetsteunhysers moet goed onder die sitplek geberg word en laer om te ontplooi. 'N Meganisme vir die onafhanklike werking van die opberging en ontplooiing van voetsteun is nie ingesluit by rolstoele op die mark nie, en PWC -gebruikers het die behoefte uitgespreek
Dell Inspiron 1525 - geheue -opgradering: 5 stappe

Dell Inspiron 1525 - Geheue -opgradering: Ligging: Nieu -Seeland Ek is die tipe man wat geneig is om die ingewande van rekenaars uit die weg te ruim, maar toe ek my skootrekenaar met nie genoeg RAM gebring het om veel meer te doen as om te begin (dankie Dell vir die toestemming ek doen dit) eendag moes ek net iets doen
