
INHOUDSOPGAWE:
- Outeur John Day [email protected].
- Public 2024-01-30 07:28.
- Laas verander 2025-01-23 12:53.

Dit is 'n instruksie hoe u met 'n afgeleë rekenaar op enige plek ter wêreld met u rekenaar kan koppel !!! Hierdie metode is bloot ter wille van virtuele netwerkverbinding (VNC) -opvoeding en vir diegene wat sosio-ekonomiese ongelykhede ondervind en nie 'n program ter waarde van $ 100 wil koop nie. Dit moet ook nie vir missiekritieke doeleindes gebruik word nie. NOTE: DIT WIL AGTER ROUTERS WERK: D !!! DISCLAIMER: EK IS NIE VERANTWOORDELIK VIR ENIGE SKADE AAN U, U REKENAAR, U VRIENDE / VYANDE REKENAAR EN OOK NIE BEPERK NIE DIE VEILIGHEID VAN DIE MENS. AS U DIE INHOUD VAN HIERDIE TUTORIAAL GEBRUIK VIR ALLES TEGEN HIERDIE DISCLAIMER GAAN NIE VOLG NA DIE VOLGENDE STAP nie.
Stap 1: Dinge wat u benodig

Jy sal nodig hê:
- N rekenaar
- Internet - verkieslik vinnig, maar almal sal dit doen
- 'N Flash -skyf of ander massastoorapparaat.
EN / OF
- Windows Live Messenger met gedeelde vouers aangeskakel en twee e -posadresse
- Tyd
U moet die lêers van Hamachi oplaai - https://secure.logmein.com/products/hamachi/download.aspHamachi - Buri - Buriproject.info (aflaai) TightVNC - https://www.tightvnc.com/download. htmlTightVNC Portable -
Stap 2: draagbaar !!! - Hamachi
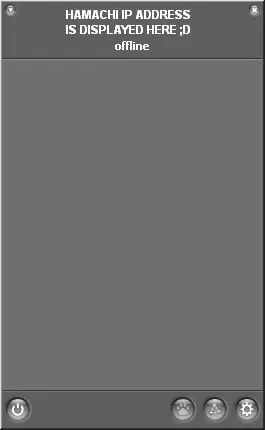
Tyd om aan die gang te kom! Gaan eers na die Buri -tutoriaal om buri op te stel (https://www.buriproject.rd.to/howto/) MOET NIE HAMACHI DEINSTALLER NIE SOOS DIE TUTORIAAL GEHAD HET! WENKE:
- As u dit in een lêer saamstel, kan u nie opsies verander of bedieners byvoeg/verwyder nie.
- Die verenigbaarheid daal aansienlik, en hamachi kan nie bygewerk word as dit in een lêer saamgestel word nie, sodat u beter kan doen sonder om dit in een lêer te maak. Dit sal u ook baie tyd en moeite bespaar.
As u Hamachi en Hamachi - Buri instel, is dit 'n goeie idee om kwesbare Microsoft Windows -dienste te blokkeer, anders kan u alle gedeelde lêers op die eksterne rekenaar sien, aflaai en miskien selfs verwyder as u 'n nie -privaat bediener het waarop u eksterne kliënt is. maar dit is goed, ek vertel u dit nou op my instruksies (lol). Skep op u bediener (u rekenaar) se hamachi 'n privaat netwerk wat slegs u gaan gebruik en die wagwoord ken. Sluit die hamachi aan die bediener. Begin op u draagbare hamachi - Buri die config.exe of wat u ook al hernoem het en sluit aan by u bediener se netwerk. Dra die gekonfigureerde Buri -lêer / -map oor na u flashdrive.
Stap 3: draagbaar !!! - TightVNC
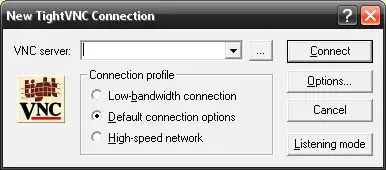
Nadat Hamachi gereed is om te begin, is dit tyd om te begin met TightVNC. Eerstens installeer TightVNC (nie -draagbare weergawe) op u bediener en stel dit op. Maak seker dat u 'n wagwoord vir toegang tot die bediener gestel het! Die beste / vinnigste / veiligste opsies blyk te wees:
- Geen plaaslike insette tydens kliëntesessies nie
- Leë skerm op kliëntverbindings
- Stembus volskerm
Alles anders moet standaard wees. Installeer vervolgens TightVNC Portable op u flashdrive. U wil dalk 'draagbare programme' gebruik, maar dit is nie nodig nie. Die beste / vinnigste / veiligste opsies vir TightVNC Portable blyk te wees:
- Styf kodering
- Nie 8-bis-modus nie
- Skaal volgens: Outomaties
Alles anders moet standaard wees.
Stap 4: GEBRUIK !
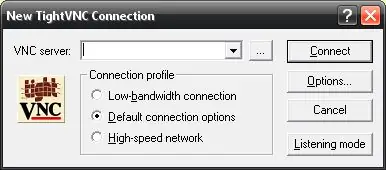


Uiteindelik tyd om u nuwe VNC te gebruik !!! 1. Begin Hamachi en TightVNC -bediener op u PC2. Gaan iewers heen met internetzorz3. Sluit aan by u bediener Om by u VNC -bediener aan te sluit, hoef u net Hamachi uit te voer, kopieer u bediener se adres en plak die adres in die boks in TightVNC portable soos hieronder getoon. As u volskerm wil gebruik, druk die volskermknoppie bo -aan die TightVNC -venster. Beïndruk vriende / familie / vreemdelinge met u 1337 virtuele netwerkvaardighede5. As u die eksterne rekenaar verlaat, moet u seker maak dat hamachi heeltemal gesluit is en dat die netwerk uitgevee is voordat u u flashdrive ontkoppel. Dit is baie veilig, aangesien u 'n wagwoord nodig het om aan te sluit (en u sal u wagwoord natuurlik nie aan hackers uitdeel nie). TightVNC gebruik dan hierdie netwerk om aan te sluit op u rekenaar, wat volgens die program op u plaaslike netwerk is. In sommige gevalle vind ek selfs dat die VNC vinniger werk as die werklike rekenaar waarop ek werk: S vreemd, ek weet, maar dit is. Kommentare en graderings is welkom en dankie vir die lees!: D
Stap 5: Opsionele goedere
Opsioneel kan u ook:
- Stel Hamachi as 'n Windows -diens op u bediener in.
- Begin Hamachi en TightVNC wanneer vensters begin.
- Rits u Buri- en TightVNC -lêers in en plaas dit in boodskappe wat u met u sekondêre e -posadres kan deel. UPDATE: Die deel van gidse bestaan nie meer nie, 'n skydrive kan 'n goeie alternatief wees.
- Stel 'n mal selfoontoestel op wat u rekenaar aanskakel, sodat u dit oral en altyd kan doen terwyl u krag bespaar. UPDATE: Ek dink u kan dit doen deur twee drade aan die luidspreker van u telefoon te soldeer en aan 'n skakelaar of relais te koppel en die relais aan die kragspringe in u rekenaar te koppel. Dit is 'n goeie idee om die normale aan / uit -knoppie op u rekenaar te hê en die skakelaar parallel te werk sodat u die knoppie steeds kan gebruik. Sodra dit klaar is, stel die luitoon op die telefoon een keer 'n piep en stel al die ander op stil. U moet die telefoon kan lui, en die relais sluit die kring. dit sou moontlik wees om die laaier van die telefoon ook permanent in die telefoon te steek en die koord deur 'n gat in u omhulsel te voer, en aangesien die stroombaan van die telefoon deur die aflos van die rekenaar geïsoleer is, behoort daar geen ontploffings te wees nie. My elektroniese vaardighede is 'n bietjie basies, dus probeer op eie risiko.
Aanbeveel:
Hoe om NodeMCU ESP8266 aan MySQL -databasis te koppel: 7 stappe

Hoe om NodeMCU ESP8266 aan MySQL -databasis te koppel: MySQL is 'n wyd gebruikte verhoudingsdatabasisbestuurstelsel (RDBMS) wat 'n gestruktureerde navraagtaal (SQL) gebruik. Op 'n stadium wil u dalk Arduino/NodeMCU sensordata na die MySQL -databasis laai. In hierdie instruksies sal ons sien hoe om aan te sluit
Koppel jou Magicbit aan Thingsboard: 3 stappe

Koppel u Magicbit aan Thingsboard: in hierdie projek stuur ons data van sensors wat aan magicbit gekoppel is, wat ons visueel op die bord kan vertoon
Koppel Google -kalenders aan Google Sites: 5 stappe

Koppel Google -kalenders aan Google Sites: dit is 'n instruksie om u te leer hoe om Google -kalenders te skep, te gebruik en te wysig en dit dan aan 'n Google -webwerf te koppel met behulp van die deelvermoëns. Dit kan vir baie mense voordelig wees, aangesien Google Sites gebruik kan word om te koördineer en te versprei
IoT ESP8266-reeks: 1- Koppel aan WIFI-router: 4 stappe

IoT ESP8266-reeks: 1- Koppel aan WIFI-router: dit is deel 1 van 'n 'Instructables' " reeks wat toegewy is om te verduidelik hoe u 'n Internet of Things -projek kan maak met behulp van ESP8266 NodeMCU wat daarop gemik is om data na 'n webwerf te lees en te stuur en 'n aksie te doen met behulp van dieselfde webwerf.ESP8266 ESP
Koppel en koppel u gekoppelde oplossings aan met Hologram Nova en Ubidots: 9 stappe

Koppel en koppel u gekoppelde oplossings aan met Hologram Nova en Ubidots: Gebruik u Hologram Nova om infrastruktuur op te stel. Stel die Hologram Nova op met 'n Raspberry Pi om (temperatuur) data na Ubidots te stuur. In die volgende gids sal Ubidots demonstreer hoe u 'n Hologram Nova met 'n Raspberry Pi kan opstel en 'n
