
INHOUDSOPGAWE:
- Outeur John Day [email protected].
- Public 2024-01-30 07:28.
- Laas verander 2025-01-23 12:53.
Eerstens moet ek krediet gee aan cr0ybot en sy instruksies, want dit is waar ek die eerste keer gesien het. Hierdie mod is 'n bietjie anders. Ek wou die oorspronklike voorkoms van die patroon behou. Die enigste teken is die mini -USB -poort aan die kant. Gereedskap wat gebruik word: Hobby -boor Soldeerbout Staal mini -saaglem op 'n skroefdor Ruby slypsteen Staalfrees Snymes met 'n plat lem daarby Aangepaste 3.8mm Nintendo -skroefgereedskap gebruik: Manhattan 2.5 "IDE -hardeskyfbehuizing Ou 2,5" IDE HDD van 60 GB (hardeskyf) NES Airwolf -patroon
Stap 1: skep 'n pasgemaakte hulpmiddel en maak die patroon oop
Die patroon word vasgemaak met die Nintendo 3.8mm -skroef. Aangesien ek nie die spesifieke gereedskapstip in die hande kon kry nie, het ek my eie gereedskap gemaak.
Ek gebruik 'n Pilot -balpen en maak dit dunner met die staalfrees om dit in die skroefkanaal te pas. Ek gebruik dan 'n aansteker om die plastiek sag te maak en druk dit stewig in die kanaal, en laat dit 'n paar sekondes staan om af te koel. Daarna is die gereedskap gereed vir gebruik!
Stap 2: Ontdooi en verander dele
Vir die IDE na USB -omskakelaar is die printplaat van 'n eksterne ekstern behuizing van Manhattan gebruik. Die stroombaan self word aan 'n plastiekdeksel vasgeplak. Deur druk op die gom in die rigting van die plastiekbande met behulp van 'n modelleermes, druk die gom van die printplaat af om die bord van die omhulsel los te maak. Die bord het 'n DC -ingang, wat in hierdie geval nie nodig is nie HDD word via USB aangeskakel sonder eksterne krag. Die houer is gesoldeer met behulp van die soldeerbout.
Stap 3: Verander die patroonomhulsel
Koppel die printplaat aan die HDD en plaas dit op die agterkant van die patroon.
Pas die opstelling in en skryf aan waar u die plastiek moet sny sodat die opstelling in die agterkant van die patroon kan rus. Plaas dan dieselfde merke op die voorkant.
Kerf met behulp van die staal maal snyer en robyn maal klippe. Dra beskermende oogklere!
Daar is verskeie ander dele wat ook uitgekap moet word sodat die skyf in die patroon kan pas.
Stap 4: Sny die spelbord
Om die bord so na as moontlik aan die oorspronklike voorkoms te hou, is die bord gehou. Die spesifieke bord was groter as ander speelborde, sodat 'n stuk verwyder moes word om te pas.
Sny die printplaat met die minisaagblad sodat dit saam met die HDD in die patroon pas.
Sommige stroombane het nie die ekstra "ry" wat verwyder moet word nie, sodat hulle in die patroon kan pas "soos dit is", in hierdie geval het u 'n werkende NES -patroon -hardeskyfomhulsel!
Stap 5: Montering
Plaas die HDD in die voorste deel.
Gebruik 'n gomgeweer om die spelbord aan die voorpaneel te plak, indien nodig.
Die HDD bly in plek. Geen ekstra vulling is nodig nie.
Skroef slegs die twee onderste skroewe vas. Die patroon bly stewig toe, selfs sonder die middelste skroef.
Op die IDE tot USB -bord is daar 'n LED wat aangedui word deur die plastiek langs die USB -aansluiting.
Aanbeveel:
N Raspberry Pi PC-PSU-rekenaar met harde skyf, waaier, PSU en aan-skakelaar: 6 stappe

N Raspberry Pi PC-PSU-rekenaar met harde skyf, waaier, PSU en aan-skakelaar: September 2020: 'n Tweede Raspberry Pi wat in 'n herbedoelde PC-kragtoevoerkas gehuisves is, is gebou. Daar word boonop 'n waaier gebruik - en die rangskikking van die komponente in die PC -PSU -omhulsel is dus anders. 'N Gewysigde advertensie (vir 64 x 48 pixels)
Apple TV Siri afstandsbediening harde kissie met Bluetooth -teëlvinder: 7 stappe (met foto's)

Apple TV Siri -afstandsbediening harde omhulsel met Bluetooth -teëlzoeker: Ek het een keer 'n beskrywing van die iPhone gelees as 'n "botterstokkie in olie gedrenk en met WD40 besprinkel!" Ek dink dit was toe die model 6 uitkom en almal hul duur nuwe telefone laat val en die glas stukkend slaan
Beeldhoukundige eksperimente met harde snoep: 9 stappe (met prente)

Beeldhoukundige eksperimente met harde snoep: dit kan gegote, smeebaar en deursigtig wees, dit verander met verloop van tyd en kan met hitte, water of druk geërodeer word. Dit val in vorms, verander sy vorm stadig in reaksie op swaartekrag. Dit kan enige kleur aanneem en 'n wye verskeidenheid teksture verkry met
"Ready Maker" - Beheer oor die "Lego Power Functions" -projek: 9 stappe

"Ready Maker" - Beheer oor "Lego Power Functions" -projek: Leer hoe om Lego " Power -funksies " komponente met Arduino -bord en bou u projek in die " Ready Maker " redakteur (geen kode nodig nie) om u model op afstand te beheer
DIY USB Slimline optiese skyfbehuizing: 5 stappe
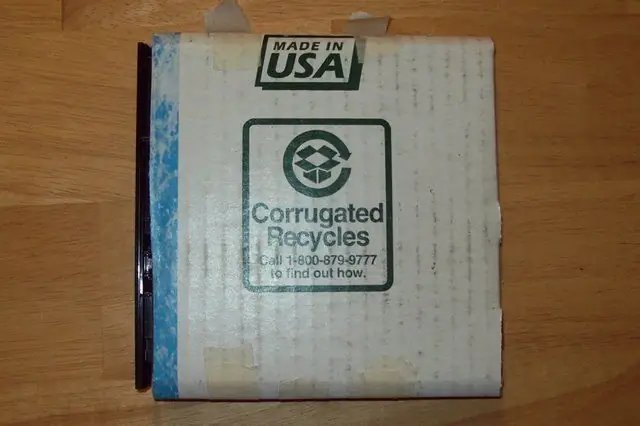
DIY USB Slimline optiese skyfbehuizing: hoe om 'n USB-omhulsel vir 'n skootrekenaar vir 'n skootrekenaar te maak-buite die karton! waarom gebruik u dit nie goed nie? " Vir hierdie instruksies het u nodig:
