
INHOUDSOPGAWE:
- Outeur John Day [email protected].
- Public 2024-01-30 07:24.
- Laas verander 2025-01-23 12:53.

Hallo makers, dis maker moekoe!
Vandag wil ek jou wys hoe om 'n regte LED -dobbelsteen te bou, gebaseer op ses PCB's en 54 LED's in totaal. Die kubus het 'n ESP8285-01F, die kleinste WiFi-MCU wat ek tot dusver ken, langs die binneste gyroskopiese sensor wat beweging en dobbelstene kan opspoor. Die afmetings van die MCU is slegs 10 by 12 millimeter. Elke PCB het afmetings van 25 by 25 millimeter en bevat nege WS2812-2020 mini LED-pixels. Langs die beheerder is daar 'n 150 mAh Lipo -battery en 'n laaikring in die dobbelsteen. Maar meer hieroor later …
As u op soek is na 'n nog kleiner kubus, kyk dan na die eerste weergawe wat ek op my webwerf geskep het. Dit word gegiet in epoxyhars!
Pikocube weergawe 1
Stap 1: Word geïnspireer
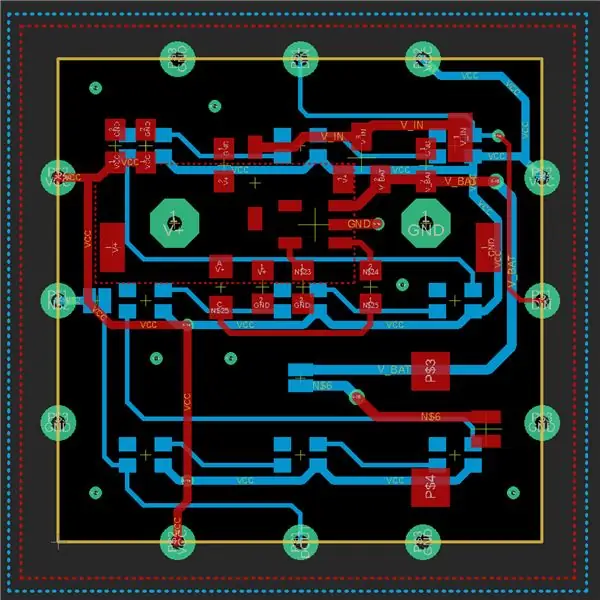

Geniet die video!
U vind byna alles vir die kubus in hierdie video. Vir verdere inligting, ontwerp-, PCB- en kode -lêers, kan u na die volgende stappe kyk.
Stap 2: PCB -ontwerp
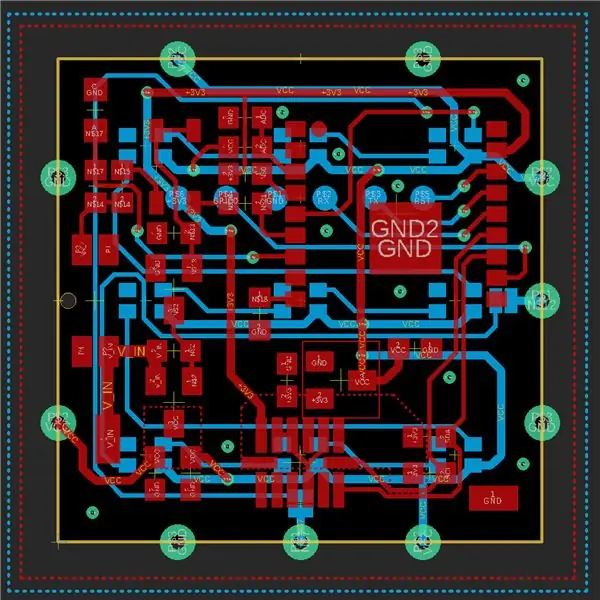
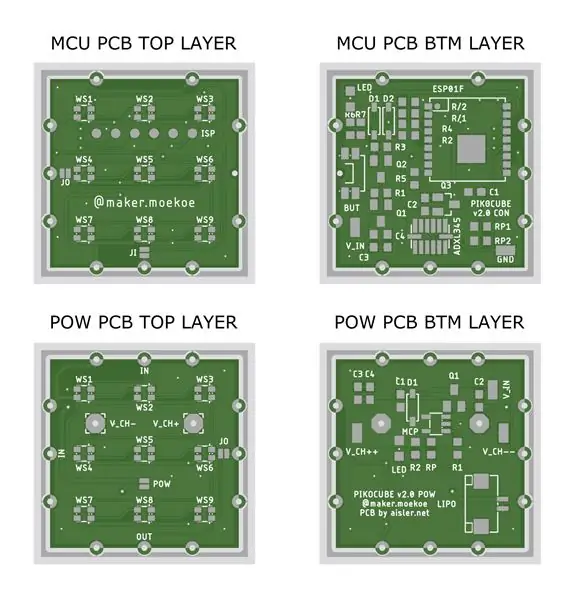
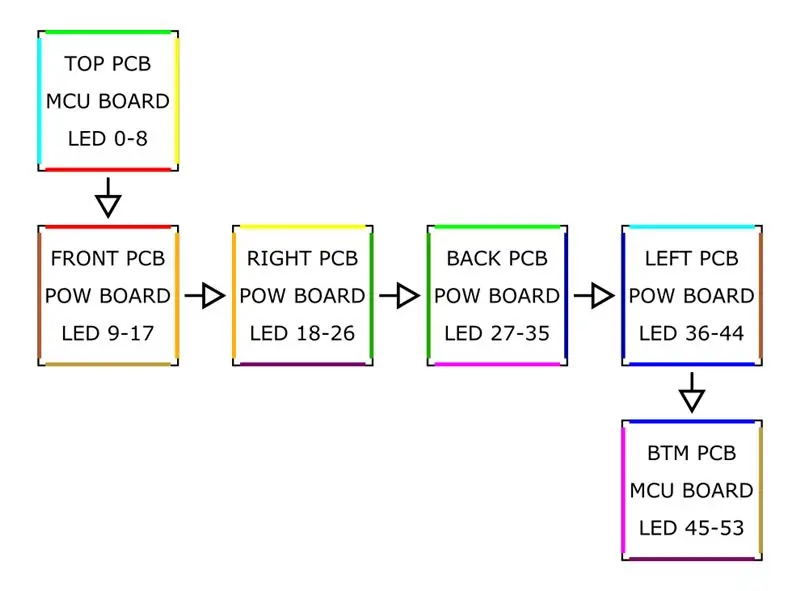
Soos u dalk weet, is my gunsteling PCB -ontwerp sagteware Autodesk EAGLE. Daarom het ek dit ook vir hierdie projek gebruik.
Ek het twee verskillende PCB -ontwerpe begin gebruik, want ek wil nie die kubus groter maak as wat dit moet nie. Die buitenste vorms van beide PCB's is net vierkante van 25x25 millimeter. Die spesiale ding van hierdie PCB's is die drie gekastelleerde gate aan elke kant wat die drie seine +5V, GND en die LED -sein oor die kubus versprei. Die volgorde van die PCB's word in een van die skemas hierbo getoon. Hoop jy kan jou voorstel, die gekleurde sye hoort bymekaar sodra die kubus as 'n kubus gevou is. Die pyle merk die WS2812 seinlyn.
Die skemas, borde en die stempelstukke van beide PCB's is by hierdie stap aangeheg.
Stap 3: PCB's en komponente



Die hele kubus bestaan uit twee verskillende tipes PCB's. Die eerste een het die laaikring en die Lipo -batteryaansluiting, en die tweede een bevat die MCU, die sensor en 'n kragsluiting. Die PCB's is natuurlik slegs een keer toegerus. Al die res bevat net die nege LED's aan die buitekant van die kubus.
Die spesiale PCB's is die gegote gate aan elke kant. Aan die een kant word hierdie gate/soldeerblokkies gebruik om die kubus soos 'n kubus te laat lyk en alles op sy plek te hou, en aan die ander kant dra dit die krag van die LED's en die WS2812 -sein oor. Latter is meer ingewikkeld omdat dit in 'n spesifieke volgorde moet wees. Elke PCB het slegs een ingang en een uitsetsein, en om 'n sein op 'n sekere punt te onderbreek, het ek 'n paar SMD -soldeerboutblokkies bygevoeg.
Onderdele wat u benodig vir die MCU -bord:
- ESP8285-01F WiFi MCU
- ADXL345 Gyroscoop
- SMD -kondensators 0603 (100n, 1µ, 10µ)
- SMD -weerstande 0603 (600, 1k, 5k, 10k, 47k, 100k, 190k, 1M)
- SMD -diode SOD123 1N4148
- SMD LED 0805
- SMD Mosfet (IRLML2244, IRLML2502)
- SMD LDO MCP1700
- Knoppie 90 grade SMD
- WS2812 2020 LED
Onderdele wat u benodig vir die kragbord:
- MCP73831 Charger IC
- SMD -kondensators 0603 (100n, 1µ, 10µ)
- SMD -weerstande 0603 (1k, 5k, 10k)
- SMD -diode MBR0530
- SMD LED 0805
- SMD Mosfet (IRLML2244)
- JST 1,25 mm 2P -aansluiting
- WS2812 2020 LED
Stap 4: Monteer die kubus



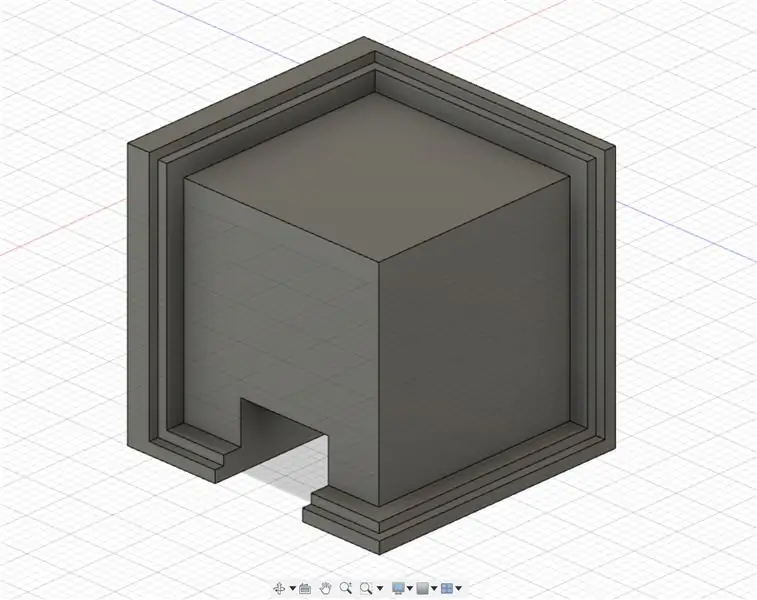
Raadpleeg die video hierbo vir al die besonderhede van die montering van die kubus.
Die samestelling van die kubus is nie die maklikste nie, maar om dit 'n bietjie makliker te maak, het ek 'n klein soldeerhulpmiddel ontwerp waar ten minste drie van die ses PCB's aanmekaar gesoldeer kan word. As u dit twee keer doen, kry u twee PCB -rande wat verbind moet word sodra alles werk. Ja, maak seker dat alles besig is. Ek het dit nog nie getoets nie, maar dit kan moeilik wees om een PCB uit die kubus te soldeer.
Maak seker dat u drie PCB's aanmekaar soldeer voordat u die batteryaansluiting aansluit. Andersins moet u die.stl -lêer verander met 'n klein gaatjie waar die domkrag inpas.
Stap 5: Arduino -kode
Die kubus begin met 'n gestremde WiFi om krag te bespaar, wat 'n modemslaap genoem word. Wat die ESP -datablad betref, neem die MCU slegs 15mA terwyl dit in modemslaap is, terwyl dit in die normale modus ongeveer 70mA benodig. Goed vir toestelle soos hierdie. Om dit te bereik, benodig u die volgende kode -deel voordat u die opstelfunksie bel.
nietig voorafin () {
ESP8266WiFiClass:: preinitWiFiOff (); }
Met nog 'n druk op die knoppie kan u die WiFi wakker maak deur die standaard WiFi.begin () -funksie te skakel, of in hierdie geval die Blynk.begin (), wat die opsteloproep is vir die APP wat ek gekies het om die kubus te beheer.
Om sommige animasies na die kubus om te skakel, is slegs 'n klein bietjie wiskunde. Die omskakeling van die matriks na 'n pixel op 'n spesifieke buitemuur word gedoen met hierdie eenvoudige helperfunksie:
int get_pixel (int mat, int px, int py) {
// begin links bo in die hoek (px + py * 3) + mat * 9; }
Met verwysing na die PCB -pixeloorsig in stap 2, is die eerste matriks die boonste, die tweede is die voorkant, die volgende is om die kubus in die regte rigting en die laaste matriks is die onderste.
As u die aangehegte kode gebruik, moet u die WiFi -geloofsbriewe aanpas by u netwerk. Vir die korrekte gebruik met die Blynk APP, moet u die lêers (BLYNK.ino en die ander een met Blynk daarin) in dieselfde gids plaas voordat u die skets oopmaak. Die skets bevat twee verskillende oortjies. Die ander lêer, wat eintlik niks doen nie, hoef nie met 'n ander oortjie toegerus te wees nie. Dit is net om die kubus te laat slaap as die knoppie nie ingedruk is nie. Andersins kan die kubus nie aan die slaap raak nie en sal dit altyd stroom trek.
Stap 6: Die APP
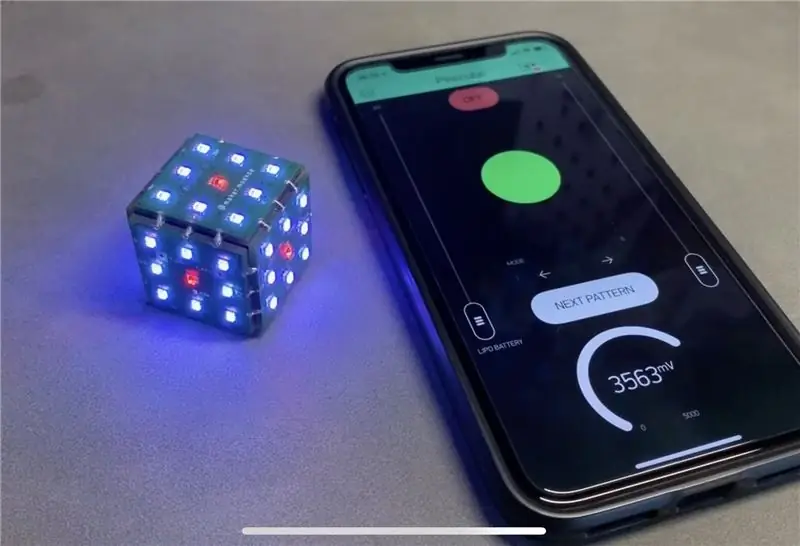
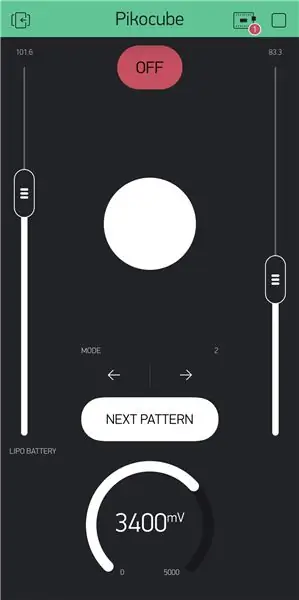
Soos reeds gesê, begin die kubus met 'n enkele druk op die knoppie. Maar dit sal glad nie met die WiFi -funksie begin nie. 'N Ander druk terwyl die kubus reeds aan is, begin WiFi en maak verbinding met 'n voorafbepaalde netwerk. Daarna kan u die BlynkAPP gebruik om die kubus te beheer. U kan die funksie natuurlik uitbrei; daar is baie moontlikhede vir hierdie ding …
'N Eenvoudige voorbeelduitleg in die Blynk APP word hier getoon. Dit bestaan uit twee SLIDER (helderheid en animasiesnelheid), twee STYLED -KNOP (verander animasiepatroon en skakel die kubus uit), een STAP vir die verandering van kubusmodus, 'n LED om aan te dui watter kant van die dobbelsteen op is, en laastens 'n maat vir toon die batterystatus. Al hierdie widgets maak gebruik van die virtuele penne vir APP-MCU-kommunikasie. Iets om die virtuele penne via die MCU te lees, is om hierdie funksie te noem, terwyl V1 verwys na die gebruikte virtuele pen en param.asInt () die huidige waarde van die pen bevat. Die beperking funksie is slegs vir die beperking van die inkomende waardes (veiligheid eerste: D).
BLYNK_WRITE (V1) {
// StapH t = millis (); current_mode = beperking (param.asInt (), 0, n_modes - 1); }
Om 'n virtuele speld na die Blynk APP te skryf, kan u die volgende funksie gebruik:
int data = getBatteryVoltage ();
Blynk.virtualWrite (V2, data);
U kry meer inligting hieroor in die Arduino -skets!
Stap 7: Om pret te hê

Die ontwerp en bou van die kubus was vir my baie lekker! Tog het ek 'n paar probleme daarmee gehad. Die eerste is dat ek 'n boost -omskakelaar in die eerste weergawe van die kubus wou gebruik om te verseker dat die WS2812 LED's op 5V werk. Gelukkig werk hulle ook met 'n Lipo -spanning van ongeveer 3, 7V, omdat die hupstoot -omskakelaar te veel raserig was en die LED -sein versteur, wat 'n onbedoelde knipperige kubus tot gevolg het.
Die tweede groot probleem is dat ek die moontlikheid van draadlose laai wou gebruik, selfs vir die tweede weergawe. Gelukkig het ek 'n paar laadkussings bygevoeg wat buite die kubus toeganklik is, omdat die induktiewe krag deur die GND -vliegtuie van die PCB en die komponente versteur word. Daarom moet ek 'n 3D -gedrukte laaistand maak, sodat die kubus ingesit kan word en 'n paar kontakte op die kubus gedruk kan word.
Hoop dat u dit geniet het om hierdie instruksies te lees en dat u 'n manier kon vind om u eie kubus te bou!
Kyk gerus na my Instagram-, webwerf- en Youtube -kanaal vir meer inligting oor die kubus en ander wonderlike projekte!
As u vrae het of iets ontbreek, laat weet my dan in die kommentaar hieronder!
Geniet dit om te skep!:)


Eerste prys in die PCB Design Challenge
Aanbeveel:
Gyroscoop platform/ kamera Gimbal: 5 stappe (met foto's)

Gyroskoopplatform/ kamera Gimbal: hierdie instruksies is geskep ter voldoening aan die projekvereiste van die Makecourse aan die Universiteit van Suid -Florida (www.makecourse.com)
Interfacing van 3-as gyroscoop sensor BMG160 met Arduino Nano: 5 stappe

Interfacing van 3-as-gyroscoopsensor BMG160 Met Arduino Nano: In die huidige wêreld is meer as die helfte van die jeug en kinders dol op speletjies en almal wat daarvan hou, gefassineer deur die tegniese aspekte van spel, ken die belangrikheid van bewegingswaarneming in hierdie domein. Ons was ook verbaas oor dieselfde ding
Gyroscoop LED -beheer met Arduino: 5 stappe

Gyroscope Led Control With Arduino: In hierdie projek sal ek jou wys hoe om 'n eenvoudige 4 -led -kanteldimmer te bou met 'n gyroscoop en 'n arduino uno. Daar is 4 LED's in 'n "+" vorm en hulle sal meer verlig word as u die broodbord kantel. Dit behels geen soldeer nie
SmartPhone Game Simulator- Speel Windows-speletjies met behulp van gebaarbeheer IMU, versnellingsmeter, gyroscoop, magnetometer: 5 stappe

SmartPhone Game Simulator- Speel Windows-speletjies met behulp van gebaarbeheer IMU, versnellingsmeter, gyroscoop, magnetometer: Ondersteun hierdie projek: https://www.paypal.me/vslcreations deur te skenk aan open source-kodes & ondersteuning vir verdere ontwikkeling
Arduino Nano en Visuino: omskakel versnelling in hoek van versnellingsmeter en gyroscoop MPU6050 I2C -sensor: 8 stappe (met foto's)

Arduino Nano en Visuino: omskakel versnelling in 'n hoek van versnellingsmeter en gyroscoop MPU6050 I2C -sensor: 'n Tydjie gelede het ek 'n handleiding geplaas oor hoe u MPU9250 versnellingsmeter, gyroscoop en kompassensor kan koppel aan Arduino Nano en dit met Visuino kan programmeer om pakkiedata te stuur en te vertoon dit op 'n omvang en visuele instrumente. Die versnellingsmeter stuur X, Y
