
INHOUDSOPGAWE:
- Outeur John Day [email protected].
- Public 2024-01-30 07:23.
- Laas verander 2025-01-23 12:53.
In hierdie handleiding leer ons hoe u die temperatuur kan wys met behulp van LED Display TM1637 en DHT11 sensor en Visuino.
Kyk die video.
Stap 1: wat u benodig

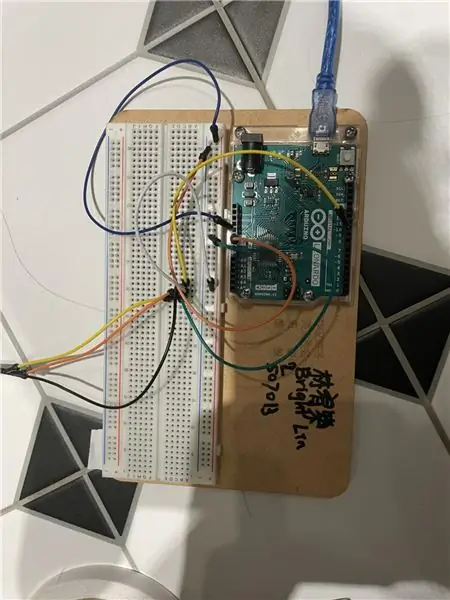
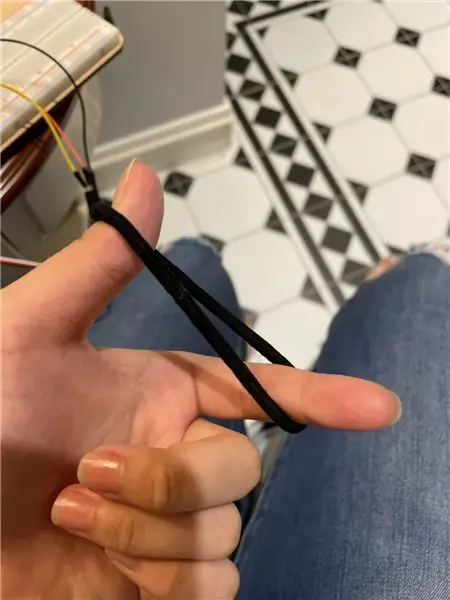
- Arduino UNO (of enige ander Arduino)
- Springdrade
- LED -skerm TM1637
- DHT11 sensor
- Visuino -program: Laai Visuino af
Stap 2: Die stroombaan

- Koppel LED Display pin [CLK] aan Arduino digitale pin [10]
- Koppel LED Display pin [DI0] aan Arduino digitale pin [9]
- Koppel LED -skermpen [GND] aan Arduino -pen [GND]
- Koppel LED Display pin [VCC] aan Arduino pin [5V]
- Koppel DHT11 -sensorpen [GND] aan Arduino -pen [GND]
- Koppel DHT11 -sensorpen [VCC] aan Arduino -pen [5V]
- Koppel DHT11 sensor seinpen [S] aan Arduino digitale pen [8]
Stap 3: Begin Visuino en kies die tipe Arduino UNO -bord


Om die Arduino te begin programmeer, moet u die Arduino IDE van hier af laat installeer:
Hou in gedagte dat daar 'n paar kritieke foute in Arduino IDE 1.6.6 is. Maak seker dat u 1.6.7 of hoër installeer, anders werk hierdie instruksie nie! As u dit nog nie gedoen het nie, volg die stappe in hierdie instruksie om die Arduino IDE op te stel om Arduino UNO te programmeer! Die Visuino: https://www.visuino.eu moet ook geïnstalleer word. Begin Visuino soos aangedui op die eerste foto Klik op die "Tools" -knoppie op die Arduino -komponent (prent 1) in Visuino As die dialoog verskyn, kies "Arduino UNO" soos op prent 2
Stap 4: In Visuino ADD Components


- Voeg komponent "TM1637 7 segmentweergawe 4 -syfermodule + 2 vertikale punte (CATALEX)" -komponent by
- Voeg die komponent "Humiditeit en termometer DHT11/21/22/AM2301" by
Stap 5: Stel en verbind komponente in Visuino



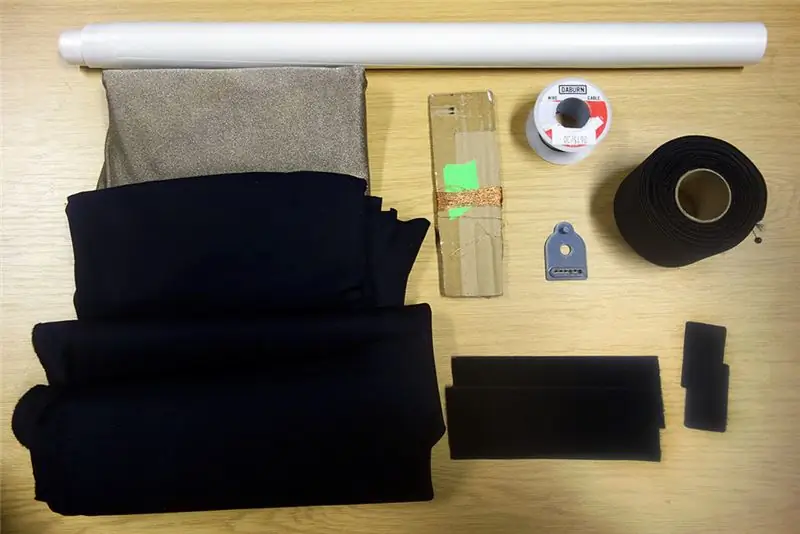
- Dubbelklik op die "Display1" -komponent en in die "Analog Display 7 segmente" aan die linkerkant
- Kies "Analoog vertoning 7 segmente1" aan die linkerkant van die venster "Syfers" en stel in die eienskappe venster "Tel syfers" op 4 en "Presisie" op 2
- Maak die venster "Syfers" toe
- Kies "" en stel "Punte" in die eiendomsvenster op Waar
- Koppel "DHT11" -pen [Temperatuur] aan "Display1"> "Analoog vertoning 7 segmente1" -pen [In]
- Koppel die "Display1" -pen [Klok] aan die Arduino -bord se digitale pen [10]
- Koppel "Display1" -pen [Data] aan die Arduino -bord se digitale pen [9]
- Koppel die "DHT11" -pen [sensor] aan die arduino -bord se digitale pen [8]
Stap 6: Genereer, stel op en laai die Arduino -kode op

Klik in Visuino onderaan op die blad "Bou", maak seker dat die korrekte poort gekies is, en klik dan op die knoppie "Saamstel/bou en oplaai".
Stap 7: Speel
As u die Arduino UNO -module aanskakel, moet die LED -skerm die huidige temperatuur begin wys.
Baie geluk! U het u projek met Visuino voltooi. Die Visuino -projek wat ek vir hierdie instruksies geskep het, is ook aangeheg, u kan dit hier aflaai en in Visuino oopmaak:
Aanbeveel:
Interface TM1637 -skermmodule met Arduino: 3 stappe

Interface TM1637-skermmodule met Arduino: As-Salam-O-Aleykum! My instruksies handel oor die koppelvlak van die TM1637 -skermmodule met Arduino. Dit is 'n vier -syfer -sewe segment -displaymodule. Dit kom in verskillende kleure. Myne is rooi kleur. Dit gebruik Tm1637 Ic
DIY Vanity Mirror in eenvoudige stappe (met LED -strookligte): 4 stappe

DIY Vanity Mirror in eenvoudige stappe (met behulp van LED Strip Lights): In hierdie pos het ek 'n DIY Vanity Mirror gemaak met behulp van die LED strips. Dit is regtig cool, en u moet dit ook probeer
Hoe om Neopixel Ws2812 LED of LED STRIP of Led Ring met Arduino te gebruik: 4 stappe

Hoe om Neopixel Ws2812 LED of LED STRIP of Led Ring met Arduino te gebruik: Hallo ouens, aangesien Neopixel led Strip baie gewild is, en dit word ook genoem ws2812 led strip. Hulle is baie gewild, want in hierdie LED -strook kan ons elke LED afsonderlik aanspreek, wat beteken dat as u wil hê dat min LED's in een kleur moet gloei
ESP8266 RGB LED STRIP WIFI Control - NODEMCU As 'n IR -afstandsbediening vir LED -strook wat via wifi bestuur word - RGB LED STRIP -slimfoonbeheer: 4 stappe

ESP8266 RGB LED STRIP WIFI Control | NODEMCU As 'n IR -afstandsbediening vir LED -strook wat via wifi bestuur word | RGB LED STRIP -slimfoonbeheer: Hallo ouens, in hierdie tutoriaal leer ons hoe om nodemcu of esp8266 as 'n IR -afstandsbediening te gebruik om 'n RGB LED -strook te beheer, en Nodemcu word deur 'n slimfoon oor wifi beheer. U kan dus die RGB LED STRIP met u slimfoon beheer
Kapasiteitsmeter met TM1637 met behulp van Arduino .: 5 stappen (met foto's)

Kapasiteitsmeter met TM1637 met behulp van Arduino: Hoe om 'n kapasitansiemeter te maak met behulp van Arduino op die TM1637. Dit wissel tussen 1 uF en ongeveer 2000 uF
