
INHOUDSOPGAWE:
- Stap 1: wat u benodig
- Stap 2: Begin Visuino en kies die tipe M5 Stack Stick C -bord
- Stap 3: Stel die StickC -bord in Visuino in
- Stap 4: Voeg komponente by in Visuino
- Stap 5: In Visuino -stelkomponente
- Stap 6: In Visuino Connect Components
- Stap 7: Genereer, stel op en laai die Arduino -kode op
- Stap 8: Speel
- Outeur John Day [email protected].
- Public 2024-01-30 07:23.
- Laas verander 2025-01-23 12:53.
In hierdie tutoriaal leer ons hoe u ESP32 M5Stack StickC met Arduino IDE en Visuino programmeer om 'n tyd op die LCD te vertoon, en ook die tyd en helderheid in te stel met behulp van die spyskaart en die StickC -knoppies.
Kyk na 'n demonstrasievideo.
Stap 1: wat u benodig


M5StickC ESP32: u kan dit hier kry
Visuino -program: Laai Visuino af
Nota: Lees hierdie handleiding hier oor hoe om StickC ESP32 -bord te installeer
Stap 2: Begin Visuino en kies die tipe M5 Stack Stick C -bord


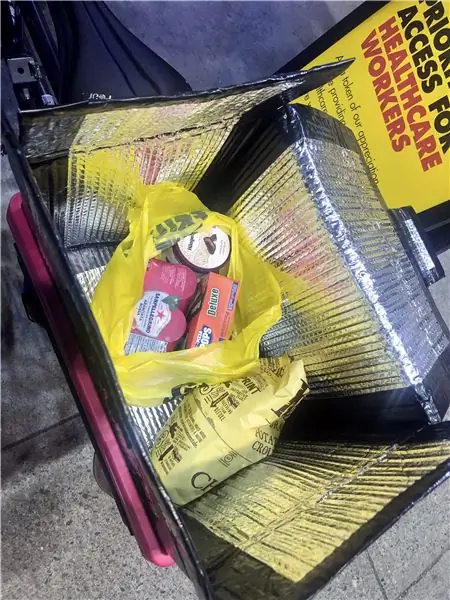
Begin Visuino soos op die eerste foto getoon Klik op die "Tools" -knoppie op die Arduino -komponent (prent 1) in Visuino As die dialoog verskyn, kies "M5 Stack Stick C" soos op prent 2
Stap 3: Stel die StickC -bord in Visuino in




- Klik op die bord "M5 Stack Stick C" om dit te kies
- Kies "Modules" in die venster "Eienskappe" en klik op "+" om uit te brei,
- Kies "Display ST7735" en klik op "+" om dit uit te brei,
- Stel "Oriëntasie" op "goRight"
- Stel 'Agtergrondkleur' op 'ClBlack'
- Kies 'Elemente' en klik op die blou knoppie met 3 kolletjies …
- Element Dialoog sal verskyn
- Sleep in die elemente -dialoog 2x "Teksveld" van die regterkant na links
- Klik op die "Teksveld1" aan die linkerkant om dit te selekteer, klik dan in die "Eienskappe venster" op "Kleur" en stel dit in op "aclOrange" en klik op "Vul kleur" en stel dit in "aclBlack" (U kan speel met die kleure as u wil) -ook in die eienskappe van vensters stel X: 10 en Y: 20 dit is waar u die tyd op die LCD -grootte wil vertoon: 3 (dit is die lettergrootte van die tyd)
- Klik op die "Teksveld2" aan die linkerkant om dit te kies, klik dan in die "Eienskappe venster" op "Kleur" en stel dit op "aclAqua" en klik op "Vul kleur" en stel dit in "aclBlack"
(U kan speel met die kleure as u wil) -stel "Initial Value" in op: Stel UUR in
-ook in eienskappe vensters stel X: 10 en Y: 2 dit is waar u die spyskaart op die LCD -grootte wil vertoon: 1 (dit is die lettergrootte van die spyskaart)
Maak die venster elemente toe
- Klik op die bord "M5 Stack Stick C" om dit te kies
- Kies "Modules" in die venster "Eienskappe" en klik op "+" om uit te brei,
- Kies "Vertoon real -time wekker (RTC)" en klik op "+" om dit uit te brei,
- Kies 'Elemente' en klik op die blou knoppie met 3 kolletjies …
- Sleep in die elemente-dialoog "Stel uur" van die regterkant na links en stel in die venster "Eienskappe" waarde in: Waar en "Waarde" na: 1
- Sleep in die elemente-dialoog "Stel minuut" van die regterkant na links, en stel in die venster "Eienskappe" waarde in: Waar en "Waarde" na: 1
- Sleep in die elemente-dialoog "Stel tweede" van die regterkant na links, en stel in die venster "Eienskappe" waarde by: Waar en "Waarde" na: 1
Maak die venster elemente toe
Stap 4: Voeg komponente by in Visuino
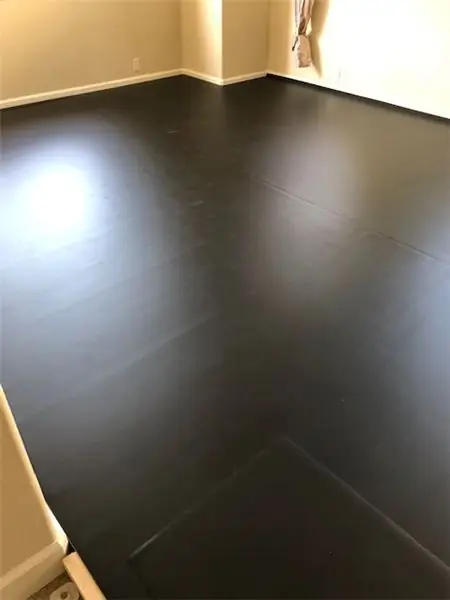
- Voeg 2x "Debounce Button" -komponent by
- Voeg die komponent "Auto Repeat Button" by
- Voeg die "Text Array" -komponent by
- Voeg die komponent "Analog Array" by
- Voeg 2x "Counter" -komponent by
- Voeg die komponent "Clock Demux (Multiple Output channel Switch)" by
- Voeg die komponent "Dekodeer (verdeel) datum/tyd" by
- Voeg die komponent "FormattedText1" by
Stap 5: In Visuino -stelkomponente


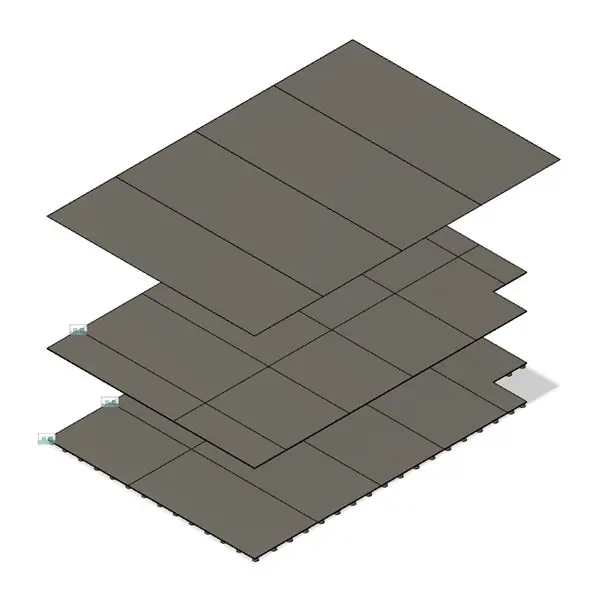
- Kies "FormattedText1" -komponent en stel in die venster "Eienskappe" "Text" in:%0:%1:%2
- Dubbelklik op die komponent "FormattedText1" en sleep in die dialoog Elements 3x "Tekselement" na links
- Kies "TextElement1" aan die linkerkant en stel in die eienskappe venster "Vul karakter" in op: 0 en "Lengte" op: 2
- Kies "TextElement2" aan die linkerkant en stel "Vul karakter" in die venster Eienskappe in: 0 en "Lengte" na: 2
- Kies 'TextElement3' aan die linkerkant en stel 'Vul karakter' in die venster 'Eienskappe' in: 0 en 'Lengte' op: 2
- Kies die komponent "ClockDemmux1" en stel "Outputpennetjies" in die venster Eienskappe op: 5
- Kies die komponent "Teller1" en brei "Max" in die venster Eienskappe uit en stel "Waarde" in op: 4
- Kies die komponent "Teller1" en brei "Min" in die venster Eienskappe uit en stel "Waarde" op: 0
- Kies "Counter2" -komponent en brei in die eiendomsvenster "Max" uit en stel "Waarde" in op: 6
- Kies "Counter2" -komponent en brei in die eiendomsvenster "Min" uit en stel "Waarde" in op: 0BOU DIE MENU:
- Kies "Array1" -komponent (Text Array) en dubbelklik daarop. -Sleep in die elemente-venster 4X "Waarde" na links-aan die linkerkant Kies "Item [1]" en stel in die venster "Eienskappe" "Waarde" na: STEL URE-aan die linkerkant Kies "Item [2]" en stel "Waarde" in die venster Eienskappe op: SET MINUTE-Aan die linkerkant Kies "Item [3]" en stel "Waarde" in die venster Eienskappe. na: SET SECONDS-aan die linkerkant Kies "Item [4]" en stel in die venster "Properties" die waarde in: SET BRIGHTNESS Maak die venster Elements toe.
-
Kies "Array2" -komponent (analoog skikking) en dubbelklik daarop. -Sleep in die elemente-venster 6X "Waarde" na links-aan die linkerkant Kies "Item [0]" en stel in die venster "Eienskappe" "Waarde" aan: 1
-Kies "Item [1]" aan die linkerkant en stel "Waarde" in die eiendomsvenster op: 0.9
-Kies aan die linkerkant "Item [2]" en stel "Waarde" in die venster "Eienskappe" in: 0.8 -Kies aan die linkerkant "Item [3]" en stel "Waarde" in: 0.7 -Aan aan die linkerkant Kies "Item [4]" en stel "Waarde" in die venster "Eienskappe" in: 0.6-Aan die linkerkant kies "Item [5]" en stel "Waarde" in die venster "Eienskappe": 0.55
Stap 6: In Visuino Connect Components

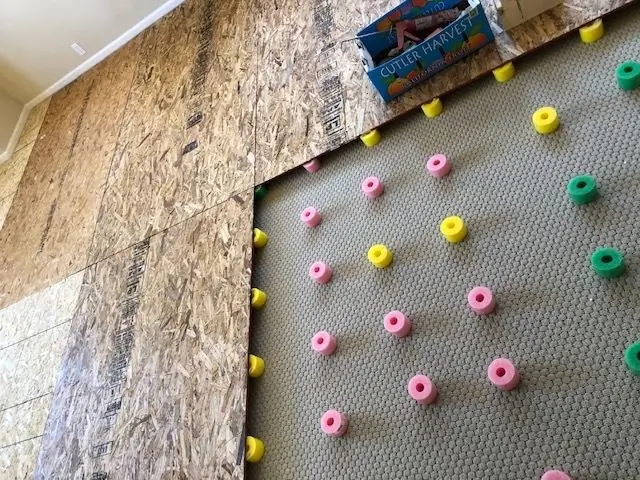

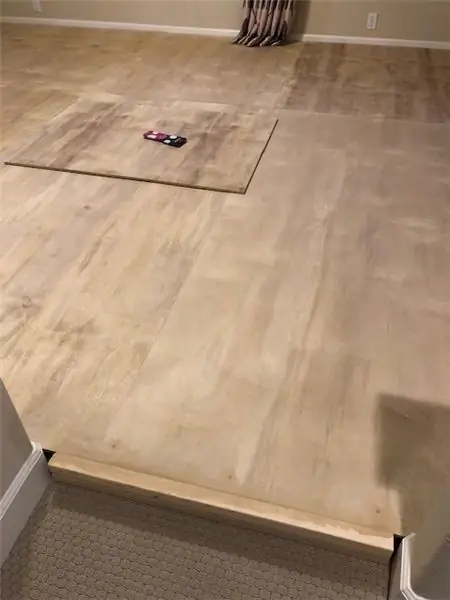
- Koppel "M5 Stack Stick C" pen A (M5) aan "Button2" pen [In]
- Koppel "M5 Stack Stick C" pen [B] aan "Button1" pen [In]
- Koppel "Button2" -pen [Uit] aan 'RepeatButton1 "-pen [In]
- Koppel "RepeatButton1" -pen [Uit] aan "ClockDemmux1" -pen [In]
- Koppel "Button1" pen [Out] aan "Counter1" pin [In]
- Koppel "M5 Stack Stick C"> "Real Time Alarm Clock (RTC)" pin [Out] aan "DecodeDateTime1" pin [In]
- Koppel "DecodeDateTime1" -pen [Uur] aan "FormattedText1"> "TextElement1" -pen [In]
- Koppel "DecodeDateTime1" -pen [Minute] aan "FormattedText1"> "TextElement2" -pen [In]
- Koppel "DecodeDateTime1" -pen [Tweede] aan "FormattedText1"> "TextElement3" -pen [In]
- Koppel "FormattedText1" pen [Uit] aan "M5 Stack Stick C" bord> "Display ST7735"> "Text Field1" pin [In]
- Koppel "Counter1" pen [Out] aan "ClockDemmux1" pin [Select] en aan "Array1" pin [Index]
- Koppel "Counter2" -pen [Uit] aan "Array2" -pen [Indeks]
- Koppel "Array1" -pen [Uit] aan die "M5 Stack Stick C" -bord> "Display ST7735"> "Text Field2" -pen [In]
- Koppel "Array2" -pen [Uit] aan "M5 Stack Stick C" -bord> "Display ST7735"> pen [Helderheid]
- Koppel "ClockDemmux1" -pen [1] aan op die "M5 Stack Stick C" -bord> "Real Time Alarm Clock (RTC)"> "Stel uur1" -pen [Clock]
- Koppel "ClockDemmux1" -pen [2] aan die "M5 Stack Stick C" -bord> "Real Time Alarm Clock (RTC)"> "Stel Minute1" -pen [Clock]
- Koppel "ClockDemmux1" pen [3] aan "M5 Stack Stick C" bord> "Real Time Alarm Clock (RTC)"> "Stel Second1" pin [Clock]
- Koppel "ClockDemmux1" pen [4] aan "Counter2" pen [In]
Stap 7: Genereer, stel op en laai die Arduino -kode op
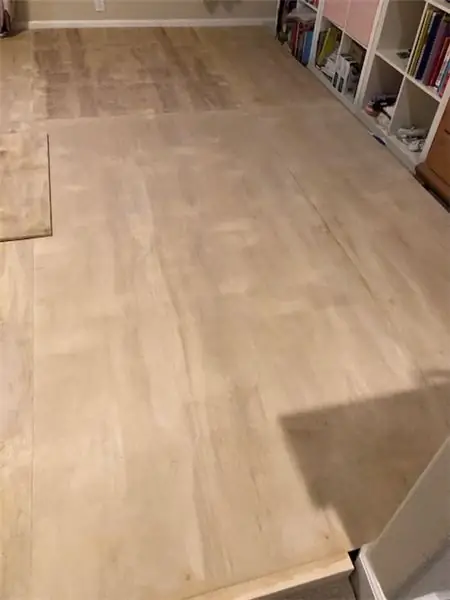
Klik in Visuino onderaan op die blad "Bou", maak seker dat die korrekte poort gekies is, en klik dan op die knoppie "Saamstel/bou en oplaai".
Stap 8: Speel
As u die M5Sticks -module aanskakel, moet die skerm die tyd begin wys. U kan die tyd en helderheid verander met behulp van knoppies "B" om die spyskaart te vertoon en om te skakel tussen (Stel ure, stel minute, stel sekondes, stel helderheid in) en gebruik knoppie "M5" om dit in te stel.
Baie geluk! U het u M5Sticks -projek met Visuino voltooi. Die Visuino -projek wat ek vir hierdie instruksies geskep het, is ook aangeheg, u kan dit hier aflaai. U kan dit aflaai en oopmaak in Visuino:
Aanbeveel:
Geniet u koel somer met 'n M5StickC ESP32 -waaier - verstelbare snelheid: 8 stappe

Geniet u koel somer met 'n M5StickC ESP32 -waaier - verstelbare snelheid: In hierdie projek leer ons hoe u 'n FAN -snelheid kan beheer met 'n M5StickC ESP32 -kaart en 'n L9110 -waaiermodule
Helderheidsbeheer, Arduino (met animasies): 7 stappe

Helderheidsbeheer, Arduino (met animasies): Ek het die afgelope paar jaar twee flippermasjiene (pinballdesign.com) en twee robotkoppe (grahamasker.com) gebou wat elk deur Arduinos beheer word. Nadat ek 'n loopbaan as meganiese ingenieur gehad het, is dit goed met die ontwerp van die meganismes, maar ek probeer
24 Watt LED -kweeklig met helderheidsbeheer: 8 stappe (met foto's)

24 Watt LED -kweeklig met helderheidsbeheer: kweek van voedsel is een van my gunsteling stokperdjies, want ek is 'n groot fan van organiese kos en gesonde eetgewoontes. Hierdie instruksies sal u wys hoe u 'n LED -kweeklig met rooi/blou helderheidsknoppies kan bou om aan u groeiende behoeftes te voldoen en u in staat te stel
Helderheidsbeheer PWM -gebaseerde LED -beheer met drukknoppies, Framboos Pi en Scratch: 8 stappe (met foto's)

Helderheidsbeheer PWM -gebaseerde LED -beheer met drukknoppies, Framboos Pi en Scratch: ek het 'n manier probeer vind om te verduidelik hoe PWM aan my studente werk, daarom het ek my die taak gegee om die helderheid van 'n LED te beheer met behulp van 2 drukknoppies - een knoppie verhoog die helderheid van 'n LED en die ander een verduister dit. Om te ontwikkel
Arduino -spyskaart op 'n Nokia 5110 LCD met 'n roterende enkodeerder: 6 stappe (met foto's)

Arduino -spyskaart op 'n Nokia 5110 LCD met 'n roterende enkodeerder: Beste vriende, welkom by nog 'n tutoriaal! In hierdie video gaan ons leer hoe om ons eie spyskaart vir die gewilde Nokia 5110 LCD -skerm te bou om ons projekte meer gebruikersvriendelik en bekwamer te maak. Kom ons begin! Dit is die projek
