
INHOUDSOPGAWE:
- Stap 1: Materiaal en gereedskap
- Stap 2: Verwyder die hoofbord uit die 3D -drukker
- Stap 3: Verwyder die ou USB -mini -aansluiting van die bord
- Stap 4: Voorbereiding en soldering van drade aan die hoofbord van die drukker
- Stap 5: Berei die USB-C-uitbraak voor
- Stap 6: Berei die 3D -printerbehuizing voor
- Stap 7: Finale soldeer
- Stap 8: Finale vergadering
- Stap 9: opstart en toetsing
- Stap 10: Laaste woorde en gedagtes
- Outeur John Day [email protected].
- Public 2024-01-30 07:23.
- Laas verander 2025-01-23 12:53.



Dit is altyd die moeite werd om tred te hou met die tyd met 'n minimum belegging. Ek het drie jaar gelede die eerste keer my 3D -drukker gekoop, en na 'n lang wag het die drukker ongelukkig 'n gebreekte SD -poort gekry. Al wat ek moes doen, was om dit terug te stuur en nog 'n paar maande te wag vir 'n vervanging, of om alternatiewe vir verbindings te vind.
Dit is waar al die "pret" begin. Sedertdien gebruik ek die drukker om die klok met behulp van OctoPi, wat baie gewild is onder die vervaardigersgemeenskap. Die OctoPi gebruik 'n USB na USB Mini -kabel om aan te sluit op die drukker. Ek het verskillende opstellings probeer, soos reguit verbindings of reghoekige verbindings, maar almal het misluk. Dit het baie moeite veroorsaak elke keer as ek iets moes druk. Moes die kabel omdraai om die regte plek te vind (geen woordspeling bedoel nie). Daar is ook verskillende handelsmerke probeer, maar niks het lank geduur nie, en as u die drukker meer as 'n duisend uur gebruik, kan dit 'n bietjie frustrerend word.
My eerste ervaring met USB-C kabels/verbindings was toe ek my foon opgradeer. Hierdie keer het ek 'n sprong in geloof geneem en van iPhone na 'n Android -telefoon verander. Ek het persoonlik gedink dat dit 'n baie goeie ontwerp was. Dit het nie lank gehou totdat ek my elektronika met USB-C-aansluitings begin koop het nie. Dit het beteken dat ek vol kabels, verskillende kleure/handelsmerke/lengtes was.
Ek het toe besef dat dit ook nie so moeilik sou wees om die aansluiting op ander hardeware te verander nie, en ek het my eerste proewe uitgevoer met 'n paar goedkoop Chinese afslagpunte vir Arduino Nano. Aangesien die proses 'n sukses was, het ek besluit om my geluk te probeer en ook my 3D -drukker om te skakel.
Stap 1: Materiaal en gereedskap



Die skoonheid van hierdie projek is dat dit gedoen kan word met basiese gereedskap wat die meeste elektroniese entoesiaste het.
Die minimum gereedskap wat u benodig, is:
- Soldeerbout - dit kan 'n baie basiese een wees, of dit kan 'n soldeerstasie wees
- Soldeer - ek gebruik persoonlik 60Sn/40Pb 0.4mm/0.8mm dia
- Pincet - maak die koppeling van die koperdraad makliker
- Tang
- Helpende hande - ek gebruik 'n 3D -gedrukte skroefdraad (verwys na die YouTube -video)
- Handboor
- 3MM boorpunt
- Hex skroewedraaier 1.5MM en 3MM
- Naaldlêers
- Multimeter (slegs opsioneel vir probleemoplossing)
Noudat ons hier oor die gereedskap gepraat het, is 'n lys met die materiaal:
- 3D -drukker filament - ongeveer 0,53 m vir die adapter wat ek ontwerp het
- USB -C Breakout - enige handelsmerk werk, die een wat ek gebruik het, is van POLOULU
- Geëmailleerde koperdraad 29AWG - u kan verskillende diameters en bedekkings gebruik, maar ek het gevind dat my kombinasie die beste werk
- 2 x M3 x 15MM heksskroewe
- 2 x M1,5x5MM heksskroewe
Stap 2: Verwyder die hoofbord uit die 3D -drukker

Aangesien verskillende handelsmerke verskillende uitlegte en omslagontwerpe het, kan ek slegs 'n paar wenke en truuks bied om hierdie proses dwaas te maak.
- Wees baie saggeaard wanneer u met elektronika werk. Soms kom die verbindings nie so maklik uitmekaar nie. My drukker is byvoorbeeld 'n CREALITY ENDER 3 en alle verbindings op die hoofbord was bedek met warm gom. Neem u tyd en gebruik die minimum krag wanneer u met die hoofbord werk;
- As u dit nog nooit gedoen het nie, is dit 'n goeie idee om alle kabels en verbindings op die regte plek te merk. Dit sal handig wees as u alles weer saamstel. U kan skemas vind vir die meeste verbruikers 3D -drukkers op die mark, so as u hierdie stap misluk, is daar steeds hoop. U kan alle kabels opspoor om te sien waarheen hulle lei, en al wat u hoef te doen is om hulle by die regte aansluiting te pas.
Stap 3: Verwyder die ou USB -mini -aansluiting van die bord



Dit is 'n moeilike stap waar dit met 'n bietjie geduld uitvoerbaar moet wees
- Voeg soveel soldeersel by as moontlik op die 4 klein bene van die connectorskerm en ook op die 5 connector pads
- Beweeg om die connector en probeer om die soldeervloeistof te hou
- Hoe groter die soldeerbolle wat u geskep het, hoe makliker sal dit wees om dit vloeibaar te hou
- Terwyl u die soldeervloeistof behou, probeer om die connector saggies weg te druk. Dit is baie belangrik dat u nie die connector trek of dwing nie, aangesien dit kan lei tot gebreekte pads soos ek op my eerste proefbord gedoen het.
- Raadpleeg my YOUTUBE -video om te sien hoe ek dit gedoen het
- Sodra die aansluiting uit is, kan u alle pads met soldeerstrook skoonmaak
- Vir sy goeie termiese traagheid word 'n groot beitel soldeerpunt aanbeveel
Stap 4: Voorbereiding en soldering van drade aan die hoofbord van die drukker

Tydens hierdie stap moet ons ons drade voorberei vir soldeer
- sny u drade tot die gewenste grootte
- maak die punte van emalje skoon deur u soldeer tot 380C te draai-as u soldeerstasie nie hittebeheer ondersteun nie, kan u die emalje saggies van die draad afkrap met 'n skerp mes
- dra soldeer aan beide kante van die draad oor en gaan voort met die soldeer van die eerste kant op die hoofbord van die drukker
- Om dit te doen, beveel ek 'n klein beitel soldeerpunt aan
Stap 5: Berei die USB-C-uitbraak voor

Nou moet ons die USB -uitbrekingskaart aan die adapter wat ek ontwerp het, skroef. Die adapter sal verder dien om die hele eenheid op die gewenste plek op die 3D -printerbehuizing vas te maak. My aanbeveling is om die beste plek te vind waar dit die naaste aan die ou aansluiting is om die drade so kort as moontlik te hou.
Vir die samestelling gebruik u die 2 x M1,5 x 5MM -skroewe wat direk in die adapter ingedraai word
Stap 6: Berei die 3D -printerbehuizing voor

- Plaas die USB-C-aansluiting op die 3D-printerbehuizing in die posisie waar u dit wil installeer
- Trek die kontoer van die USB -aansluiting op die kontoer met 'n pen
- Tydens hierdie proses, teken ook die posisie waar die sybevestigings vir die adapter sal wees
- Begin met die boor van die materiaal met die 3MM boorpunt
- U moet presies 3 gate een langs mekaar boor
- Sodra u dit gedoen het, begin u die opening saggies inlê totdat dit perfek pas by die kontoer wat u geteken het
- As u tevrede is met die werk, kan u voortgaan met die laaste samestelling van die USB-C Breakout/adapter-kombinasie
Stap 7: Finale soldeer
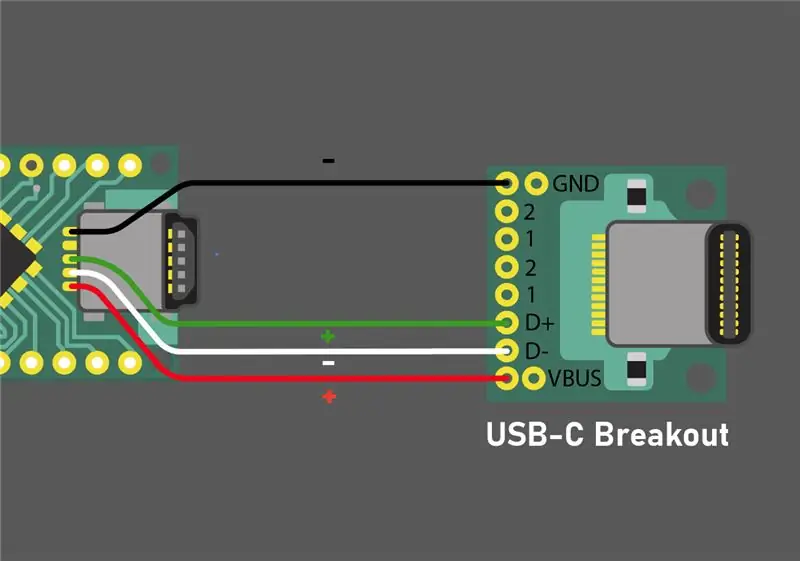
Sodra die uitbraak die korrekte posisie in die 3D -printerbehuizing is, kan u voortgaan met die bevestiging van die hoofbord op sy plek. In hierdie stadium hoef u slegs die skroewe te gebruik om dit weer op te los, maar u hoef nie die tuig terug te sit nie, aangesien u soveel ruimte benodig as wat u tans kan kry.
Gaan voort met die soldeer van die koperdrade op die uitbreekbord. Wees baie versigtig watter kabel waarheen gaan. Raadpleeg in hierdie stap die skema wat ek verskaf het of na die YOUTUBE -video.
Stap 8: Finale vergadering
Nadat u die laaste drade gesoldeer het, kan u voortgaan met die installering van alle harnasse en verbindings op die hoofbord van die printer.
Neem u tyd en sorg dat alles op die regte plek kom. Ek kan nie genoeg beklemtoon hoe belangrik dit is om aandag te gee aan die volgorde van die drade nie. Ek het persoonlik daarin geslaag om 'n paar van die drade te skakel en een van die stappermotors se bestuurders te breek.
Voordat u met die toets van die drukker gaan, beveel ek aan dat u alle soldate en drade visueel ondersoek. As u 'n multimeter byderhand het, kan u die weerstand van die drade kontroleer deur die toetsers op die printplate te plaas. Dit sal verseker dat alle drade verbind is en werk soos dit moet.
Stap 9: opstart en toetsing
Nadat u alles weer bymekaargemaak het, is dit tyd vir 'n toets.
- Skakel die drukker aan en steek die NUWE USB-C-kabel in die drukker
- skakel OctoPi aan en probeer om aan te sluit op die drukker
- skakel oor na die bedieningsoortjie en vertel die drukker om die bed en die drukkop in verskillende rigtings te skuif
As hierdie proses suksesvol is, kan u dit 'n oorwinning noem en dinge begin maak
*as OctoPi nie by die drukker aansluit nie, sou ek nog 'n noukeurige visuele inspeksie van die soldate/ drade/ verbindings aanbeveel om seker te maak dat alles in plek is. As die weerstandsmeting oor die 4 drade ooreenstem, beteken dit dat die probleem nie uit die oorplanting kom nie.
Stap 10: Laaste woorde en gedagtes
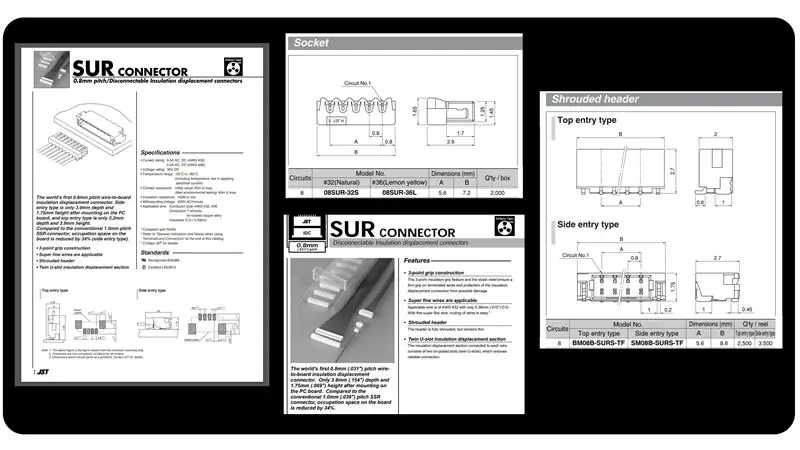

Sommige mense sal hierdie proses slordig vind, en ek stem saam dat dit nie die skoonste manier is om dit te doen nie, maar let op die volgende:
- nie een van die mods is sigbaar nie, want alles is in die drukkas
- die mod is veilig, selfs al raak die drade aan mekaar, aangesien dit bedek is met emalje, wat 'n baie goeie elektrisiteitsisolator is
- die drade wat ek voorgestel het, is die perfekte balans tussen betroubaarheid/ styfheid/ geleidingsvermoë
- u sal nie die drade kan breek nie, maar dit is meer geneig om die pads van die printplaat af te trek voordat u dit ooit beskadig
Afhangende van waar u die onderdele vandaan kom, behoort dit u nie meer as $ 10 slegs vir materiaal te kos nie
Toe ek die eerste keer begin kyk na hierdie mod vir die drukker, het ek 'n ander opsie op die tafel gehad. Ongelukkig kon ek nie die onderdele wat ek nodig gehad het vanweë beskikbaarheid beskikbaar stel nie. Uiteindelik sou hierdie oplossing redelik duur gewees het, so ek het besluit om dit vir eers te los.
Die idee was om 'n paar verbindings van JST te gebruik wat reg bo -op die ou USB Mini PCB -pads pas.
Die verbindings in bespreking is:
- Manlik: 08SUR-32S
- Vroulik: BM08B-SURS-TF
Na my mening sou dit die skoonste en mees voordelige manier gewees het om hierdie oorplanting te doen. Die opsie is nog op die tafel vir die toekoms sodra ek die dele kan kry.
Laat weet my wat u dink en laat 'n opmerking hieronder. As u tyd het, is dit altyd die beste om die werklike video wat ek met die hele proses gemaak het, te sien.
Aanbeveel:
Hoe om 'n servo aan te pas om terugvoer oor geslote lus te kry: 7 stappe

Hoe om 'n servo aan te pas om terugvoer oor geslote lus te kry: ► Terwyl u met 'n servo met 'n mikrokontroller bestuur (soos Arduino), kan u hom slegs bevele gee oor die teikenplek (in PPM -sein). Met hierdie bestelling sal die servo na hierdie doelwit beweeg ligging. Maar dit is nie onmiddellik nie! U weet nie presies wanneer die
Skakelaar Pas 'n speelding aan: WolVol -trein maak skakelaar toeganklik !: 7 stappe

Switch Adapt a Toy: WolVol Train Made Switch Accessible !: Speelgoedaanpassing bied nuwe moontlikhede en pasgemaakte oplossings oop sodat kinders met beperkte motoriese of ontwikkelingsgestremdhede onafhanklik met speelgoed kan omgaan. In baie gevalle kan die kinders wat die aangepaste speelgoed benodig, nie
Hoe om dit te doen-E-INK E-PAPIER-WEERGAVE-MODULE-Deel 2 - Invoer Pas prent aan: 4 stappe

Hoe om dit te doen-E-INK E-PAPIER-WEERGAVE-MODULE-Deel 2 | Invoer Pas prent aan: In hierdie tutoriaal vir Deel 2 van Hoe-E-INK E-PAPER DISPLAY MODULE | Import Customize Image, ek gaan met u deel hoe u die prentjie waarvan u hou, kan invoer en dit op die E-Ink Display Module kan vertoon. Dit is baie eenvoudig met die hulp van 'n paar sekondes
Hoe om die frekwensie van die CPU in Windows 10 aan te pas: 5 stappe

Hoe om die CPU -frekwensie in Windows 10 aan te pas: dit wys hoe u die CPU -frekwensie kan aanpas, sowel as om die volle snelheid van u SVE op u Windows 10 -rekenaar te vertraag/te beperk of te ontsluit
Hoe om 'n 5 "-monitor van 12v tot 5v usb -krag aan te pas: 3 stappe (met foto's)

Hoe om 'n 5 "-monitor van 12v tot 5v usb -krag aan te pas: u benodig: usb -kabel met 'n kragbank (klein punt afgesny) videobron van 'n skroewedraaier (soos geel videokabel … framboospi, playstation, TV -boks, wat ook al)
