
INHOUDSOPGAWE:
- Outeur John Day [email protected].
- Public 2024-01-30 07:23.
- Laas verander 2025-01-23 12:53.
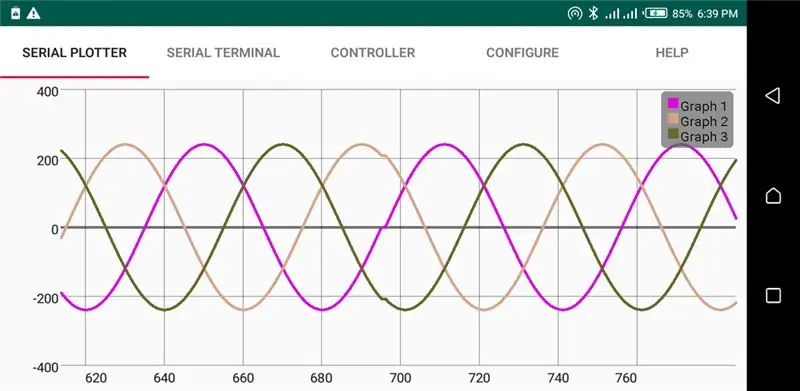
Haai daar, Hier is 'n handleiding om 'n intydse grafiek van waardes van 'n mikrobeheerder soos 'n Arduino na die app te teken. Dit gebruik 'n Bluetooth-module soos die HC-05 om op te tree as 'n boodskapapparaat om die data tussen die Arduino en Android oor te dra en te ontvang.
Die app is eenvoudig om te gebruik en kan vir ander doeleindes gebruik word, soos 'n kontroleerder om 'n robotmotor te beheer, 'n seriële monitor, soortgelyk aan die wat deur die Arduino IDE aangebied word, om reeksboodskappe te ontvang en reeksdata te stuur.
GENOEG CHIT-CHAT KOM ONS BEGIN
Voorrade
- Arduino nano of mega
- Serialiseer Bluetooth -app (https://play.google.com/store/apps/details?id=com.athenaDEVKE.bluetoothserialcommunication)
- HC-05
- Manlike springdrade
- 10K en 20K weerstande om 'n spanningsverdeler te vorm. Indien nie, sal twee soortgelyke weerstande van matige hoë waarde in serie steeds werk.
Stap 1: Skematiese en verbinding
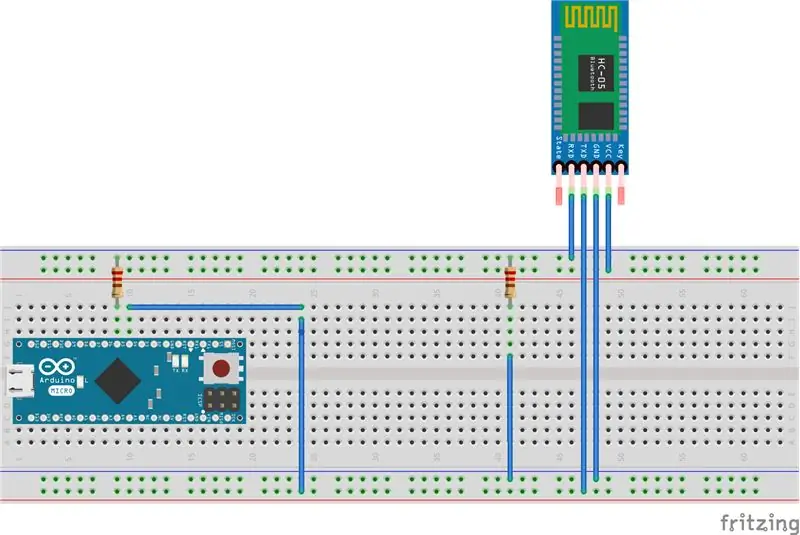
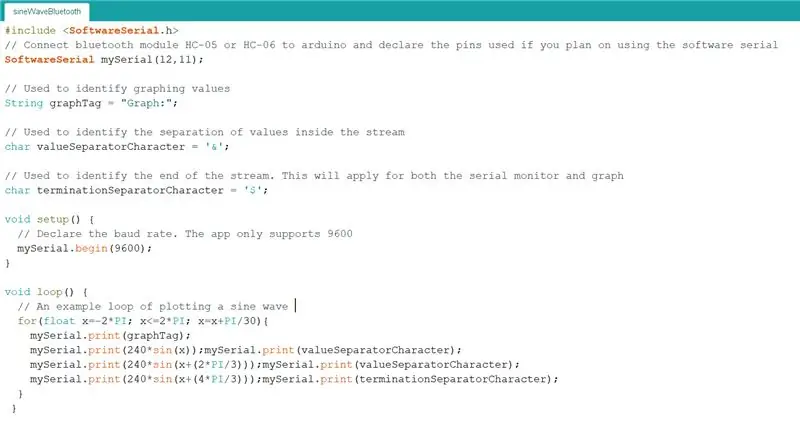
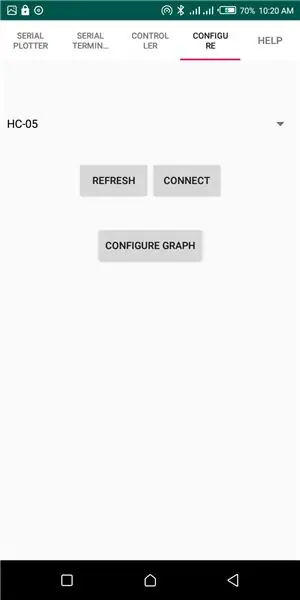
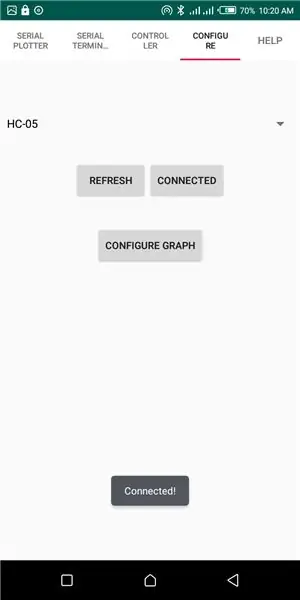
- Koppel die toestelle soos hierbo getoon en skakel die module aan
- Laai die volgende toetskode op:
#include // Sluit die Bluetooth-module HC-05 of HC-06 aan op arduino en verklaar die penne wat u gebruik as u van plan is om die sagteware-reeks te gebruik
// Word gebruik om grafiese waardes te identifiseer
String graphTag = "Grafiek:";
// Word gebruik om die skeiding van waardes in die stroom te identifiseer
char valueSeparatorCharacter = '&';
// Word gebruik om die einde van die stroom te identifiseer. Dit geld vir beide die seriële monitor en die grafiek
char terminati
- Maak seker dat u die Serialize Bluetooth-plotter, terminale en kontroleerder aflaai (https://play.google.com/store/apps/details?id=com….).
- Maak eers seker dat u die hc-05-module met u telefoon gekoppel het, en begin dan die app
- Kies die Configure -oortjie. Klik op die herlaai om die kombinasie -boks te vul. Kies die module uit die kombinasie boks. Klik dan op die verbindingsknoppie en wag vir 'n opspringboodskap waarin aangedui word dat die toestel gekoppel is.
- Klik op die konfigurasiegrafiek en stel 'n grafieketiket in, kies 'n tipe grafiek, stel 'n karakter in wat die waardes en die afsluitende karakter skei.
;
ongeldige opstelling () {
// Gee die baud -koers aan. Die app ondersteun slegs 9600
mySerial.begin (9600);
}
leemte -lus () {
// 'n Voorbeeldlus om 'n sinusgolf te teken
vir (float x = -2 * PI; x <= 2 * PI; x = x + PI / 50) {
mySerial.print (graphTag);
mySerial.print (240 * sin (x));
mySerial.print (valueSeparatorCharacter);
mySerial.print (240 * sin (x + (2 * PI / 3)));
mySerial.print (valueSeparatorCharacter);
mySerial.print (240 * sin (x + (4 * PI / 3)));
mySerial.print (terminationSeparatorCharacter);
}
}
- Maak seker dat u die Serialize Bluetooth-plotter, terminale en kontroleerder aflaai (https://play.google.com/store/apps/details?id=com….).
- Maak eers seker dat u die hc-05-module met u telefoon gekoppel het, en begin dan die app
- Kies die Configure -oortjie. Klik op die herlaai om die kombinasie -boks te vul. Kies die module uit die kombinasie boks. Klik dan op die verbindingsknoppie en wag vir 'n opspringboodskap waarin aangedui word dat die toestel gekoppel is.
- Klik op die konfigurasiegrafiek en stel 'n grafieketiket in, kies 'n tipe grafiek, stel 'n karakter in wat die waardes en die afsluitende karakter skei.
Stap 2: Lees insette vanaf app
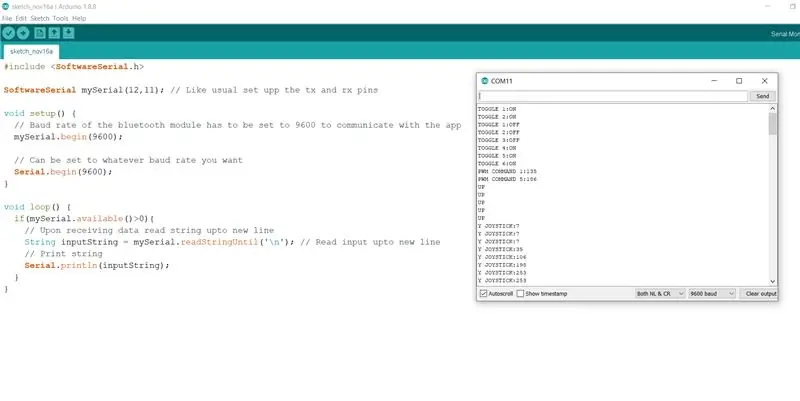
- Met dieselfde opset as hierbo:
- Laai die onderstaande kode op:
#include SoftwareSerial mySerial (12, 11); // Stel soos gewoonlik die tx- en rx -penne op
ongeldige opstelling () {
// Die baudsnelheid van die Bluetooth -module moet op 9600 gestel word om met die app te kommunikeer
mySerial.begin (9600);
// Kan ingestel word op elke baud -tempo wat u wil hê
Serial.begin (9600);
}
leemte -lus () {
as (mySerial.available ()> 0) {
// By die ontvangs van data, lees die string tot by die nuwe reël
String inputString = mySerial.readStringUntil ('\ n'); // Lees insette tot by die nuwe reël
// Druk string
Serial.println (inputString);
}
}
Toets die beheerder en monitor die uitset op die seriële monitor en kyk of u data uit die app lees
Stap 3: Video -hersiening/opsomming

As u probleme ondervind, volg die video -tutoriaal hierbo
Aanbeveel:
NodeMcu ESP8266 Eerste keer opgestel met Arduino IDE: 10 stappe

NodeMcu ESP8266 Eerste opstelling met Arduino IDE: ek maak toestelle wat deur Twitch beheer word; persoonlike konsoles, beheerders en ander uitvindings! Regstreekse strome is elke Woensdag en Saterdag om 21:00 EST op https://www.twitch.tv/noycebru, hoogtepunte op TikTok @noycebru, en u kan tutoriale kyk op YouT
Lees en grafiek van lig- en temperatuursensordata met Framboos Pi: 5 stappe

Lig- en temperatuursensordata met Raspberry Pi lees en teken Kom ons begin met die nodige materiaal
Weerstasie: ESP8266 Met diep slaap, SQL, grafiek volgens fles en plots: 3 stappe

Weerstasie: ESP8266 Met diep slaap, SQL, grafiek deur fles en plots: sou dit lekker wees om die temperatuur, humiditeit of ligintensiteit op u balkon te weet? Ek weet ek sou. Ek het dus 'n eenvoudige weerstasie gemaak om sulke data te versamel. Die volgende afdelings is die stappe wat ek geneem het om een te bou: laat ons begin
Grafiek van die temperatuurverandering vanaf klimaatsverandering in Python: 6 stappe

Die grafiek van die temperatuurverandering van klimaatsverandering in Python: klimaatsverandering is 'n groot probleem. En baie mense weet nie nou hoeveel dit gestyg het nie. In hierdie instruksie gee ons 'n grafiek van die temperatuurverandering in die klimaat as gevolg van klimaatsverandering. Vir 'n bedrogblad kan u die python -lêer hieronder sien
Teken data aan en teken 'n grafiek aanlyn met behulp van NodeMCU, MySQL, PHP en Chartjs.org: 4 stappe

Log data in en teken 'n grafiek aanlyn met behulp van NodeMCU, MySQL, PHP en Chartjs.org: Hierdie instruksie beskryf hoe ons die Node MCU -bord kan gebruik om data van verskeie sensors te versamel, en stuur hierdie data na 'n PHP -lêer wat aangebied word, en voeg dan die data by 'n MySQL -databasis. Die data kan dan aanlyn as 'n grafiek gesien word met behulp van chart.js.A ba
