
INHOUDSOPGAWE:
- Outeur John Day [email protected].
- Public 2024-01-30 07:24.
- Laas verander 2025-01-23 12:53.
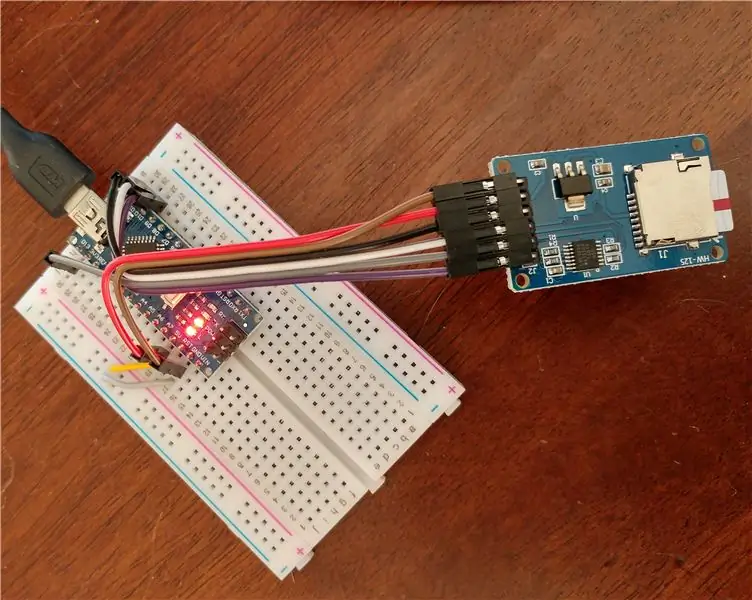

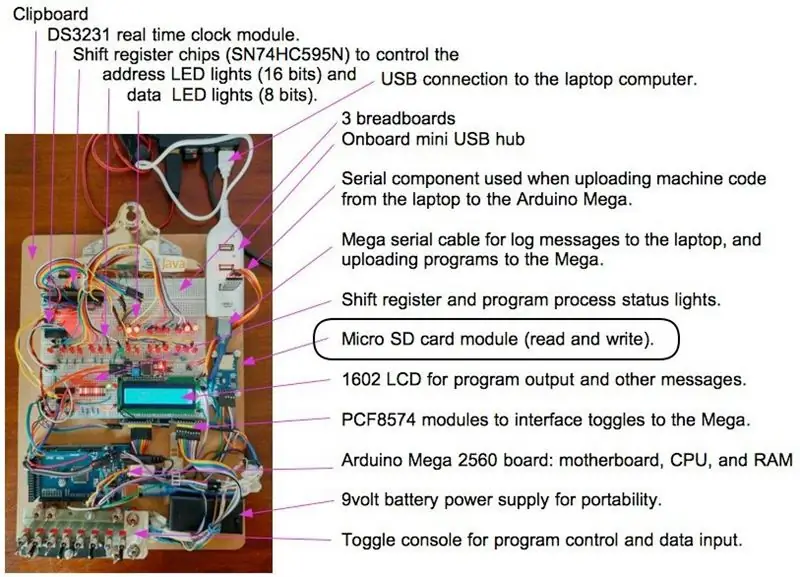
Die SD -kaart lêerbestuurstegnieke in hierdie instruksies kan gebruik word in projekte wat aanhoudende data benodig, data wat onderhou word wanneer u projek afgeskakel word en beskikbaar is wanneer dit weer aangeskakel word. Die data is ook draagbaar deurdat die kaart uit die adapter verwyder kan word en op u rekenaar aangesluit kan word vir gebruik op u rekenaar; van die rekenaar na die Arduino.
Toe ek die eerste keer 'n SD -kaartadapter begin gebruik het, het ek verwys na die uitstekende aanwysings vir Micro SD -kaart. My instruksies bevat die verbindingsopsies vir 'n Nano en 'n Mega2560 Arduino. En terwyl ek 'n programmeerder is, het ek 'n program ontwikkel en getoets wat die volgende funksies demonstreer in een program, getoets op 'n Nano en 'n Mega2560 Arduino.
Adapter funksionaliteit
Programme kan geskryf word om dopgehou en lêers op 'n mikro -SD -kaart te bestuur en te lees:
- Skryf lêers
- Lees lêers
- Kyk of daar 'n lêer bestaan
- Kry lêerinligting, soos grootte
- Vee lêers uit
- Skep lêergidse (vouers)
- Kyk of daar 'n gids is
- Vee dopgehou uit
Voorbeeldgebruike
U kan 'n SD -kaartadapter gebruik om lyste met data op te slaan, soos die opname van waardes wat tydens periodieke tydsintervalle ingesamel is. Ek gebruik 'n adapter om programme op my Altair 8800 -emulatorrekenaar te stoor om te laai en uit te voer (sien foto hierbo). Die SD -kaart funksioneer as die rekenaar/emulator se SSD/hardeskyf.
Vereistes
Hierdie instruksies vereis dat u die Arduino IDE geïnstalleer het. U moet ook oor die basiese vaardighede beskik om 'n Arduino -sketsprogram van die skakels in hierdie projek af te laai, 'n gids vir die program te skep (gidsnaam, dieselfde as die programnaam). Nadat dit afgelaai is, is die volgende stappe om die program in die IDE te laai, dit te sien en dit te wysig. Laai die program dan via 'n USB -kabel na u Arduino -bord.
Voorrade
- Arduino ATmega2560 (Mega), Uno, of Nano ATmega328P mikrokontrollerbord met 'n USB -kabel om aan te sluit op u rekenaar.
- Micro SD kaart adapter
- Broodborddrade of kabels (manlik tot vroulik)
Ek het die onderdele op eBay gekoop, meestal by Hong Kong of China verspreiders. Amerikaanse verspreiders kan dieselfde of soortgelyke onderdele hê teen billike pryse en vinniger aflewering. Die aflewering van die China -onderdele neem van 3 tot 6 weke. Die verspreiders wat ek gebruik het, was betroubaar.
Geskatte koste: $ 15 vir 'n Mega, $ 3 vir 'n Nano, micro SD -kaartadapter vir $ 1.
Stap 1: Toets die Arduino Nano of Mega





As u 'n Arduino Nano gebruik, koppel dit dan aan op die broodbord. Koppel krag en grond van die Arduino aan die kragbalk van die broodbord. Koppel die Arduino 5V+ -pen aan die positiewe balk van die broodbord. Koppel die Arduino GND (gemaalde) pen aan die negatiewe (gemaalde) staaf van die broodbord. Die kragbalk kan gebruik word om die SD -adapter aan te dryf. As u 'n Arduino Mega of Uno gebruik, is dit opsioneel om 'n broodbord te gebruik, omdat u die adapter direk na die Arduino kan dra.
Laai die basiese Arduino -toetsprogram af en voer dit uit: arduinoTest.ino. Terwyl die program uitgevoer word, sal die LED -lig aan boord 1 sekonde aanskakel, 1 sekonde afskakel en voortdurend fietsry. Daar word ook boodskappe geplaas wat in die Arduino IDE Tools/Serial Monitor besigtig kan word.
+++ Opstelling.
+ Die ingeboude LED digitale pen vir uitvoer. LED is af. ++ Gaan na lus. + Lusteller = 1 + Lusteller = 2 + Lusteller = 3 …
Let op, u kan hierdie program gebruik om u Nano-, Mega- of Uno -toets te toets; hulle het almal dieselfde speldnommer vir die ingeboude LED -lig.
Stap 2: Verbind die Micro SD -kaartadapter en toets

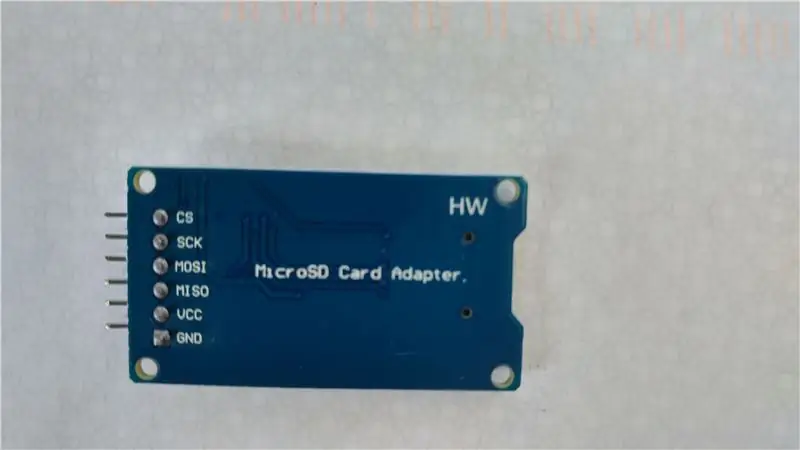


Koppel die mikro -SD -kaartadapter aan om lêers te bestuur vir volgehoue data -berging. As u 'n Nano gebruik, kan u kabeldrade gebruik om die adapter op die broodbord aan te sluit, soos op die foto hierbo. Of u kan die adapter in die broodbord steek en drade gebruik om die Nano -penne 10 tot 13 aan die adapterpenne te koppel, soos hieronder uiteengesit. As u 'n Mega gebruik, steek die manlike kant van die drade in die Mega -penne (penne 50 tot 53) en die vroulike kant van die drade op die adapter (soos op die foto hierbo).
Koppel ook die krag van die Arduino aan op die adapter.
Mega Nano of Uno - SPI module penne
Pin 53 10 - CS: chip/slaaf kies pen Pin 52 13 - SCK: seriële klok Pin 51 11 - MOSI: master out slave in Pin 50 12 - MISO: master in slave Out Pin 5V+ 5V+ - VCC: kan 3.3V gebruik of 5V Pin GND GND - GND: gemaal
Pin funksie beskrywings,
- CS: chip/slaaf -kiespen. Dit kan 'n digitale pen wees om hierdie toestel op die SPI -bus in/uit te skakel.
- SCK: seriële klok, SPI: aanvaar klokpulse wat data -oordrag wat deur Arduino gegenereer word, sinchroniseer.
- MOSI: master out (Arduino), slaaf in, SPI: invoer na die Micro SD -kaartmodule.
- MISO: master in (Arduino in), slave Out (SD apapter out), SPI: uitset van die Micro SD Card Module.
Installeer die SD -biblioteek in die Arduino IDE as dit nog nie geïnstalleer is nie. Kies Gereedskap/Bestuur biblioteke. Filter u soektog deur 'SPI' of 'SD' in te tik. Ek het die SD -biblioteek deur Arduino, SparkFun weergawe 1.2.3, geïnstalleer. As u dit nie doen nie, installeer die onlangse weergawe. Let daarop dat die adapterpenne in die SPI -biblioteek vir SCK, MOSI, MISO en CS verklaar word.
SPI Master/Slave -aantekeninge met betrekking tot die SD -adapter CS -pen en die SD -biblioteek:
- Die Ardunio -pen, wat verbind word met die SD -adapter CS -pen, word die slawe -kies (SS) -pen genoem. Die SD -biblioteek gebruik pen 10, pen 53 op die Mega, as die standaard SS -pen. Die biblioteek ondersteun slegs die Arduino -toestel as die meester.
- U kan enige Arduino digitale pen gebruik om aan te sluit op die SD -kaartadapter -kiespen (CS). As u 'n ander pen as die standaard SS -pen gebruik, maak die pen as 'n uitvoerpen deur die volgende by te voeg: pinMode (otherPin, OUTPUT);. En stel die pen op laag
- As die Arduino's slave select (SS) -pen op laag gestel is, sal die SD -adapter met die Arduino kommunikeer. Die Arduino is die meester, en die SD -adapter is die slaaf.
- As dit hoog is, ignoreer die SD -adapter die Arduino (die meester).
- Met selektiwiteit kan u verskeie SPI -toestelle hê wat dieselfde Ardunio -buslyne (penne) deel: MISO, MOSI en CLK.
Laai die basiese toetsprogram af: sdCardTest.ino. Hierdie program is suksesvol getoets met 'n Mega en 'n Nano.
Lêer- en gidsprogramverklarings
Initialisering: sluit biblioteke in, verklaar die Arduino SS -pen wat aan die CS -pen van die adapter gekoppel is, verklaar lêerobjekte en initialiseer die Arduino -verbinding met die adapter.
#insluit
#sluit const int csPin = 10 in; // Vir Mega, pen 53. Lêer myFile; Lêer wortel; SD.begin (csPin)
Lêerfunksies: kyk of daar 'n lêer is, maak oop vir skryf en skryf, druk die naam en grootte van 'n oop lêer, maak 'n lêer oop om te lees, lees tot aan die einde van die lêer en maak die lêer toe, en verwyder 'n lêer.
as (SD.exists ("F1. TXT")) {…}
myFile = SD.open ("F1. TXT", FILE_WRITE); myFile.println (F ("Hallo daar,")); Serial.print (entry.name ()); Serial.print (entry.size (), DEC); myFile = SD.open ("F1. TXT"); terwyl (myFile.available ()) {Serial.write (myFile.read ()); } myFile.close (); SD.remove ("F1. TXT");
Gidsfunksies: maak 'n gids oop vir notering/verwerking, maak die volgende lêer in 'n gids oop (kan gebruik word om lêers in 'n gids te lys), draai terug (lêerwyser) na die eerste lêer in die gids, skep 'n gids, kyk of 'n gids bestaan en verwyder 'n gids.
root = SD.open ("/"); Lêerinskrywing = dir.openNextFile (); root.rewindDirectory (); SD.mkdir ("/TESTDIR"); as (SD.exists ("/TESTDIR")) {…} SD.rmdir (aDirName);
Verwysingsskakels:
SPI -verwysing: https://www.arduino.cc/en/Reference/SPISD -kaartbiblioteekverwysing:
Stap 3: Opmerking van die SD -kaartformaat
U kaart moet 'n MS DOS -vetformaat hê. Op Mac, gebruik die skyfhulpmiddel om die skyf te formateer: Toepassings> Hulpprogramme> maak Skyfhulpprogram oop.
Afhangende van u kaart, het ek een van die volgende gebruik.
Klik op die SD -kaart, voorbeeld: APPLE SD Card Reader Media/MUSICSD.
Klik op die menu -item, Erase. Stel naam, voorbeeld: MUSICSD. Kies: MS-DOS (vet). Klik op Wis. Die skyf word skoongemaak en geformateer.
Of, Kies: APPLE SD -kaartlesermedia in die linkerkantse opsies.
+ Klik op Wis in die boonste opsie. + Stel veldwaardes in die opspring in, ++ Naam: Micro32gig ++ Formaat: MS-DOS (FAT) ++ Skema: Master Boot Record + Klik op Erase in die pop-up. Die kaart word geformateer vir gebruik in die SD -kaartmodule.
Stap 4: Gebruik die SD -kaartadapter in projekte



Ek gebruik die adapter in my Altair 8800 -emulator -tablet en lessenaarmodelle. Die video toon die adapter wat gebruik is om 'n speletjieprogram in die geheue van die tablet te laai om te gebruik. Op die foto's is die SD -kaartadapter gekoppel aan die Altair -lessenaarmodel se Mega. Die ander foto is die voorblad van die Altair op die tafelblad met LED -ligte en skakelaars.
Die SD -kaartadapter is handig en kan eenvoudig by enige projek gevoeg word, of dit nou 'n basiese of komplekse rekenaaremulator is.
Geniet Arduinoing.
Aanbeveel:
BBC Micro: bit and Scratch - Interaktiewe stuurwiel en dryfspel: 5 stappe (met foto's)

BBC Micro: bit and Scratch - Interactive Steering Wheel & Driving Game: Een van my klasopdragte hierdie week is om die BBC Micro: bit te gebruik om in verbinding te tree met 'n Scratch -program wat ons geskryf het. Ek het gedink dat dit die perfekte geleentheid was om my ThreadBoard te gebruik om 'n ingebedde stelsel te skep! My inspirasie vir die krap
[2020] Gebruik twee (x2) Micro: bisse om 'n RC -motor te beheer: 6 stappe (met foto's)
![[2020] Gebruik twee (x2) Micro: bisse om 'n RC -motor te beheer: 6 stappe (met foto's) [2020] Gebruik twee (x2) Micro: bisse om 'n RC -motor te beheer: 6 stappe (met foto's)](https://i.howwhatproduce.com/images/001/image-1129-j.webp)
[2020] Gebruik twee (x2) Micro: bisse om 'n RC -motor te beheer: as u twee (x2) micro: bits het, het u daaraan gedink om dit te gebruik om 'n RC -motor op afstand te beheer? U kan 'n RC -motor bestuur deur een mikro: bietjie as die sender en 'n ander as die ontvanger te gebruik. As u MakeCode -redakteur gebruik om 'n mikro: b
[2020] Gebruik iPhone of iPad en Micro: bit Game Pad -app om 'n RC -motor te beheer: 23 stappe
![[2020] Gebruik iPhone of iPad en Micro: bit Game Pad -app om 'n RC -motor te beheer: 23 stappe [2020] Gebruik iPhone of iPad en Micro: bit Game Pad -app om 'n RC -motor te beheer: 23 stappe](https://i.howwhatproduce.com/images/001/image-1423-j.webp)
[2020] Gebruik iPhone of iPad en Micro: bit Game Pad -app om 'n RC -motor te beheer: het u daaraan gedink om u iPhone of iPad te gebruik om u micro: bit te beheer? Weet u dat Micro: bit Educational Foundation die iOS -app in die App store? Soek " micro: bit " in die App Store en u kan die app gratis aflaai. Die
Maak 'n Pi Zero Dashcam (pt. 3): Lêerbestuur en verbeterings: 3 stappe

Maak 'n Pi Zero Dashcam (pt. 3): Lêerbestuur en verbeterings: Ons gaan voort met die Pi Zero dashcam -projek en in hierdie pos sorg ons vir lêerbestuur, terwyl ons ook verbeterings in die proses toevoeg. Hierdie projek is amper voltooi en ons sal in die pos/video van volgende week padtoetse uitvoer
Micro: bit - Micro Drum Machine: 10 stappe (met foto's)

Micro: bit - Micro Drum Machine: Dit is 'n mikro: bit mikro drom masjien, wat in plaas van net die klank genereer, eintlik tromme speel. Dit is baie geïnspireer deur die konyne van die micro: bit orkes. Dit het my 'n rukkie geneem om 'n paar solenoïdes te vind wat maklik was om saam met die mocro te gebruik: bit
