
INHOUDSOPGAWE:
- Stap 1: Kyk of daar enige zoomopdaterings is
- Stap 2: Stel u vergadering op
- Stap 3: Gebruik 'n ewekansige ID
- Stap 4: Voeg 'n wagwoord by
- Stap 5: Oorweeg 'n wagkamer
- Stap 6: Maak u vergadering slegs uitnodigend
- Stap 7: Aktiveer skermdeling slegs vir gasheer
- Stap 8: Skakel Chat uit
- Stap 9: Iemand verwyder uit die oproep
- Outeur John Day [email protected].
- Public 2024-01-30 07:24.
- Laas verander 2025-01-23 12:53.

Niemand hou daarvan om hul ontmoeting deur vreemdelinge tydens u eie lesing te onderbreek nie. Zoom weet terdeë dat dit vandag 'n groot probleem geword het. Hierdie gids bied 'n lys van stappe wat aangebied word vir diegene onder u wat moontlik zoombomaanvalle ervaar het. Ons sal enkele van die sekuriteitsfunksies wat deur zoom aangebied word, beklemtoon.
Let daarop dat hierdie tutoriaal gevolg moet word vir gebruikers met 'n Pro -rekening.
Stap 1: Kyk of daar enige zoomopdaterings is

Met die toenemende gewildheid van zoom, probeer opdaterings die veiligheidskwessies wat redelik onlangs plaasgevind het, die hoof bied. Maak seker dat u die nuutste opdatering van die Zoom -program het voordat u begin. U kan altyd kyk na opdaterings in u navigasie -laai. In sommige gevalle sal Zoom u outomaties vra om u aansoek op te dateer.
Stap 2: Stel u vergadering op

Gaan na die oortjie Vergaderings en klik op Byeenkoms skeduleer. Kies die gepaste datum en tyd van u sessie en duur van die les. Let op: zoom werk vir 15 minute, dus hou dit in gedagte. Maak ook seker dat u die regte tydsone gekies het.
Stap 3: Gebruik 'n ewekansige ID

Willekeurige ID's word gegenereer deur die knoppie 'Genereer outomaties' te kies. Willekeurige ID's verminder die kans op zoombom, dus moenie 'n persoonlike ID gebruik nie.
Elke keer as 'n persoonlike ID openbaar word, is dit vatbaar vir zoombomme. 'N Persoonlike ID kan goed werk vir kantoorure of geleenthede wat gereeld gedurende die semester voorkom. Aangesien dit 'n skakel is wat nooit verval nie, kan almal wat dit in besit het, u oproep maklik op enige tydstip strooi.
Stap 4: Voeg 'n wagwoord by

Voeg 'n wagwoord by die vergadering deur die boks onder vergaderings -ID's te merk. Gebruikers kan slegs aansluit as hulle die regte wagwoord insluit wat deur Zoom gevra word.
Stap 5: Oorweeg 'n wagkamer

Merk 'Aktiveer wagkamer' om die wagkamerfunksie by te voeg. Met hierdie funksie kan gashere handmatig toegang tot die Zoom -vergaderings toelaat. Dit is 'n uitstekende manier om bywoning en kruisverwysing na te gaan wie deel uitmaak van die klas. U het die geleentheid om almal terselfdertyd te bevestig en dit een vir een te doen. Selfs as die vergadering begin, kan u voortgaan om 'n wagkamer te hê en te voorkom dat iemand in die middel van die vergadering u oproep binnekom. Alle studente wat in die wagkamer is, is onder die oortjie "Bestuur deelnemers" in u zoomoproep.
Stap 6: Maak u vergadering slegs uitnodigend

Soos gesien in die prent hierbo, merk die vinkje 'Slegs geverifieerde gebruikers kan aansluit'. Hierdie funksie beklemtoon 'n paar sekuriteitsverifikasies. U kan studente uitnooi op grond van hul e -pos. Stel hulle in kennis dat hulle by Zoom moet aanmeld met die oorspronklike e -pos wat aan hulle gestuur is, sodat hulle toegang tot die vergadering kan kry. Dit sluit verder almal uit wat moontlik nie genooi is nie.
Stap 7: Aktiveer skermdeling slegs vir gasheer


Klik op 'Sekuriteit' en ontmerk 'Deel skerm' om die deel van skerms vir ander as die gasheer uit te skakel. U wil moontlik u skermdelingopsies aanpas. Om dit te doen, klik op die pyltjie langs 'Deelskerm' en kies 'Opsies vir vooraf deel'. Om te verhoed dat ander u beplande lesing onderbreek, moet u verseker dat skermaandeel iets is wat slegs u as die gasheer kan doen. Dit is die huidige kenmerke, maar maak seker dat hulle in plek is voordat u mense toelaat om die kamer binne te gaan.
Stap 8: Skakel Chat uit

As u van plan is om klank te gebruik om te kommunikeer, kan u dit oorweeg om klets uit te skakel of aan te pas sodat studente slegs met u kan gesels. Klik op die wiel langs die kletsvenster en merk 'Niemand' om klets uit te skakel.
Stap 9: Iemand verwyder uit die oproep
As u nie in staat is om te verhoed dat 'n Zoom Bomber u sessie bywoon nie, kan u iemand uit die oproep verwyder. Gaan na die deelnemerspaneel, klik op die naam van die persoon en klik op "Verwyder". Hierdie deelnemers mag nie weer by die vergadering aansluit nie.
Sterkte tydens die lesing!
Aanbeveel:
Hoe om te voorkom dat LED brand ?: 5 stappe

Hoe om te voorkom dat LED brand ?: Voordat ons sê hoe om te verhoed dat LED brand, moet ons sê wat LED is. LED staan vir liguitstralende diode, is 'n halfgeleierapparaat wat sigbare lig van 'n sekere kleur uitstraal wanneer die stroom vloei
Hoe om 'n hindernis te voorkom om 'n robot te vermy: 6 stappe

Hoe om 'n hindernis te voorkom: 'n robot vermy: 'n hindernis om 'n robot te vermy, is 'n eenvoudige robot wat deur 'n arduino bestuur word en wat dit doen, is dat dit net rondloop en hindernisse vermy. Dit bespeur die struikelblokke met 'n HC-SR04 ultrasoniese sensor met ander woorde as die robot 'n voorwerp waarneem naby
Hoe om 'n hindernis te voorkom om 'n robot te vermy deur Arduino te gebruik: 5 stappe
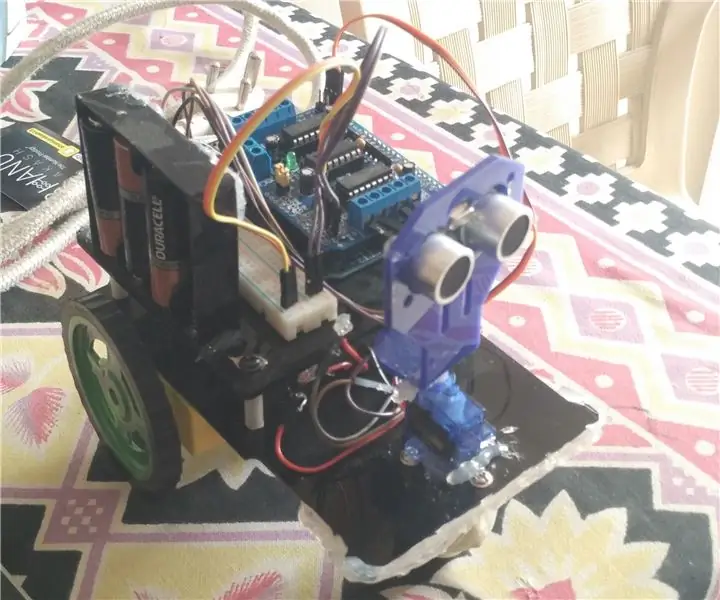
Hoe om 'n hindernis te voorkom Deur 'n robot te vermy met behulp van Arduino: In hierdie instruksies sal ek jou leer hoe om 'n hindernis te voorkom om 'n robot wat met Arduino werk, te vermy.Jy moet vertroud wees met Arduino. Arduino is 'n beheerbord wat die atmega -mikrobeheerder gebruik. U kan enige weergawe van Arduino gebruik, maar ek het
Hoe om gekrapte selfone te voorkom: goedkoop: 7 stappe

Hoe om gekrapte selfone te voorkom: goedkoop: raak u gefrustreerd en af as u die gesig van u nuwe blink telefoon krap? Ek en ek het ook gedink dat daar 'n maklike oplossing moet wees in teenstelling met die aankoop van 'n $ 20+ -kas daarvoor. Die oplossing: Deursigtige band en seepwater Voordele: die beskerming van die
Hoe om 'n hindernis te voorkom om robot te vermy- Arduino-styl: 4 stappe

Hoe om 'n hindernis te voorkom deur robot te vermy- Arduino-styl: u wou nog altyd een van die oulike robotte maak wat basies enige voorwerp kan vermy. Tog het u nie genoeg geld om een van die baie duur te koop nie, met reeds gesnyde onderdele waar al die materiaal vir u was. As jy soos
