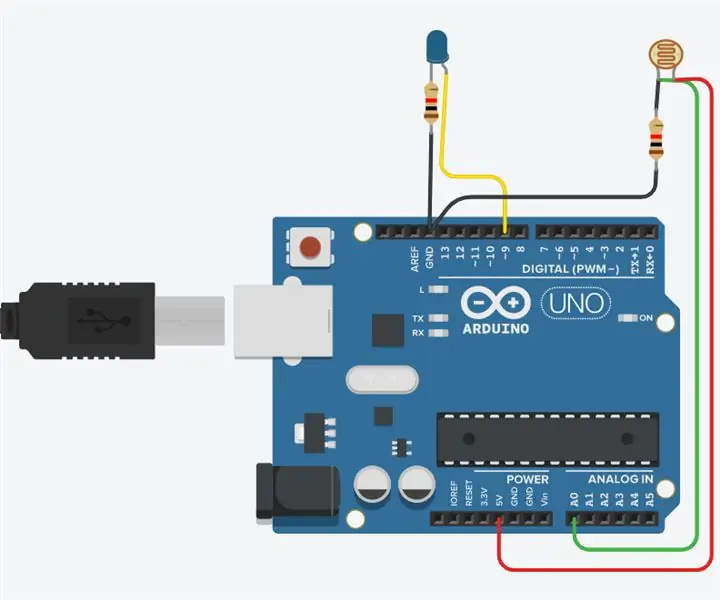
INHOUDSOPGAWE:
- Outeur John Day [email protected].
- Public 2024-01-30 07:24.
- Laas verander 2025-01-23 12:53.
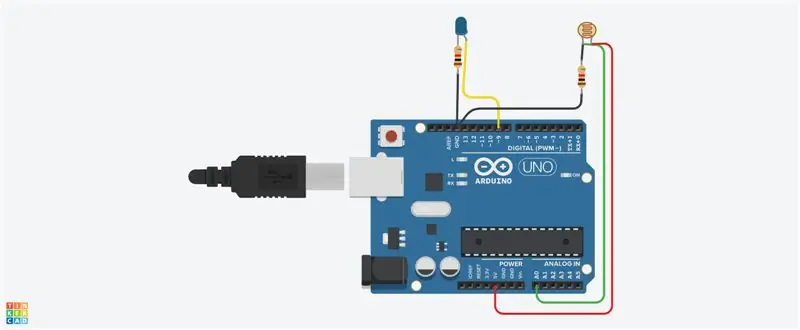
Hierdie projek is vir die plesier, en ek het dit self gemaak. Die punt van hierdie projek is om te verander hoeveel lig deur 'n fotoresistor skyn. In hierdie projek benodig u 2 weerstande, 'n fotoresistor, 'n LED -lig, Arduino Uno R3 en drade. Hierdie projek is op Tinkercad, dus u hoef nie hierdie gereedskap te koop nie.
Stap 1: Stap 1: Bou die stroombaan
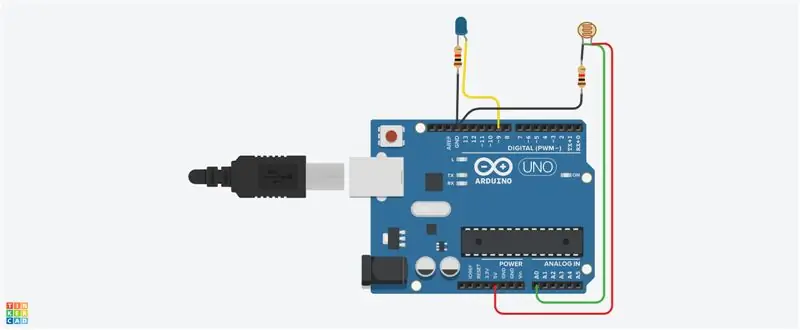
Eerstens sal u die prent hierbo kopieer. U kry Arduino Uno R3 en stel dit êrens op die skerm op. Vervolgens kry u 'n LED -lig en koppel 'n weerstand aan die katode op die LED. Dan sal u 'n draad opstel wat gekoppel is aan die weerstand op die LED en dit aan die GND op die AUR3 (Arduino Uno R3) koppel. U sal dieselfde vir die anode doen en die draad daarvan verbind met die D9 -gleuf op die AUR3. Op die volgende stap voeg u 'n fotoresistor by en 'n ander weerstand, en verbind dit dan met terminale 1 op die fotoresistor. Vervolgens koppel u die weerstand aan die GND met 'n draad wat op AUR3 gevind word. By die laaste stap om dit te bou, verbind u die A0 op die AUR3 en koppel dit aan terminale 1, gevind op die fotoresistor. Laastens verbind u 'n draad van 5v en koppel dit aan terminaal 2 op die fotoresistor.
Stap 2: Stap 2: Kodeer met blokke
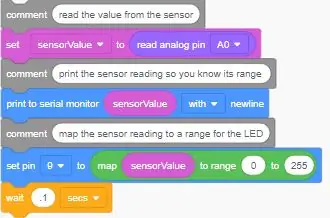
Klik op die kategorie veranderlikes in die kode -redakteur.
Om die weerstandswaarde van die fotoresistor op te slaan, skep 'n veranderlike met die naam "sensorValue". Sleep 'n "stel" blok uit. Ons sal die toestand van ons fotoresistor in die veranderlike sensorValue stoor. Klik op die kategorie Invoer en sleep 'n blok "analoog leespen" en plaas dit in die "stel" blok na die woord "na" Aangesien ons potensiometer gekoppel is aan die Arduino op pen A0, verander die aftreklys na A0. Klik op die kategorie Uitvoer en sleep 'n blok "druk na seriële monitor". Navigeer na die kategorie veranderlikes en sleep u veranderlike sensorValue na die blok "druk na seriële monitor" en maak seker dat die aftreklys met 'n nuwe reël gedruk word. U kan ook die simulasie begin en die seriële monitor oopmaak om te verifieer dat die lesings binnekom en verander wanneer u die sensor aanpas. Analoog insetwaardes wissel van 0-1023. Aangesien ons aan die LED wil skryf met 'n getal tussen 0 (af) en 255 (volle helderheid), gebruik ons die "kaart" -blok om kruisvermenigvuldiging vir ons te doen. Gaan na die kategorie Wiskunde en sleep 'n "kaart" -blok uit. Sleep in die eerste gleuf 'n sensorValue -veranderlike blok in, stel dan die reeks van 0 tot 255 in. Sleep terug in die kategorie Uitset 'n analoog "stelpen" -blok, wat standaard "stel pen 3 na 0." sê. Pas dit aan om pen 9 te stel. Sleep die kaartblok wat u vroeër gemaak het, na die "set pin" -blok se "na" -veld om die aangepaste nommer aan die LED -pen met PWM te skryf. Klik op die kategorie Beheer en sleep 'n wagblok uit en pas dit aan om die program vir 1 sekondes te vertraag.
Stap 3: Stap 3: Probeer dit
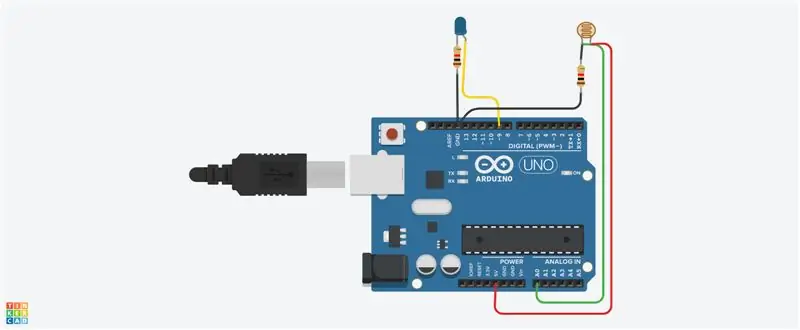
Noudat u geleer het om 'n fotoresistor te lees en die uitset daarvan in kaart te bring om die helderheid van 'n LED te beheer, is u gereed om die en ander vaardighede toe te pas wat u tot dusver geleer het. Hierdie projek was nie so moeilik nie, en dit het my net drie dae geneem om dit te doen. Dankie!
Aanbeveel:
(LED met skakelaar) Arduino -simulasie met behulp van Tinkercad Circuit: 5 stappe

(LED met skakelaar) Arduino -simulasie met behulp van Tinkercad Circuit: Ons is 'n groep UQD0801 (Robocon 1) -studente van Universiti Tun Hussein Onn Malaysia (UTHM) wat sal demonstreer hoe u die LED kan simuleer met skakelaar met behulp van Arduino en 'n paar komponente as deel van ons opdrag. Daarom stel ons die b
Knipperende LED met behulp van Arduino (TinkerCAD): 5 stappe

Knipperende LED met behulp van Arduino (TinkerCAD): HI! Hierdie instruksies gaan 'n redelik basiese een wees. Hier sal ek wys hoe u TinkerCAD kan gebruik om 'n Led met Arduino te knipper. TinkerCAD is 'n baie nuttige sagteware om u kode vinnig te toets en is baie handig vir diegene wat
Werk met LED met Arduino UNO in TinkerCAD -kringe: 7 stappe

Werk met LED met behulp van Arduino UNO in TinkerCAD -kringe: Hierdie projek demonstreer die werk met LED en Arduino in TinkerCAD -kringe
RGB LED -kleurmenging met Arduino in Tinkercad: 5 stappe (met foto's)

RGB LED -kleurmenging met Arduino in Tinkercad: Kom ons leer hoe om veelkleurige LED's te beheer met behulp van Arduino se analoog uitsette. Ons sal 'n RGB LED aan die Arduino Uno koppel en 'n eenvoudige program saamstel om die kleur daarvan te verander. U kan feitlik volg met behulp van Tinkercad Circuits. U kan dit selfs sien
Werk met twee LED's met Arduino UNO in TinkerCAD -stroombane: 8 stappe

Werk met twee LED's met behulp van Arduino UNO in TinkerCAD -kringe: Hierdie projek demonstreer die werk met twee LED's en Arduino in TinkerCAD -kringe
