
INHOUDSOPGAWE:
- Outeur John Day [email protected].
- Public 2024-01-30 07:25.
- Laas verander 2025-01-23 12:53.



Fusion 360 -projekte »
Welkom by my eerste instruksies. Ek hoop dat u alle stappe kan volg. As daar enige vrae is, vra, en ek sal die inhoud by die instruksies voeg.
Die idee van hierdie projek was om 'n klein kubus met 'n spesiale effek as 'n geskenk vir Kersfees te bou en te ontwikkel. Al my familielede het een hiervan gekry, en hulle was baie bly om een te kry.
Stap 1: Konsep en materiaal

Die konsep is geïnspireer deur 'n ander projek. Die kubus self moet 'n klein grootte hê, in totaal is dit 39 mm^3.
My instelling was 'n beskikbare koppelvlak om die kubus te herlaai. Die algemeenste is vandag mikro -USB.
Het 'n LIS3DH -sensor bygevoeg om die krane te meet (ek het dit in 'n ander projek gebruik, so ek is vertroud daarmee).
Ek wil 'n fisiese AAN/UIT -skakelaar hê.
Ek het ook besluit om 'n paar WS2812b LED's te gebruik; dit is maklik om te gebruik en gee goeie lig.
Daar is nou die moontlikheid om 'n volledige kit of 'n saamgestelde PCB oor Tindie te kry, as u nie die vaardighede of vaardighede het nie
gereedskap vir die soldeer en druk van hierdie projek.
Die gatafdrukke word gedruk met PLA van das Filament
Die drukkers is 'n Ender 2 en 'n Ender 3 pro.
Die lys materiaal is lank, want ek noem elke weerstand. Byna alle dele is SMD -onderdele.
Gereedskap wat u benodig:
- soldeerbout
- 3D -drukker
- rekenaar met Arduino IDE
- USBTinyISP (dit of dit word getoets)
- Gom
- Warmluggeweer of klein terugvloeiende oond
- soldeer pasta
Handves:
- 1x PCB PCBway of saamgestelde PCB
- 1x ATmega328P-AU Digikey
- 16 MHz kristal Digikey
- 1x LIS3DH Digikey
- 3x WS2812b Digikey
- 2x LED groen (0603) Digikey
- 1x LED oranje (0603) Digikey
- 1x battery met molex picoblade -aansluiting (503035 of 303035 of 603030)
- 1x TP5400 Aliexpress
- 1x TLV70233 Digikey
- 1x Micro USB -poort Digikey
- 1x skuifskakelaar Digikey
- 1x molex 2p -aansluiting Digikey
- 1x Polyfuse 350mA Digikey
- 1x 4, 7uH induktor (3015) Digikey
- 1x SS32 -diode Digikey
- 2x BSS138 transistor Digikey
- 7x 10k Ohm weerstand (0603)
- 4x 1uF -dop (0603)
- 7x 100nF -dop (0603)
- 4x 22uF dop (0805)
- 2x 10uF dop (0805)
- 1x 4, 7uF Tantalcap (3216A)
- 1x 330 Ohm weerstand (0603)
- 1x 500k Ohm weerstand (0603)
- 3x 5k Ohm weerstand (0603)
As u besluit om die programmeringsadapter te gebruik, benodig u ook pogo-penne.
So iets: Pogo Pins
Deursnee moet 2 mm en lengte 3 mm wees. Dan pas hulle in die gate en sluit perfek aan op die printplaat.
Stap 2: 3D -gedrukte omhulsel



Die omhulsel is ontwerp in Autodesk Fusion360. Ek het alle stappe gedoen, die behuising, die adapterontwerp vir die pogo -penne en ook die basiese vorm van die print!
Daar is 'n goeie uitvoer- en samewerkingsfunksie in Fusion360 en Eagle, sodat u u PCB -veranderinge van die een program na die ander kan stoot.
U het uitgevind hoe dit werk deur na 'n YouTube -video te kyk:
Fusion360 PCB -vorm
Ek kies my drukinstellings om minder te doen as die saak gedruk word. Alles is ontwerp om nie veel ondersteuning en drukwerk van goeie gehalte te hê nie. Slegs die aan / uit -skakelaar benodig ondersteuning, maar dit is regtig klein. Dit is beter om dit met rand te druk.
- Laag 0.15
- Die dikte van die mure 2
- Vul 20%
Stap 3: PCB-uitleg

Die PCB -uitleg het nie 'n hoë kompleksiteit nie. Alle stappe is gemaak met Autodesk Eagle.
Daar is 'n paar basiese modules gebaseer op:
- ATmega328P gebaseer op 'n Arduino Nano
- Twee BSS138 -transistors vir vlakverskuiwing
- Drie WS2812b LED's
- Batterybestuur en kragkring
- die versnellingsmeter
- moontlikheid om 'n 3x1 speldekop op die bord te soldeer vir seriële verbinding
Stap 4: Soldeer




As u dit met 'n herlaai -oond soldeer, is dit baie makliker om 'n stensil te maak of te koop. Anders spandeer u baie tyd om die soldeerpasta op die pads te sit. Dit word aanbeveel om 'n herlaai -oond te gebruik.
Gebruik soldeerpasta met lae temperatuur, want die LED's kan skade veroorsaak by hoë temperature. Dit was vir my 'n moeilike les, en dit is nie baie lekker om hierdie LED's op te los nie.
Hoe om soldeerpasta op die PCBS toe te pas?
Hier is ook 'n nuttige video van youtube: Hoe om soldeerpasta toe te pas
Nadat u die soldeerpasta toegedien het, moet u die dele op die regte plek plaas. Ek het opgemerk dat dit baie makliker is om die onderdele te plaas deur 'n uitleg met die deelwaardes te hê. Dus het ek die PCB gemaak met die waardes van die onderdele, en u kan dit aflaai. Laat my dit nou as 'n deel nie duidelik is nie.
LED7 = groen
LED3 = groen
LED4 = oranje
Let op die merktekens by die plasing van die IC's! Verkeerde soldeer kan u bord en komponente beskadig!
U3 = LIS3DH
U4 = TLV70233
IC2 = TP5400
Na soldeer in 'n herlaai -oond, moet u die vier bevestigingspunte van die mikro -USB -poort soldeer, anders breek dit en kan u PCB -spore beskadig.
Stap 5: Programmering van u bord



Vir hierdie stap benodig u:
- USBTinyISP
- Drade en soldeerbout
- Pogo -penne (opsioneel)
- 3D -gedrukte adapter vir programmering (opsioneel)
- Arduino IDE
Om die Atmega op die rekenaar te programmeer, benodig u die USBTinyISP -programmeerder. Dit is slegs moontlik om die mikrobeheerder met die ISP -koppelvlak te programmeer. Daar is geen USB na reeksomskakelaar op die rekenaar nie, dus is dit nie moontlik om met die mikro -USB -poort te programmeer nie.
Aan die onderkant van die rekenaar kan u toetsblokkies met die verskillende merke vir die ISP -koppelvlak sien. Daar is nou twee opsies, soldeerdrade aan hierdie pads of die gebruik van pogo-pins om daaraan te koppel.
In my geval het ek 'n paar pogo -penne gebruik omdat ek meer as een bou. Die adapter wat u as 'n.stl -lêer kan vind om af te druk en die regte posisies vir die pogo -penne te kry.
Nadat u die programmeerder via die ISP -koppelvlak aan die pcb gekoppel het, kan u die Arduino IDE begin.
OPMERKING: Die mikrobeheerder sal nie as 'n seriële poort in die Arduino IDE verskyn nie
Verander die instellings van u bord onder gereedskap:
- Kies 'Arduino Nano' as u Arduino -bord
- Kies geen poort nie!
- Verander programmeerder na "USBtinyISP"
Kyk na die prente.
Nou is u gereed om die ATmega te programmeer!
- Brandende selflaaiprogram
- Programmering
Eerstens moet u die selflaaiprogram verbrand. Hierdie stap verbrand die sekeringe en laat die mikrobeheerder onthou wie dit is. Kies hiervoor in die Arduino IDE onder "tools" -> "Burn Bootloader".
Terwyl hierdie, moet die LED7 op die PCB 'n knipperende gedrag toon. Na suksesvolle brand, knipper die LED met 'n vaste frekwensie. Baie geluk, u bord is gereed.
Stap 6: Montering en funksies



Montering
As alle dele gedruk is en die PCB suksesvol geprogrammeer is, kan u die Cube saamstel. Vir hierdie stap benodig u die gom. As gevolg van die klein grootte, het dit geëksperimenteer met 'n pasgemaakte gewrig, maar ek het nie genoeg tyd gehad tot Kersfees nie. Die besluit om dit aanmekaar te plak was ook goed.
Kyk na die foto's om dit te monteer. Hulle wys ook elke stap.
1.) Koppel die battery met die printplaat, soms is dit makliker om die battery eers in die basis te plaas.
2.) Steek die PCB in die basis. Die PCB pas slegs in een posisie, so daar is geen moontlikheid om dit op die verkeerde manier te stel nie. U kan die PCB met warm gom regmaak, aangesien die versnellingsmeter beter werk, want daar is geen rammel van die PCB nie.
3.) Sit die skuifskakelaar in. Om te kyk of die skakelaar korrek gemonteer is, kan u dit aan en af skakel.
4.) Neem 'n bietjie gom aan die rand van die basis, wat binne -in die kubus is. Moenie die skyfskakelaar plak nie. Jy het nie veel gom nodig nie.
5.) Koppel die basis en die Lightcube aanmekaar en plaas iets swaar terwyl die gom droog word.
6.) As die gom droog is, laai die battery en geniet:)
Funksies
As die gom gedroog is en u u kubus kan gebruik, is die basiese funksies hier:
- Laai - Oranje LED tydens laai
- Laai - groen LED wanneer laai voltooi is
- Skuif die skakelaar om die MagicCube aan/af te skakel
- Tik een keer om van kleur te verander
- Tik twee keer om die LED's uit te skakel
- U kan op 'n tafel of lessenaar tik waar die MagicCube staan
- Hê pret


Naaswenner in die Make it Glow Contest 2018
Aanbeveel:
Hoe om 'n fotosel te gebruik om die kleur van RGB LED te verander: 3 stappe

Hoe om 'n fotosel te gebruik om die kleur van RGB LED te verander: Vir my Arduino -projek deel 01 was my oorspronklike idee om 'n temperatuursensor te gebruik om 'n LED aan en uit te skakel, maar helaas, my temperatuursensor het nog nie gekom nie, wat my laat gekies uit die sensors wat in die Elegoo -beginkit beskikbaar is, en wonder of
Maklike LED -kleur wat 'kers' verander: 5 stappe (met foto's)

Maklike LED -kleurveranderende "kers": dit is 'n eenvoudige kleurveranderende lig wat ideaal is vir kinders en volwassenes. Lyk pragtig in 'n dowwe kamer, ideaal vir die vakansie, en maak 'n redelik koel naglig
Cosmo -horlosie - verander kleur elke keer as 'n ruimtevaarder die ruimte betree: 8 stappe (met foto's)

Cosmo -horlosie - verander kleur elke keer as 'n ruimtevaarder die ruimte betree: Hallo! Is u 'n ruimte -entoesias? Indien wel, hi-fi! Ek hou van ruimte en sterrekunde. Dit is duidelik dat ek geen ruimtevaarder is om daarheen te gaan en die heelal van nader te bekyk nie. Maar elke keer as ek agterkom dat 'n mens van die aarde na die lug gereis het, word ek inspirerend
Weerlamp - verander kleur met temperatuur: 6 stappe
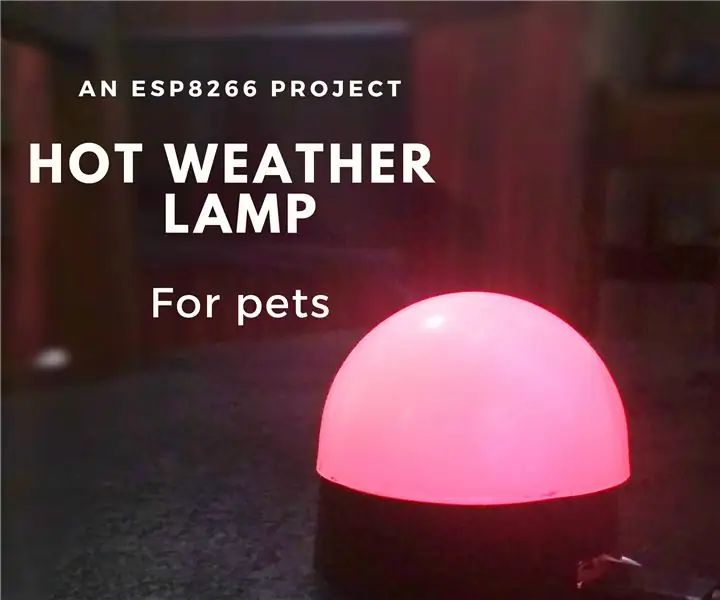
Weerlamp - verander kleur met temperatuur: hallo! Hoeveel keer het dit gebeur dat u onder die lugversorger in u kamer verkoel het, sonder om te weet hoe warm dit buite is? Stel jou die toestand van jou troeteldier voor. Dit het nie 'n AC of 'n waaier nie. Dit is miskien nie so algemeen nie, maar dit gebeur min
Giet gedetailleerde dele: prostetiese vingers (wat gloei, kleur verander met hitte en meer ): 10 stappe (met foto's)

Giet gedetailleerde dele: prostetiese vingers (wat gloei, kleur verander met hitte en meer …): Dit is 'n gids vir die giet van klein, komplekse onderdele - goedkoop. Daar moet gesê word dat ek geen rolverdiener is nie, maar omdat noodsaaklikheid dikwels die uitvinding is - sommige van die prosesse hier het goed gewerk. Ek het Nigel Ackland ontmoet op Future Fest in Londen, en
