
INHOUDSOPGAWE:
- Outeur John Day [email protected].
- Public 2024-01-30 07:25.
- Laas verander 2025-01-23 12:53.
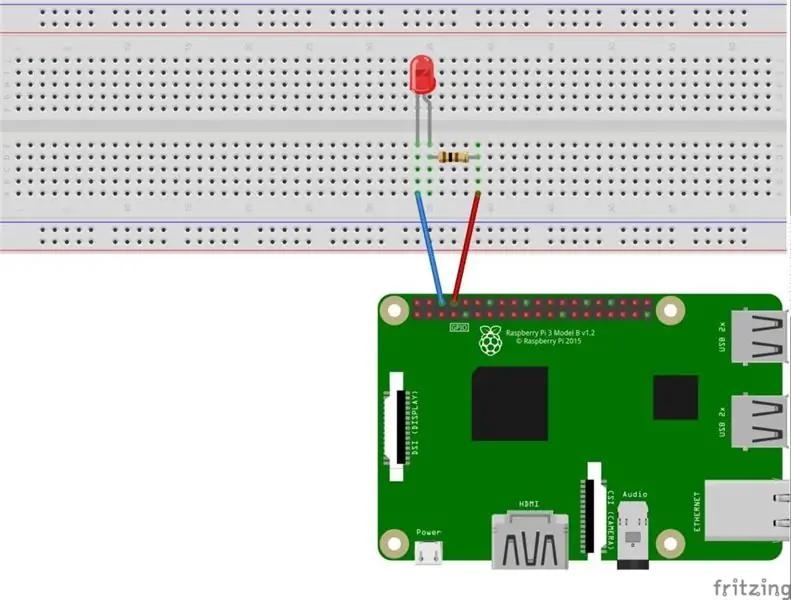
Hallo ouens in hierdie instruksies, ons sal leer hoe om GPIO's van Framboos pi te gebruik. As u ooit Arduino gebruik het, weet u waarskynlik dat ons 'n LED -skakelaar, ens., Aan sy penne kan koppel en laat werk. laat die LED knip of kry insette van so 'n skakelaar. Aangesien Raspberry pi ook GPIO's het, sal ons leer hoe om die GPIO's te gebruik, en ons sal 'n LED daaraan koppel en dit laat knip. Net 'n eenvoudige LED -knipperprojek wat ons sal doen om u te laat verstaan hoe u GPIO's van Framboospi gebruik.
Stap 1: Dinge wat u nodig het


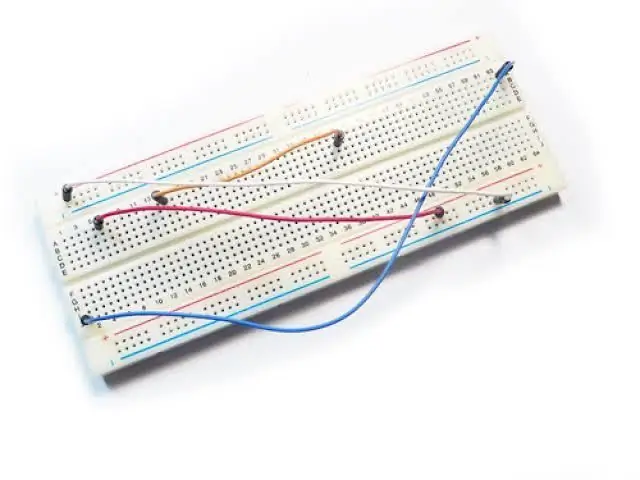
Vir hierdie instruksies benodig u die volgende dinge: Raspberry Pi 3 -opstelling met monitor en USB -muis en -toetsenbord (maak seker dat Raspbian -bedryfstelsel behoorlik opgestel is in u Framboos -pi) broodbord Jumper -drade WeerstandeLED
Stap 2: Skakel
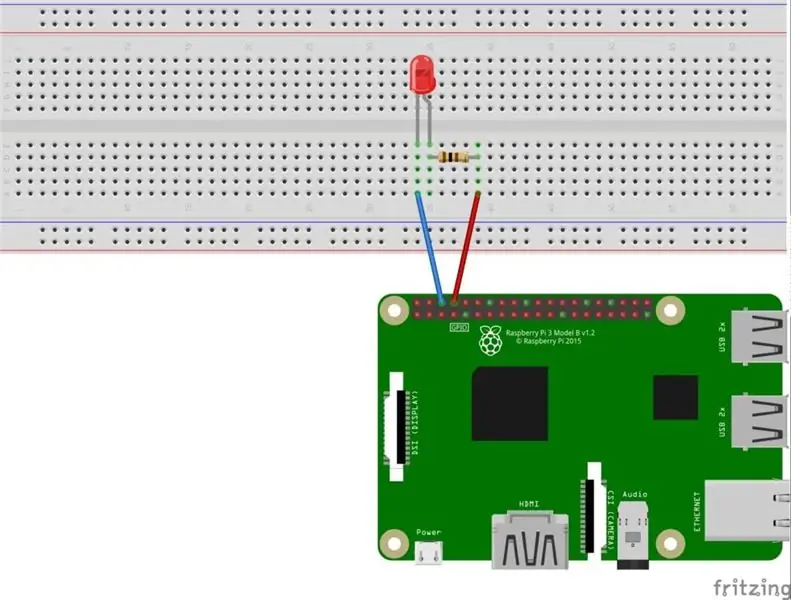
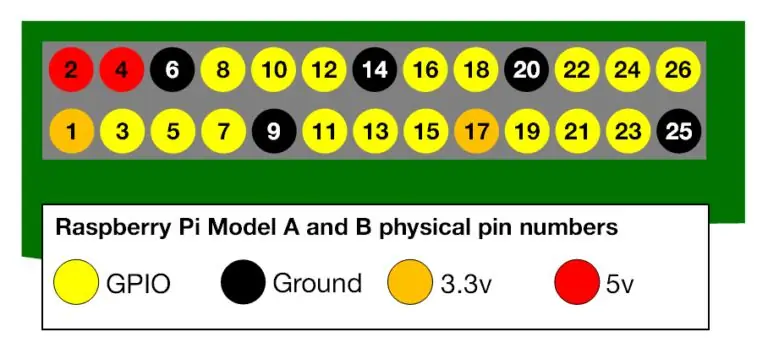
Die kringgedeelte is baie maklik. Ek het LED met pen 8 gekoppel, wat beteken dat die negatiewe been van die LED aan die Gnd-pen (6 nr.) Gekoppel is, en die positiewe been is gekoppel aan 100ohm (100-1000ohm gebruik baie waarde) en die ander been van weerstand is gekoppel aan pen 8 van Framboos pi.
Stap 3: Koderingsdeel
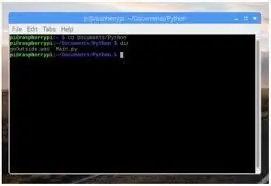
Maak dan die pi-terminale oop om die LED te laat knipper: Om die Python-biblioteek te installeer, maak 'n terminale oop en voer die volgende opdrag uit: $ sudo apt-get install python-rpi.gpio python3-rpi.gpioto om die GPIO-poorte van Raspberry Pi te initialiseer om die Python -biblioteek in te voer, moet ons die biblioteek inisialiseer en die pen 8 opstel as die uitvoerpen van Raspberry pi.import RPi. GPIO as GPIO # Import Raspberry Pi GPIO -biblioteek vanaf die tyd invoer slaap # Voer die slaapfunksie uit die tydmoduleGPIO in. setwarnings (Onwaar) # Ignoreer waarskuwing vir nouGPIO.setmode (GPIO. BOARD) # Gebruik fisiese pin -nommerGPIO.setup (8, GPIO. OUT, initial = GPIO. LOW) # Stel pen 8 as 'n uitvoerpen in en stel aanvanklike waarde op laag (af) Die volgende ding wat ons moet doen, is om die pen 8 vir 'n sekonde hoog (aan) te maak en vir 'n sekonde laag (af), en ons sal dit in 'n rukkie loop sodat dit vir ewig sal knip. terwyl dit waar is: # Hardloop vir ewig GPIO.output (8, GPIO. HIGH) # Skakel slaap aan (1) # Slaap vir 1 sekonde GPIO.output (8, GPIO. LOW) # Skakel slaap (1) # Slaap vir 1 sekonde Deur die bogenoemde twee dele van die kode saam te kombineer en 'n volledige kode te skep: voer RPi. GPIO in as GPIO # Importeer Raspberry Pi GPIO -biblioteek van tyd af slaap invoer # Voer die slaapfunksie in vanaf die tydmoduleGPIO.setwarnings (Onwaar) # Ignoreer waarskuwing vir nowGPIO.setmode (GPIO. BOARD) # Gebruik fisiese pin -nommeringGPIO.setup (8, GPIO. OUT, initial = GPIO. LOW) # Stel pen 8 as 'n uitvoerpen in en stel die aanvanklike waarde op laag (af) terwyl True: # Hardloop vir ewig GPIO.output (8, GPIO. HIGH) # Skakel slaap aan (1) # Slaap vir 1 sekonde GPIO.output (8, GPIO. LOW) # Skakel slaap uit (1) # Slaap vir 1 sekonde So ons program is voltooi, dan moet ons dit stoor as blinking_led.py en dit dan in u IDE of in u konsole laat loop met die volgende: $ python blinking_led.py
Stap 4: LED knipper
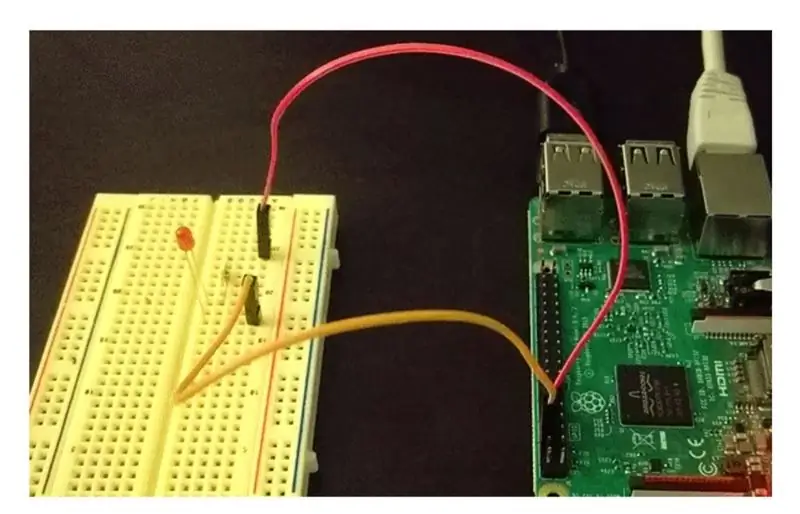
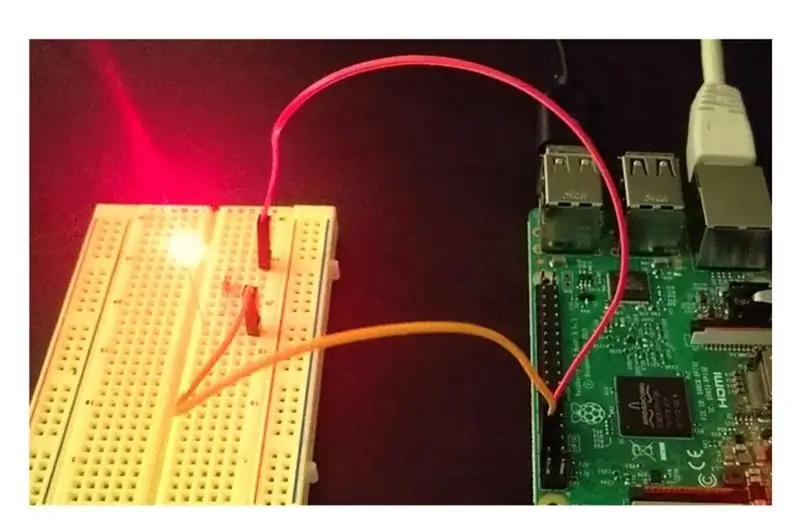
Nadat u die kode uitgevoer het, sien u dat u LED knipper as myne. Ek hoop dat hierdie instruksies u kon help, so laat weet my daaroor in die kommentaar.
Aanbeveel:
Framboos PI 3 - Aktiveer seriële kommunikasie met TtyAMA0 na BCM GPIO 14 en GPIO 15: 9 stappe

Raspberry PI 3 - Aktiveer seriële kommunikasie met TtyAMA0 na BCM GPIO 14 en GPIO 15: Ek het onlangs daarin belanggestel om UART0 op my Raspberry Pi (3b) moontlik te maak, sodat ek dit direk kon koppel aan 'n RS -232 seinvlak toestel met 'n standaard 9 -speld d-sub-aansluiting sonder om deur 'n USB-na-RS-232-adapter te hoef te gaan. Deel van my interes
Die beheer van verskeie LED's met Python en die GPIO -penne van u Framboos Pi: 4 stappe (met foto's)

Die beheer van verskeie LED's met Python en die GPIO -penne van u Raspberry Pi: Hierdie instruksie demonstreer hoe u meer GPIO -penne op u RaspberryPi kan beheer om 4 LED's aan te dryf. Dit sal u ook kennis maak met parameters en voorwaardelike stellings in Python. Ons vorige instruksies met behulp van die GPIO -penne van u Raspberry Pi om
Framboos Pi LED -knipper: 5 stappe (met foto's)
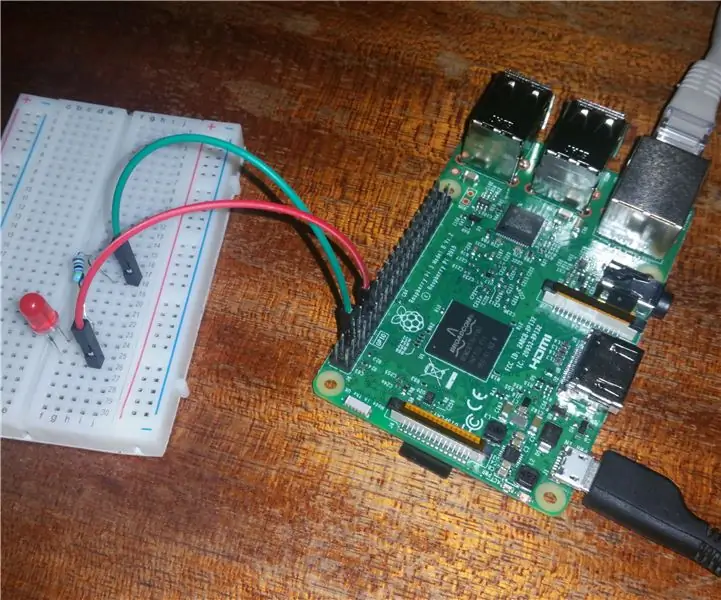
Raspberry Pi LED Blink: Nou gaan u die eenvoudigste projek leer wat u met 'n framboospi kan bou. As u dit nou nie weet nie, praat ek oor die blink program, soos op die arduino gesien. Ek gebruik baie algemene dinge waaroor u in die volgende kan leer
Framboos Pi -handleiding vir LED -knipper: 4 stappe

Raspberry Pi Tutoriaal vir LED-knipper: Vereiste: Raspberry PiBreadBoard of T-CobblerJumper WiresLED Klik hier vir meer inligting
Knipper LED deur ESP32 NodeMCU WiFi- en Bluetooth -module -tutoriaal te gebruik: 5 stappe

Knipper LED deur gebruik te maak van ESP32 NodeMCU WiFi- en Bluetooth -module -tutoriaal: BeskrywingNodeMCU is 'n open source IoT -platform. Dit word geprogrammeer deur die Lua -scripttaal te gebruik. Die platform is gebaseer op eLua open source -projekte. Die platform gebruik baie open source-projekte, soos lua-cjson, spiffs. Hierdie ESP32 NodeMc
