
INHOUDSOPGAWE:
- Stap 1: Versamel die nodige hardeware
- Stap 2: Laai die nodige sagteware af
- Stap 3: Laai die SplatPost Github Repository af
- Stap 4: Installeer Python
- Stap 5: Installeer die res van die sagteware
- Stap 6: Pak die GitHub -bewaarplek uit
- Stap 7: Maak u beeld
- Stap 8: Bou u hex -lêer
- Stap 9: Tyd om te teken
- Stap 10: Maar my kleure word omgekeer ?! (En ander stappe om probleme op te los)
- Outeur John Day [email protected].
- Public 2024-01-30 07:25.
- Laas verander 2025-01-23 12:53.

In hierdie instruksies sal ek wys hoe u die SplatPost -drukker deur ShinyQuagsire kan gebruik. Sonder duidelike instruksies sou iemand wat nie ondervinding het met die opdragreël nie, 'n bietjie probleme ondervind. My doel is om die stappe te vereenvoudig tot die punt dat enigiemand dit kan doen, selfs iemand wat geen ervaring met die opdraglyn het nie, maar 'n bietjie rekenaarkennis kan nie skade doen nie.: bl
Stap 1: Versamel die nodige hardeware



Vir hierdie tutoriaal benodig u die volgende:
- Nintendo Switch met Splatoon 2 (beide digitaal en patroon werk)
- Teensy ++ 2.0
- USB-A na USB-MiniB-kabel (nie die een wat vir telefone gebruik word nie. Dit is Micro USB-B. Sien prentjie)
- USB-C On-The-Go (OTG) -kabel* (sien prentjie)
- 'N Rekenaar met Windows
Ek het maklik die presiese Teensy en Cables Amazon -lys wat ek op die foto's het, gekoppel:
- Teensy:
- USB-C OTG:
- USB-MiniB:
* Die USB-C OTG-kabel is nie nodig om te druk nie. Druk deur die Teensy direk in die beskuldigdebank te koppel, werk. Dit veroorsaak egter dat die skerm vir die geselekteerde beheerder laai en die eerste reël wat gedruk word, die eerste ~ 20 pixels ontbreek. As u dit regkry om hierdie boonste ry self op te los of te laat soos dit is, dan word die OTG -kabel onnodig opgelewer.
Stap 2: Laai die nodige sagteware af


Die sagteware wat ons benodig, is soos volg, insluitend skakels na die aflaai.
- WinAVR:
- Python 2.7.x:
- GIMP:
Klik op die aflaai -knoppie wat op die foto's omring is op elk van die eerste drie skakels. Afhangende van die blaaier wat u gebruik, sal dit u vra of u die lêers wil stoor of behou. Kies "Stoor" of "Behou lêers in elk geval" indien nodig. Die laaste skakel vir GIMP sal die aflaai outomaties begin.
Stap 3: Laai die SplatPost Github Repository af


Ek het al die nodige lêers saamgevoeg in een Git wat maklik hanteer kan word vir almal om te gebruik. Die lêers wat ingesluit word, word vurke van die twee nodige bewaarplekke genoem.
Hier is die skakel:
Sodra die Github -bladsy gelaai is, klik op die 'Kloon of aflaai' -knoppie soos op die aangehegte prentjie getoon. Klik dan op "Laai zip af" soos aangedui.
Sodra die aflaai klaar is, is dit tyd om die sagteware geïnstalleer en al die lêers uit te pak!
Stap 4: Installeer Python

Uit die sagteware wat u moet installeer, is Python die enigste een wat 'n ekstra stap bevat.
Maak die gids oop waar u al hierdie lêers afgelaai het en dubbelklik op python-2.7.xx.msi om Python te installeer.
Sodra die installeerder gelaai is, lees deur die installeerder en kies u opsies totdat dit op 'n bladsy verskyn met die opsie 'Voeg python.exe by pad'. Klik op die rooi x en kies "Sal op die plaaslike hardeskyf geïnstalleer word" in die keuselys.
Klik deur die res van die installeerder totdat dit sê dat die installasie voltooi is.
Stap 5: Installeer die res van die sagteware
Nadat Python suksesvol geïnstalleer is, moet ons die res van die nodige sagteware installeer.
Installeer eers WinAVR deur dubbel te klik op die installeerder en hou alles standaard. Sodra WinAVR voltooi is, installeer GIMP ook met al die standaardinstellings.
Stap 6: Pak die GitHub -bewaarplek uit

Maak u aflaai-plek oop en dubbelklik op "AIO-SplatPost-master.zip."
Sleep "AIO-SplatPost-master" na u lessenaar. Dit moet begin om lêers te kopieer.
Sodra dit voltooi is, is dit tyd om deur te gaan na die volgende stap: Maak u beeld!
Stap 7: Maak u beeld



Die eerste ding om te doen is om u beeld te kies of te skep. Laai GIMP as u u eie prentjie gaan maak.
Ek gaan die Doge -prentjie gebruik wat ek aangeheg het. Maak GIMP oop. Klik op lêer> nuut en voer 320 in vir die breedte en voer 120 in vir die hoogte.
Sodra u u doek het, maak u u beeld soos u wil.
Klik op File> Save en stoor hierdie prentjie iewers waar u dit kan vind as u die prentjie moet omkeer.
(Stap 10 gebeur HIER as u prent omgekeerd verskyn.)
As u klaar is, klik op Beeld> Modus> Indekseer. Klik in die nuwe venster wat oopmaak "Gebruik swart en wit (1-bis) palet." As die prentjie nog nie swart en wit is nie, verander die keuselys langs die kleur wat verander na "Floyd-Steinberg (normaal)" As u klaar is, klik op omskakel.
Klik laastens op File> Export As …
Klik in die nuwe venster op die spyskaart "Alle uitvoerprente" en kies "Rou beelddata (*.data)" Verander die lêernaam na "image.data" en voer die lêer na u lessenaar uit. Amper klaar!
Stap 8: Bou u hex -lêer



Ek weet dat hierdie stap dalk skrikwekkend klink, maar moenie bekommerd wees nie; ek het dit vir u baie maklik gemaak met 'n bondel lêer!
Koppel eers u USB-MiniB-kabel aan u Teensy ++ en die ander kant in 'n USB-poort op u rekenaar. Die lig op jou Teensy moet oranje brand.
Kopieer nou u image.data-lêergids in u AIO-SplatPost-master-lêergids. Dubbelklik op die AIO-SplatPost-master-gids en kopieer dan die image.data-lêer weer na die SplatPost-lêergids.
Druk die knoppie op u Teensy en die lig moet afskakel.
Dubbelklik nou op "Maak my lêer!. Bat" en 'n swart venster moet oopmaak wat sê: "Voer die nodige opdragte uit vir SplatPost -drukker. Hierdie venster sal toemaak wanneer dit voltooi is." Wag totdat die venster toemaak.
Sodra die venster gesluit is, is u Teensy geprogrammeer met u lêer!
Stap 9: Tyd om te teken



Skakel u skakelaar aan en begin Splatoon 2. As u klaar is met die aankondigings van Pearl en Marina, gaan u na die rooi Post maker -masjien. Klik op "Teken". Verander die tekenpunt na die kleinste deur een keer op "L" te druk. Plaas dan die punt regs bo op die doek. Sodra u op en af is, gaan u een punt af met die afknoppie.
Koppel die USB-C OTG-kabel in u skakelaar. Ontkoppel die Teensy van u rekenaar en laat die USB-MiniB in die Teensy aansluit. Koppel die USB-A-uiteinde van die mannetjie van die kabel wat by die Teensy aangesluit is, aan op die vroulike USB-A-einde van die OTG-kabel wat reeds op u skakelaar aangesluit is. As alles verloop soos beplan, moet u Teensy u prentjie begin druk, een pixel op 'n slag!
Dit neem 'n rukkie, maar die resultate is die moeite werd!
Let op, my Doge -beeld is omgekeerd! Ag nee!
Gaan voort na stap tien om dit reg te stel!
Stap 10: Maar my kleure word omgekeer ?! (En ander stappe om probleme op te los)



Dit gebeur soms. Het verskeie kere met my gebeur. Daar is egter 'n maklike oplossing!
Laai u prent weer in Gimp. Klik op Image> Mode> Indexed. Klik in die nuwe venster wat oopmaak "Gebruik swart en wit (1-bis) palet." As die prentjie nog nie swart en wit is nie, verander die keuselys langs die kleur wat verander na "Floyd-Steinberg (normaal)" As u klaar is, klik op omskakel.
In plaas daarvan om onmiddellik uit te voer, gaan ons ons beeld omkeer. Klik op Kleure> Kaart> Herrangskik kleurkaart. Daar is slegs twee kleure, swart en wit. Sleep die linker kleur na regs van die regte kleur en klik dan op OK.
Gaan nou voort met stap 7 en voer u lêer uit. Doen stap 8 en 9 soos gewoonlik daarna.
Wat as die 'Maak my lêer!. Bat' 'n fout ophou?
As dit stop by 'n reël wat sê: "maak: *** [Joystick.eep] Fout 128", moet dit net so eenvoudig wees as om die Teensy aan te sluit en op die knoppie te druk. Dit word aangesê om op die Teensy te wag voordat die laaste programmeerstap voortgaan.
"Wat as ek ander foute met die bat -lêer kry?"
Laai die git-hooflêer weer af in stap 3 en gebruik 7-zip of WinRAR om dit uit te haal. As dit steeds nie werk nie, maak seker dat u WinAVR en Python korrek geïnstalleer het, veral om die ekstra opsie in die Python -installasie na te gaan. Sien stap 4.
Aanbeveel:
Hoe om servomotors te gebruik met behulp van Moto: bit met mikro: bit: 7 stappe (met foto's)

Hoe om servomotors te gebruik met behulp van Moto: bit met Micro: bit: Een manier om die funksionaliteit van die micro: bit uit te brei, is deur 'n bord genaamd moto: bit van SparkFun Electronics (ongeveer $ 15-20) te gebruik. Dit lyk ingewikkeld en het baie funksies, maar dit is nie moeilik om servomotors daaruit te laat loop nie. Moto: bit laat jou toe om
Atollic TrueStudio-skakel die LED aan deur op die drukknop te druk met behulp van STM32L100: 4 stappe

Atollic TrueStudio-skakelaar op die LED deur op die drukknop te druk met behulp van STM32L100: In hierdie handleiding van STM32 gaan ek jou vertel hoe om 'n GPIO-pen STM32L100 te lees, so hier maak ek een aan boord van Led gloei deur net druk op die drukknop
Bepaling van die druk en hoogte met behulp van GY-68 BMP180 en Arduino: 6 stappe
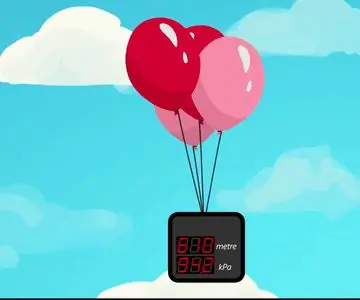
Die bepaling van die druk en hoogte met behulp van GY-68 BMP180 en Arduino: Oorsig In baie projekte, soos vlieënde robotte, weerstasies, die verbetering van roeteringsprestasie, sport en ens is dit baie belangrik om druk en hoogte te meet. In hierdie tutoriaal leer u hoe u die BMP180 -sensor gebruik, een van die mees
Hoe om die temperatuur van die bierfermentasie en die swaartekrag van u slimfoon te beheer: 4 stappe (met foto's)

Hoe om die temperatuur van die bierfermentasie en -gravitasie vanaf u slimfoon te beheer: as bier fermenteer, moet u die erns en temperatuur daarvan daagliks monitor. Dit is maklik om te vergeet om dit te doen, en as u weg is, is dit onmoontlik. Na 'n bietjie gegoogle het ek verskeie oplossings gevind vir outomatiese swaartekragmonitering (een, twee, drie). Een van die
Instruksies vir die voltooiing van die opmaak van die baanskyfontwerp vir die opheffing/verlaging van die middelste voetsteun op motorwielstoele: 9 stappe (met foto's)

Instruksies vir die voltooiing van die opmaak van die baanskyfontwerp vir die opheffing/verlaging van die middelste voetsteun op motorwielstoele: die middelste voetsteunhysers moet goed onder die sitplek geberg word en laer om te ontplooi. 'N Meganisme vir die onafhanklike werking van die opberging en ontplooiing van voetsteun is nie ingesluit by rolstoele op die mark nie, en PWC -gebruikers het die behoefte uitgespreek
