
INHOUDSOPGAWE:
- Outeur John Day [email protected].
- Public 2024-01-30 07:26.
- Laas verander 2025-01-23 12:53.

Tuisoutomatisering met behulp van Raspberry Pi 3B en OpenHAB. [Opsioneel] Ons sal Google Home (of Google Assistant) gebruik om stembeheer moontlik te maak.
Stap 1: Onderdele benodig
Vir hierdie projek benodig ons-
HARDWARE
- Framboos Pi (ek het 'n 3B -bord gebruik)
- Google Home Mini [opsioneel] (U kan ook assistent gebruik!)
- Jumper Wires
- Relay Module
SAGTEWARE
- OpenHABian Pi [U kan ook Raspbian OS gebruik]
- IFTTT
Stap 2: Aan die gang met sagtewarebehoeftes
U het twee van die volgende keuses:
- Flash Raspbian en installeer dan OpenHAB daarop. (Vermoeiend en nie goed nie)
- Flits OpenHABian direk op die SD -kaart en voer dit direk (Damn Easy)
Ek gebruik die tweede opsie en flits OpenHABian op 'n SD-kaart en sit dit in RPi. Dus sal ek hierdie metode bespreek. As u die eerste wil volg, volg hierdie handleiding, Handmatige installasie.
Volg anders die stappe hieronder:
- Laai die nuutste OpenHABian -stelselbeeld af.
- Flits dit op 'n SD-kaart met Etcher.io
- Na suksesvolle flikkering, plaas die SD-kaart in Rpi en koppel 'n Ethernet aan op die Rpi. (U kan ook WiFi gebruik).
- Begin die Rpi op. U het geen skerm en/of muis en sleutelbord nodig nie, aangesien SSH en Samba reeds aangeskakel is!
- Wag 30-45 minute totdat OpenHAB sy aanvanklike opstelling voltooi het.
- Gaan daarna na https:// openhabianpi: 8080 Dit is die adres van u Rpi vanwaar u toegang daartoe het.
Dit is alles vir die aanvanklike installasie -gedeelte.
Konfigureer OpenHAB
Nadat OpenHAB sy aanvanklike opstelling voltooi het, gaan na https:// openhabianpi: 8080
- Navigeer daar na Paper UI.
- Gaan daar na Addons> Bindings. Soek GPIO in die soekbalk. Installeer GPIO -binding. Navigeer dan na die MISC -oortjie en installeer openHAB Cloud Connector.
Stap 3: Konfigureer OpenHAB -maak -items
Nou moet ons toegang tot ons Rpi kry via SSH. Ek gaan PuTTY gebruik. As u op MacOS of Linux is, kan u terminale gebruik.
SSH deur PuTTY-
- Maak PuTTY oop.
- Gaan na die admin -bladsy van u router en vind die IP -adres uit. Dit sal vernoem word as OpenHABian.
- Kopieer die IP -adres en plak dit in PuTTY en klik op Open.
- Nou moet u aanmeld -
- teken aan as: openhabian wagwoord: openhabian
- Nadat u aangemeld het, tik die volgende opdragte in-
- $ cd /etc /openhab2 $ ls
-
Nou wys dit u al die beskikbare gidse. Ons gebruik - items (om verskillende items te skep), reëls (om stemopdragte moontlik te maak) en sitemaps (om 'n werfkaart vir navigasie te skep). Ons sal 'n werfkaart skep as -home.sitemap. Items lêer sou wees - home.items. En reëls lêer sou wees - home.rules.
- $ sudo nano items/home.items $ wagwoord: openhabian
- Dit sal 'n leë dokument oopmaak. Ons sal hier ons items skep wat ons deur Rpi sal beheer. In my geval het ek 4 items gebruik. U kan soveel gebruik as wat u wil.
-
// Items File Switch fan "Fan" {gpio = "pin: 17 activelow: yes initialValue: low"} Skakel night_light "Night Lamp" {gpio = "pin: 27 activelow: yes initialValue: high"} Switch exhaust "Uitlaatwaaier "{gpio =" pin: 23 activelow: yes initialValue: high "} Skakellig" Light "{gpio =" pin: 5 activelow: yes initialValue: low "}
String VoiceCommand
Hier sou ek die bogenoemde verduidelik met 'n voorbeeld- Skakel waaier "Fan" {gpio = "pin: 17 activelow: yes initialValue: low"} Wat hier gebeur is soos volg-
- Skakelaar - dit is 'n sleutelwoord wat bepaal dat die item 'n skakelaar is.
-
fan (generies - noem dit alles wat u wil) - dit is 'n gebruikersgedefinieerde identifiseerder om verskillende items wat 'n mens wil beheer, te noem.
- "Fan" (generies - noem dit alles wat u wil) - dit is die vertoonnaam wat in die UI vertoon sal word.
- (ikoonnaam)- Dit is die naam van die ikoon wat saam met die naam vertoon sal word.
- {gpio = "pin: 17 activelow: yes initialValue: low"} - hier is gpio die ding wat OpenHAB vertel dat die item deur gpio verbind is. pen: 17 is die pen waarmee u die aflos aansluit. activelow: ja (of nee) - Aktiewe laag beteken dat daar geen spanning op die gpio -pen sal wees as die skakelaar af is nie, en as die skakelaar aan is, sal daar spanning aangewend word. initialValue: hoog (of laag) - Daarna is initialValue, en wat dit beteken, is om vir openhab te vertel wat die aanvanklike waarde van die item tydens die inisialisering moet stel. Hierdie een is op hoog gestel, want ek wil hê dat die skakelaar tydens die inisialisering afgeskakel moet word.
-
String VoiceCommand - dit is die item wat gebruik sal word om ander items met behulp van stemopdragte te beheer.
- U kan soveel items skep as wat u wil met hierdie sintaksis-
- tik item-naam "item-display_name" {gpio = "pin: pin-no activelow: (ja of laag) initialValue: (hoog of laag)
- Druk daarna Ctrl+X, dan Y en Enter.
- $ cd..
Stap 4: Skep 'n werfkaart
Sitemap sal gebruik word vir navigasie en beheer van die aflosskakelaars.
- Aangesien u voortgaan nadat u bogenoemde stappe voltooi het, tik u terminale in
- $ sudo nano sitemaps/home.sitemap
- Hierdie lêer is die standaard werfkaart vir navigasie. Bogenoemde opdrag sal 'n leë lêer oopmaak. U moet 'n werfkaart soos volg maak-
sitemap home label = "Slim Huis"
{
Raametiket = "My kamer" {
Wissel item = waaier
Skakel item = lig
Skakel item = uitlaat
Skakel item = naglig
}
}
- sitemap home label = "Smart Home (gebruik alles wat u wil)" - dit is die titel van die tuisblad. U kan alles gebruik wat u wil.
- Raametiket = "My kamer (gebruik alles wat u wil)" - dit is die onderafdeling. Sy opskrif kan alles wees wat u wil.
- Skakel item = waaier - dit definieer saam met ander die items wat u wil sien en beheer vanaf die tuisblad. U moet die itemname wat ons geskep het, invoer. MOET NIE DIE UITWYSINGSNAAM VAN DIE ITEM Voer nie.
- Na hierdie druk, CTRL+X, Y en Enter.
Stap 5: Skep reël vir VoiceCommand-
Hiervoor moet u 'n eenvoudige reël opstel. Ek het verwysing uit hierdie gids gebruik. Laat ons dus vir stemopdragte 'n basiese reëllêer skep-
$ sudo nano reëls/huis.reëls
Dit sal 'n leë.rules -lêer skep.
U het hier toegang tot die reëlslêer
Dit is 'n lang kode met baie lêers en opdragte. Maar u hoef slegs die volgende te oorweeg om u eie opdrag op te stel.
- if (command.contains ("turn fan") || (command.contains ("turn the fan"))) - hier het ek twee opsies gelys wat ek kan sê om die opdrag te laat werk. Wat in werklikheid gebeur, is dat as ek die gereserveerde reël sê, OpenHAB dit herken en kyk na die spesifieke reël om te doen wat daarna gebeur.
- fan.sendCommand (ON) - As die bogenoemde voorwaarde waar is, stuur hierdie funksie 'n opdrag AAN na die item waaier. Dit kan volgens u keuse gewysig word.
Wel, as u sonder probleme hierheen gekom het, baie geluk, want die grootste deel van die werk is gedoen. Nou moet ons die UI instel en toegang op afstand vir ons OpenHAB moontlik maak.
Stap 6: Configureer BasicUI
Nou moet ons OpenHAB vertel om die sitemap wat ons skep te gebruik om dit as die standaardkaart te gebruik.
Hier is hoe u dit moet doen-
- Gaan na https:// openhabianpi: 8080
- Maak Paper UI oop
- Configurations> Services> UI> Configure Basic UI
- Hier kan u die tema- en ikoonformate, ens. Kies. Die belangrikste ding wat u moet doen, is om die standaard werfkaart na tuis te verander
- Klik op Stoor
- U kan dit sien deur na https:// openhabianpi: 8080 te gaan
- Klik op Basic UI en voila, u sal u eie werfkaart daar sien
Stap 7: Aktiveer afstandtoegang
Volg hierdie stappe om afstandtoegang moontlik te maak-
- Gaan na https:// openhabianpi: 8080
- Maak Paper UI oop
- Konfigurasies> Dienste> IO> Stel OpenHAB Cloud op
- Verander modus na Kennisgewings en afstandtoegang, basis -URL -> https://myopenhab.org/ en items om bloot te stel -> Kies almal
- Klik op Stoor
- Gaan na
- Teken in met e -posadres en wagwoord.
- Vir openHAB UUID ->
- $ sudo nano/var/lib/openhab2/uuid
- Kopieer en plak hierdie UUID in die UUID -kolom.
- Vir OpenHAB geheim->
- $ sudo nano/var/lib/openhab2/openhabcloud/secret
- Kopieer en plak dit in die geheime kolom en klik op Registreer.
- Nadat Rpi suksesvol herlaai het, sien u die status as aanlyn in die
- Gaan na die oortjie items
- Hier kan u al u items wat u gemaak het, sien. As u niks sien nie, moet u al die items ten minste een keer wissel.
Stap 8: HARDWARE !!

Wees baie versigtig, want ons hanteer 220V en ander elektriese dinge.
WEES VERSIGTIG
U SAL DIT OP U EIE RISIKO DOEN
Koppel die relais aan die Framboos Pi-
Koppel die relais aan die Raspberry Pi, verbind VCC met 5V op Rpi.
- Koppel GND op relais aan GND van Raspberry Pi
- Koppel vervolgens IN1, IN2, … aan die GPIO wat in die home.items toegeken is
Om te kyk of alles werk, navigeer na BasicUI en probeer om die verskillende items aan en uit te skakel. U moet 'n klikgeluid op elke skakelaar hoor.
U kan ook die OpenHAB -app van die Play Store aflaai om die beheer van u outomatiseringstelsel makliker te maak.
Wees versigtig en gaan voort op u eie risiko
Nou moet ons die drade van die toestelle wat u wil outomatiseer, aan die aflosskakelaars koppel. Skakel Rpi en hooftoevoer uit voordat u dit doen om aan die veiliger kant te wees.
Nadat u die drade verbind het, moet u seker maak dat daar geen lewendige draad agter is wat dodelik kan wees nie.
Skakel nou u Rpi terug en gee dit tyd om op te laai. Na die opstart kan u toestelle beheer vanaf die basiese gebruikersinterface of vanaf die mobiele app. As u nie stemoutomatisering wil hê nie, hoef u nie die netto stappe te volg nie.
Stap 9: Maak verbinding met Google Assistant
Hiervoor gebruik ons https://IFTTT.com
- Gaan na IFTTT.com
- Skep 'n rekening as u nie een het nie
- Klik op New Applet
- Kies hierdie en kies Google Assistent en kies Sê 'n frase met 'n teksbestanddeel
- In wat wil u sê, voer in- Draai $ item-naam Ex- Turn $ fan
- Klik op skep sneller
- Kies dit en kies OpenHAB. Koppel jou rekening
- Kies stuur 'n opdrag Kies item as VoiceCommand
- Opdrag om te stuur as - Draai die itemnaam op {{TextField}}. Oud-draai {{TextField}} fan
- Skep aksie
Gee ongeveer 10 sekondes om dit te begin en dan Voila, gebruik Google Assistant om die opdrag te stuur.
Dis dit. As u twyfel of daar 'n fout is, kan u gerus kommentaar lewer. Ek sal u verseker help.
As u probleme of navrae het, kontak my gerus by [email protected]
Aanbeveel:
Arduino Nano -klok met aanpasbare helderheid met behulp van prototipe PCB van NextPCB.com: 11 stappe

Arduino Nano -klok met aanpasbare helderheid met behulp van prototipe PCB van NextPCB.com: Almal wou 'n horlosie hê wat tyd en datum saam wys. In hierdie projek sal ek u wys hoe u 'n arduino -nano -klok met aanpasbare helderheid kan bou met behulp van RTC en 'n ontwerp PCB van NextPCB
Beheer oor die hele wêreld met behulp van internet met behulp van Arduino: 4 stappe

Beheer oor die hele wêreld met behulp van internet met behulp van Arduino: Hallo, ek is Rithik. Ons gaan 'n internetbeheerde LED maak met u telefoon. Ons gaan sagteware soos Arduino IDE en Blynk gebruik. Dit is eenvoudig, en as u daarin geslaag het, kan u soveel elektroniese komponente beheer as wat u wil
Monitor versnelling met behulp van Raspberry Pi en AIS328DQTR met behulp van Python: 6 stappe

Monitering van versnelling met behulp van Raspberry Pi en AIS328DQTR Gebruik van Python: Versnelling is eindig, volgens ek volgens sommige wette van die fisika.- Terry Riley 'n Jagluiperd gebruik ongelooflike versnelling en vinnige spoedveranderinge wanneer hy jaag. Die vinnigste wesens aan wal gebruik af en toe sy hoogste tempo om prooi te vang. Die
Implementering van TicTacToe -hardeware met behulp van RaspberryPi: 4 stappe
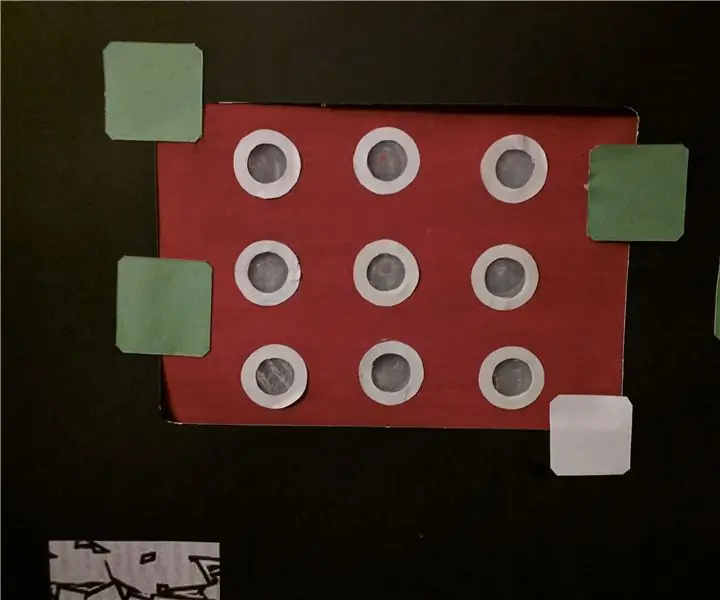
TicTacToe -hardeware -implementering met behulp van RaspberryPi: Hierdie projek is daarop gemik om 'n interaktiewe TicTacToe -model te bou met behulp van twee verskillende kleure LED's wat die twee spelers met 'n framboospi aandui. Die idee hier was om dit op 'n groter skaal in 'n steeg te implementeer - stel u 'n rooster van 3x3 halfbolle voor (li
Hoe om van 0 tot 99 te tel met behulp van 8051 mikrobeheerder met 7 segmentweergawe: 5 stappe (met foto's)

Hoe om van 0 tot 99 te tel Met behulp van 8051 mikrobeheerder met 7 -segmentweergawe: Hallo almal, in hierdie tutoriaal gaan ons u vertel hoe om van 0 tot 99 te tel met twee 7 -segment -skerms
