
INHOUDSOPGAWE:
- Outeur John Day [email protected].
- Public 2024-01-30 07:26.
- Laas verander 2025-01-23 12:53.

Hierdie instruksies beskryf hoe u OpenCV, Python 3.5 en afhanklikhede vir Python 3.5 installeer om die augmented reality -toepassing uit te voer.
Stap 1: Vereistes
U benodig die volgende items:
'N Dragonboard 410c of 820c;
'N Skoon installasie van Linaro-alip/ontwikkelaar;
DB410c: getoets in weergawe v431.link
snapshots.linaro.org/96boards/dragonboard4..
DB820c: Getoets in weergawe v228.link
snapshots.linaro.org/96boards/dragonboard8..
MicroSD -kaart van ten minste 16 GB (as u Dragonboard 410c gebruik);
Laai die lêer af (aan die einde van hierdie stap), pak dit uit en kopieer dit na die MicroSD -kaart;
Let op: as u 'n Dragonboard 820c gebruik, laai die lêer af, pak dit uit en skuif na/home/*USER*/om die gebruik van die opdragte te vergemaklik;
- 'N USB -hub;
- 'N USB -muis en sleutelbord;
- 'N Internetverbinding.
Stap 2: Monteer die MicroSD -kaart (slegs W/ Dragonboard410c)
Maak die terminale in die Dragonboard oop;
-
In die terminale uitvoer fdisk:
$ sudo fdisk -l
- Plaas die MicroSD -kaart in die DragonBoard MicroSD -kaartgleuf;
- Begin fdisk weer en soek die naam (en partisie) van die nuwe toestel in die lys:
$ sudo fdisk -l
Gaan na die wortelgids:
$ cd ~
Skep 'n gids:
$ mkdir sdfolder
Monteer die MicroSD -kaart:
mount /dev /sd_card_partition_name sdfolder
Stap 3: Die installering van die vereiste raamwerke
Maak die terminale in die Dragonboard oop;
Gaan in die terminale na 'n gekose gids (met behulp van "~" vir die 820c en die gemonteerde SDCard vir die 410c):
(820c) $ cd
(410c) $ cd ~/sdfolder
Begin zram.sh -script:
$ sudo bash augmented_reality/scripts/zram.sh
Dateer stelsel op:
sudo apt update && sudo apt upgrade
Installeer hierdie pakkette:
sudo apt install -y debootstrap schroot git curl pkg-config zip unzip python python-pip g ++ zlib1g-dev openjdk-8-jdk libhdf5-dev libatlas-base-dev gfortran v4l-utils hdf5* libhdf5* libpng-dev build-essential cmake libreadline-gplv2-dev libncursesw5-dev libssl-dev libsqlite3-dev tk-dev libgdbm-dev libc6-dev libbz2-dev libjpeg-dev libtiff5-dev libavcodec-dev libavformat-dev libswscale-dev libv4l-dev libxvidcore-dev libxvid4 libgtk2.0-dev libgtk-3-dev
Gaan na hierdie gids:
$ cd /usr /src
Laai Python 3.5 af:
sudo wget
Pak die pakket uit:
$ sudo tar xzf Python-3.5.6.tgz
Vee die saamgeperste pakket uit:
$ sudo rm Python-3.5.6.tgz
Gaan na die Python 3.5 -gids:
$ cd Python-3.5.6
Aktiveer optimalisering vir die Python 3.5 -samestelling:
$ sudo./configure-enable-optimizations
Stel Python 3.5 saam:
$ sudo maak altinstall
Gradeer pip en opstelhulpmiddels op:
$ sudo python3.5 -m pip install -upgrade pip && python3.5 -m pip install -upgrade setuptools
Installeer numpy:
$ python3.5 -m pip installeer numpy
Gaan na die gekose gids:
(820c) $ cd ~
(410c) $ cd ~/sdfolder
Kloon OpenCV en OpenCV Contrib -bewaarplekke:
$ sudo git kloon -b 3.4 https://github.com/opencv/opencv.git && sudo git kloon -b 3.4
Gaan na gids:
$ cd opencv
Skep die bougids en gaan daarna:
$ sudo mkdir build && cd build
Begin CMake:
$ sudo cmake -D CMAKE_BUILD_TYPE = RELEASE -D CMAKE_INSTALL_PREFIX =/usr/local -D BUILD_opencv_java = OFF -D BUILD_opencv_python = OFF -D BUILD_opencv_python3 = PYTON_DUT (PYTHON3_EF) watter python3.5) -D PYTHON_INCLUDE_DIR =/usr/local/include/python3.5m/-D INSTALL_C_EXAMPLES = OFF -D INSTALL_PYTHON3_EXAMPLES = OFF -D BUILD_EXAMPLES = OFF -D WITH_CUDA = OFF -D BUILD_ -DBUILD_TBB = AAN -D OPENCV_ENABLE_NONFREE = AAN -DBUILD_opencv_xfeatures2d = OFF -D OPENGL = AAN -D OPENMP = AAN -D ENABLE_NEON = AAN -D BUILD_PERF_TESTS = OFF -D OPENCV_EXTRA_M..
Stel OpenCV saam met 4 kerns:
$ sudo maak -j 4
Installeer OpenCV:
$ sudo installeer
Gaan na die gekose gids:
(820c) $ cd ~
(410c) $ cd ~/sdfolder
Installeer Python3.5 -vereistes:
$ sudo python3.5 -m pip install -r requirements.txt --no -cache -dir
Toets invoer:
luislang 3.5
> invoer cv2 >> invoerfles
Stap 4: Begin AR -toepassing
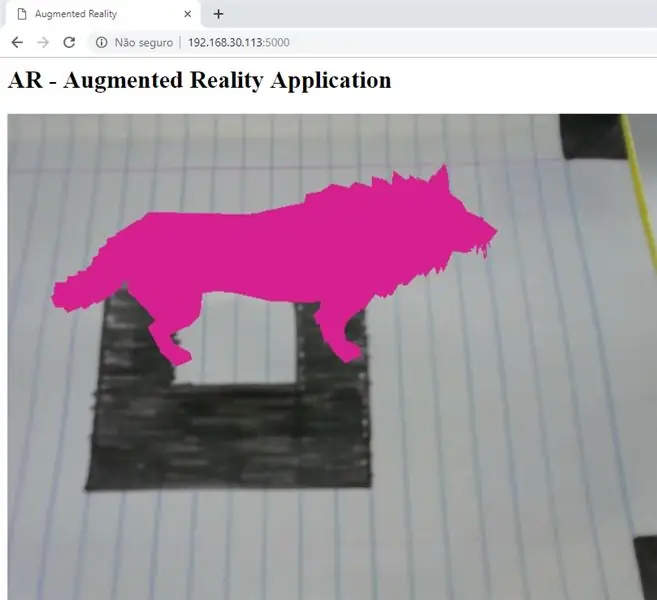
Gaan na die gekose gids:
(820c) $ cd
(410c) $ cd ~/sdfolder
Gaan na die augmented reality -gids:
$ cd augmented_reality/
Begin die aansoek:
$ python3.5 app.py
Let op: Sluit nou die USB -kamera aan en maak oop met 'n blaaier met die IP -adres van die kaart en die poort (bv. 192.168.1.1:5000), druk die model wat in die verwysingsgids gestoor is, en plaas dit voor die webkamera, soos die prentjie bo. Dit is moontlik om die dier te verander deur die bronkode te weerstaan, na reël 92 te gaan en die naam te verander voor die opdrag van video-opname: die diere is: koei, jakkals, seerower-vet, rot en wolf. Dit is ook moontlik om die verwysingsbeeld te verander deur die prent in die verwysingsmap te verander.
Aanbeveel:
$ 5 skootrekenaarkamera vir videokonferensies: $ 5 (met foto's)

$ 5 skootrekenaarkamera vir skootrekenaars vir videokonferensies: Gepubliseer 20200811 deur John E. Nelson [email protected] Ek het onlangs 'n instruksies gepubliseer wat die gebruik van 'n skootrekenaarmodule demonstreer om 'n tafelkamera vir videokonferensies te maak. www.instructables.com/id/A-Sub-10-MetaPrax-Documen
Draadlose afstandsbediening met 2,4 GHz NRF24L01 -module met Arduino - Nrf24l01 4 -kanaals / 6 -kanaals sender -ontvanger voor quadcopter - Rc Helikopter - Rc -vliegtuig met Arduin

Draadlose afstandsbediening met 2,4 GHz NRF24L01 -module met Arduino | Nrf24l01 4 -kanaals / 6 -kanaals sender -ontvanger voor quadcopter | Rc Helikopter | Rc -vliegtuig met Arduino: om 'n Rc -motor te bestuur | Quadcopter | Drone | RC -vliegtuig | RC -boot, ons het altyd 'n ontvanger en sender nodig, veronderstel dat ons vir RC QUADCOPTER 'n 6 -kanaals sender en ontvanger nodig het en dat die tipe TX en RX te duur is, so ons maak een op ons
Bluetooth Gateway-module vir tweerigtingradio's: 3 stappen (met foto's)

Bluetooth Gateway-module vir tweerigtingradio's: Bluetooth Gateway-adapter vir 2-rigting radio's Dit kan goed besef word met 'n Bluetooth -headset met 'n ordentlike mikrofoon en 'n radio wat Bluetooth ondersteun. Daar is nuwer radio's
Kapasiteitsmeter met TM1637 met behulp van Arduino .: 5 stappen (met foto's)

Kapasiteitsmeter met TM1637 met behulp van Arduino: Hoe om 'n kapasitansiemeter te maak met behulp van Arduino op die TM1637. Dit wissel tussen 1 uF en ongeveer 2000 uF
Privaatheidsbeleid vir howwhatproduce.com
Privaatheidsbeleid vir howwhatproduce.com
