
INHOUDSOPGAWE:
- Stap 1: Knipper RaspberriPi -hardeskyf / installeer vereiste sagteware (met behulp van Ubuntu Linux)
- Stap 2: Kloon projek / installeer sagteware bestuurders
- Stap 3: Benodighede benodig
- Stap 4: Bedraad die toestel
- Stap 5: Bou die toestel
- Stap 6: Bou die toestel (vervolg …)
- Stap 7: Stel die program op om korrek uit te voer in Settings.py Config -lêer
- Stap 8: Stel geskeduleerde skrifte op
- Stap 9: OPSIONEEL: Maak u eie weerprente om op die skerm weer te gee
- Outeur John Day [email protected].
- Public 2024-01-30 07:26.
- Laas verander 2025-01-23 12:53.

Temperatuurmeter met hoë verdraagsaamheid en klimaatlogger vir u solder of ander buitestrukture
Stap 1: Knipper RaspberriPi -hardeskyf / installeer vereiste sagteware (met behulp van Ubuntu Linux)
Laai 'RASPBIAN JESSIE LITE' af
Skep u nuwe hardeskyf vir DashboardPI
Plaas die microSD via u USB -adapter op u rekenaar en skep die skyfbeeld met die opdrag dd
Soek u ingevoegde microSD -kaart via die df -h -opdrag, ontkoppel dit en skep die skyfbeeld met die skyfkopie dd -opdrag
$ df -h/dev/sdb1 7.4G 32K 7.4G 1%/media/XXX/1234-5678
$ umount /dev /sdb1
Let op: maak seker dat die opdrag heeltemal akkuraat is; u kan ander skywe beskadig met hierdie opdrag
if = ligging van die RASPBIAN JESSIE LITE -prentlêer van = ligging van u microSD -kaart
$ sudo dd bs = 4M as =/path/to/raspbian-jessie-lite.img van =/dev/sdb (let wel: in hierdie geval is dit/dev/sdb,/dev/sdb1 'n bestaande fabriekspartisie op die microSD)
Stel u RaspberriPi op
Plaas u nuwe microSD -kaart in die raspberrypi en skakel dit aan met 'n monitor wat op die HDMI -poort gekoppel is
Teken aan
gebruiker: pi pas: framboos
Verander u rekeningwagwoord vir sekuriteit
sudo passwd pi
Aktiveer RaspberriPi Advanced Options
sudo raspi-config
Kies: 1 Brei lêerstelsel uit
9 Gevorderde opsies
A2 Gasheernaam verander dit na "AtticTemp"
A4 SSH Aktiveer SSH -bediener
A7 I2C Aktiveer i2c -koppelvlak
Aktiveer die Engels/Amerikaanse sleutelbord
sudo nano/etc/default/keyboard
Verander die volgende reël: XKBLAYOUT = "ons"
Herlaai PI vir veranderinge in die sleutelborduitleg / die grootte van die lêerstelsel tree in werking
$ sudo afsluit -r nou
Koppel outomaties aan u WiFi
sudo nano /etc/wpa_supplicant/wpa_supplicant.conf
Voeg die volgende reëls by om u raspberrypi outomaties aan te sluit by u tuis -WiFi (as u draadlose netwerk byvoorbeeld "linksys" genoem word, in die volgende voorbeeld)
netwerk = {ssid = "linksys" psk = "DRAADLOSE WAGwoord HIER"} Herlaai PI om aan te sluit op WiFi -netwerk
$ sudo afsluit -r nou
Noudat u PI uiteindelik op die plaaslike netwerk is, kan u op afstand daaraan aanmeld via SSH. Maar eers moet u die IP -adres kry wat dit tans het.
$ ifconfig Soek vir "inet addr: 192.168. XXX. XXX" in die uitvoer van die volgende opdrag vir die IP -adres van u PI
Gaan na 'n ander masjien en meld aan by u raspberrypi via ssh
$ ssh [email protected]. XXX. XXX
Begin die vereiste pakkette installeer
$ sudo apt-get update
$ sudo apt-get upgrade
$ sudo apt-get install vim git python-versoeke python-smbus i2c-tools python-imaging python-smbus build-essential python-dev rpi.gpio python3 python3-pip libi2c-dev
Dateer plaaslike tydsone -instellings op
$ sudo dpkg-herkonfigureer tzdata
kies u tydsone met behulp van die koppelvlak
Stel die eenvoudige gids l -opdrag op [opsioneel]
$ vi ~/.bashrc
voeg die volgende reël by:
$ alias l = 'ls -lh'
$ bron ~/.bashrc
Los die standaard sintaksis -uitlig van VIM op [opsioneel]
$ sudo vi/etc/vim/vimrc
los die volgende reël op:
sintaksis op
Stap 2: Kloon projek / installeer sagteware bestuurders
Clone Project -bewaarplek
$ cd ~
$ git kloon
DHT22 installeer
$ cd ~
$ git kloon
$ cd Adafruit_Python_DHT/
$ sudo python setup.py installeer
$ sudo python ez_setup.py
$ cd voorbeelde/
$ vi eenvoudigste.py
Verander die volgende reël:
sensor = Adafruit_DHT. DHT22
Lewer kommentaar op die reël
speld = 'P8_11'
Los die lyn op en verander die speldnommer na 16
speld = 18
Doen die toets
python simplestest.py
U moet 'n metrieke lesing van temperatuur en humiditeit op die opdragreël sien.
SSD1306 installeer
Pak bestuurders/SSD1306.zip uit na die projekmap
Installeer die bestuurder
$ cd ssd1306/ $ sudo python setup.py installeer
Bevestig dat u toestel registreer, gewoonlik is dit / 0x3c op die i2c -bus
$ sudo i2cdetect -y 1
0 1 2 3 4 5 6 7 8 9 abcdef 00: - - - - - - - - - - - - - - - 10: - - - - - - - - - - - - - - - - - - - 20: - - - - - - - - - - - - - - - - - - 30: - - - - - - - - - - - - 3c - - - 40: - - - - -------------50:------------- ----60:-----------------70:--- ----- Voer die demo uit om te bevestig dat u skerm in werkende toestand is
$ cd voorbeelde/ $ python demo.py
Stap 3: Benodighede benodig




RaspberriPi Zero
DHT22 temperatuur-humiditeit sensor
0.96 I2C IIC SPI Serial 12864 OLED LCD LED wit skermmodule
2.4 400x240 16: 9 reeks: UART/I2C/SPI TFT raakskerm
Stap 4: Bedraad die toestel


SSD1306 -skerm
GND -> GND
DATA -> SDA
CLK -> SCL
VCC -> 3V
Digole Display
GND -> GND
DATA -> SDA
CLK -> SCL
VCC -> 3V
DHT22 Humidistaat
VCC -> 5V
GND -> GND
DATA -> GPIO 18 / PIN 12
Stap 5: Bou die toestel


Sny plexiglas om aan die voorkant van die toestel te pas onder die 3D -gedrukte raam
Monteer die glas met skroewe deur die 3D -gedrukte raam
Stap 6: Bou die toestel (vervolg …)



Hot Glue -komponente teen die voorpaneel
Draad -eenheid binne
Monteer die agterkant en dit moet gereed wees om te begin
Stap 7: Stel die program op om korrek uit te voer in Settings.py Config -lêer
Soek die lêer settings.py en pas aan by u huidige instellings
# forecast.io API -sleutel vir plaaslike weerinligting
weatherAPIURL = 'https://api.forecast.io/forecast/'
weatherAPIKey = 'JOU API -SLEUTEL VIR FORECAST. IO'
# opsioneel vir die gebruik van die afstandstemperatuur/humiditeitsregistreerder
deviceLoggerAPI = 'mydevicelogger.com'
# soek op google om die breedtegraad/lengtegraad vir u tuisligging te kry
breedtegraad = 41.4552578
lengtegraad = -72,1665444
Stap 8: Stel geskeduleerde skrifte op
$ crontab -e
Voeg die volgende reëls by: */7 * * * * python /home/pi/AtticTemp/displays.py
OPSIONEEL: Temp Logger na API -script elke 10 minute
$ crontab -e
Voeg die volgende reëls by: */10 * * * * python /home/pi/EnvironmentClock/temp-check.py
Stap 9: OPSIONEEL: Maak u eie weerprente om op die skerm weer te gee
Laai u eie 128x128 -lêer op na die volgende URL:
www.digole.com/tools/PicturetoC_Hex_converter.php
Kies u prentlêer om op te laai, voeg die grootte by wat u wil hê op die skerm (breedte/hoogte)
Kies "256 kleur vir kleur OLED/LCD (1 greep/pixel)" in die "Gebruik vir" -afrollys
Verkry die heksafvoer
Voeg die hex -uitvoer by 'n display/ build/ header (.h) lêer, gebruik die ander as riglyne vir sintaksis.
Sluit die nuwe lêer in die digole.c -lêer in #include myimage.h
Sluit 'n nuwe haak van die opdragreël by u beeldlêer in die. Let wel: die onderstaande opdrag sê dat u u prent op posisie 10 pixels bo 10 pixels na onder moet trek. U kan dit verander na verskillende X-, Y -koördinate; u kan ook die waardes 128, 128 verander in watter grootte u nuwe beeld ook al is.
} anders if (strcmp (digoleCommand, "myimage") == 0) {drawBitmap256 (10, 10, 128, 128, en myimageVariableHere, 0); // myimageVariableHere word gedefinieer in jou (.h) lêer}
Herbou (ignoreer die foute) hieronder om u nuwe beeld te laat weergee met die volgende opdrag.
$./digole myimage
Herbou [ingesluit] Digole Display Driver vir u opsionele veranderinge
$ cd vertoon/bou
$ gcc digole.c
$ mv a.out../../digole
$ chmod +x../../digole
Aanbeveel:
Maak u eie kragmeter/logger: 5 stappe (met foto's)

Maak u eie kragmeter/logger: in hierdie projek sal ek u wys hoe ek 'n Arduino, 'n INA219 kragmonitor IC, 'n OLED LCD en 'n Micro SD Card PCB gekombineer het om 'n kragmeter/logger te skep wat meer funksies het as die gewilde USB -kragmeter. Laat ons begin
AC huidige monitor data logger: 9 stappe (met foto's)

AC Current Monitoring Data Logger: Hallo almal, welkom by my eerste instruksies! Bedags is ek 'n toetsingenieur vir 'n onderneming wat industriële verwarmingstoerusting verskaf; snags is ek 'n ywerige tegnologie -stokperdjie en selfdoener. Deel van my werk behels die toets van die prestasie van verwarmers, o
Die uiteindelike hoëballon data -logger vir hoë hoogtes: 9 stappe (met foto's)
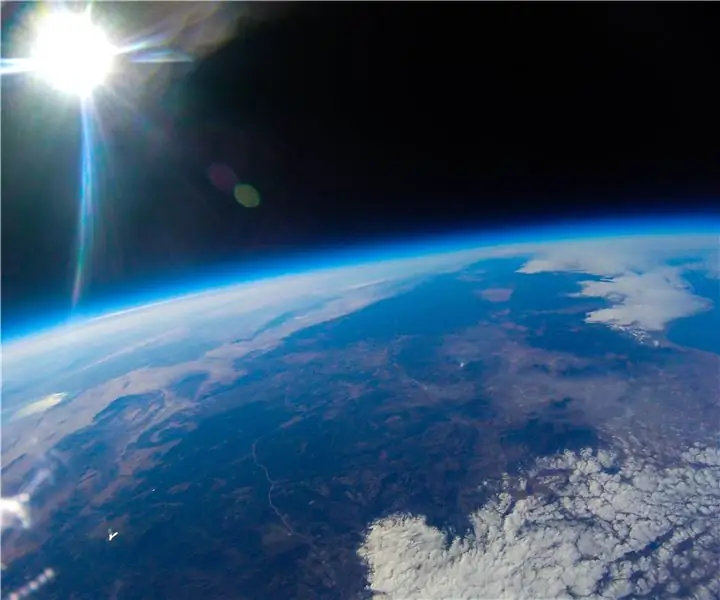
Die uiteindelike weerballon -data -logger op hoë hoogtes: teken weerballondata op hoë hoogte op met die uiteindelike weerballon -datalogger op groot hoogte. 'N Weerballon op groot hoogte, ook bekend as 'n hoë hoogteballon of HAB, is 'n groot ballon gevul met helium. Hierdie ballonne is 'n platform
Open Source Data Logger (OPENSDL): 5 stappe (met foto's)

Open Source Data Logger (OPENSDL): Die doel van hierdie projek is om 'n goedkoop metingstelsel te ontwerp, te bou en te toets vir die ondersoek van gebouprestasie-evalueringsstudies wat ten minste temperatuur, relatiewe humiditeit, beligtingsvermoë insluit, en wat uitbreidbaar is vir addisionele sensors, en om te ontwikkel
Accelerometer-logger Met SD-kaartgeheue: 6 stappe (met foto's)
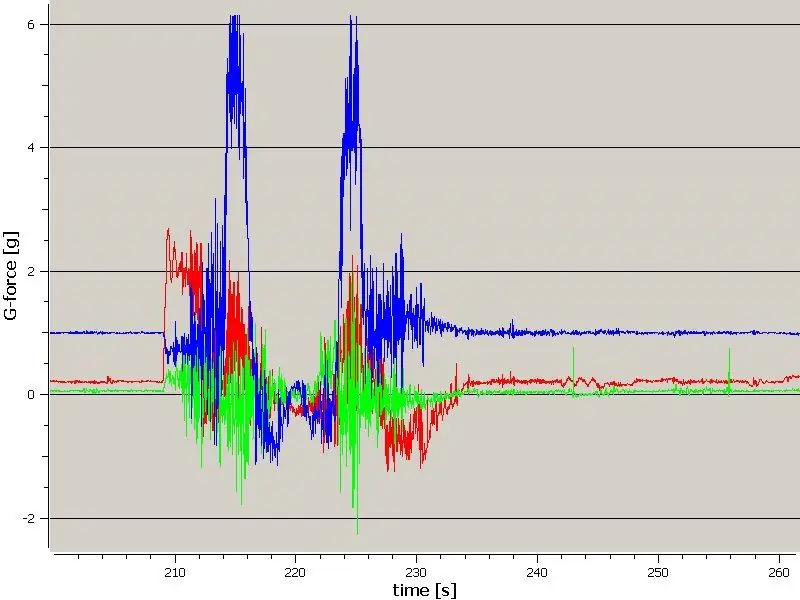
Versnellingsmeter-logger Met SD-kaartgeheue: 'n Logger-eenheid om kragte op 'n achtbaan te meet en dit op 'n SD-kaart te stoor. Dit is ook moontlik om die sagteware in die eenheid te verander sodat dit ander dinge kan meet as dit gekoppel kan word aan 'n i2c-bus.Top Thrill Dragster
