
INHOUDSOPGAWE:
- Outeur John Day [email protected].
- Public 2024-01-30 07:27.
- Laas verander 2025-01-23 12:53.

As u belangstel om 'n Raspberry Pi -robot te maak, is Neato 'n uitstekende robot om vir die projek te gebruik, want dit is goedkoop en het baie meer sensors as die IRobot Create. Wat ek vir my robot gedoen het, was om 'n Framboos -pi daarop vas te maak deur 'n omhulsel daarvoor in 3D te druk en dit warm te plak. Toe plak ek 'n draagbare usb -laaier daarop vas om die Pi aan te dryf. Daarna het ek 'n kamera warm geplak vir toekomstige gebruik met 'n oop CV.
Alle Neato -robotte het 'n usb -adapter waarmee u dit kan beheer. Dit word geblokkeer deur 'n rubberprop. U moet dit verwyder om toegang tot die robot se diagnostiek te kry om dit te beheer. Dan moet u 'n USB -kabel daaraan koppel wat ook met die Pi verbind kan word.
Ek beveel sterk aan om 'n Pi 3. Dit is die beste manier om dit te doen. Geen pi -weergawe werk presies dieselfde as hierdie tutoriaal nie, of daar is wifi ingebou. Laat ons begin!
Stap 1: Installeer Ubuntu MATE 16.04
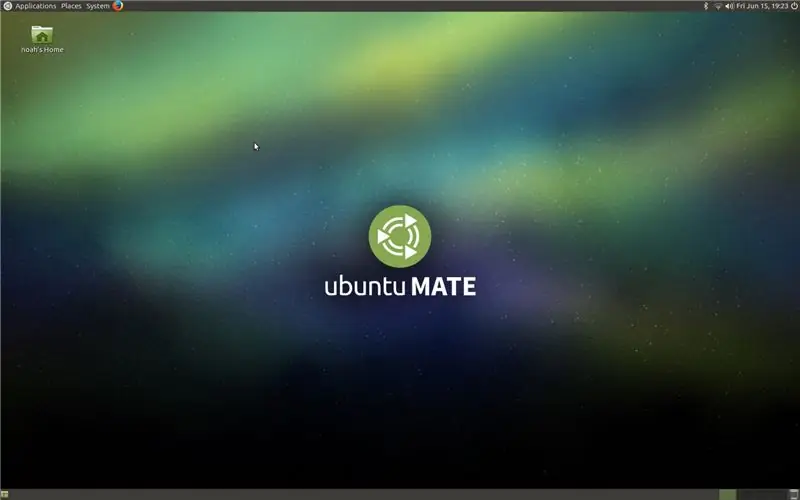
Ek het Ubuntu MATE 16.04 vir hierdie projek gebruik. As u besluit om dit nie te gebruik nie, is hierdie handleiding moontlik nie dieselfde as om dit met 'n ander weergawe van Ubuntu te doen nie.
U moet 'n opstartbare bedryfstelsel op u SD -kaart installeer. As u nie weet hoe u dit moet doen nie, kan u Rufus gebruik. Rufus is 'n gratis sagteware wat OS -beelde in stewels omskakel in opstartbare toestelle soos flash drives en SD -kaarte.
Stap 2: Installeer skerm
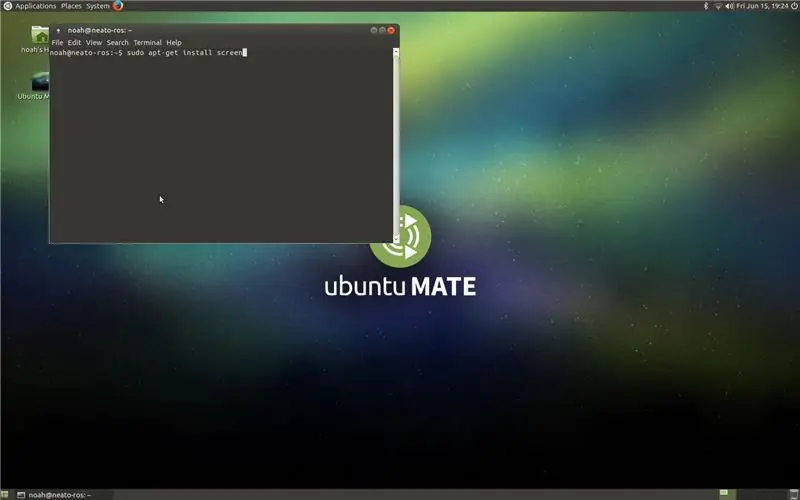
Ons gebruik die pakket skerm vir hierdie tutoriaal. Skerm is waarskynlik die beste manier om tussen die pi en die robot te kommunikeer. Nadat u u sleutelbord en muis in u Pi aangesluit het, moet u die volgende opdrag in u terminale invoer.
sudo apt-get installasie skerm
Dan moet u u wagwoord wat u in u terminale gekies het, invoer om dit amptelik te installeer.
Stap 3: Sudo Screen /dev /ttyAMC0
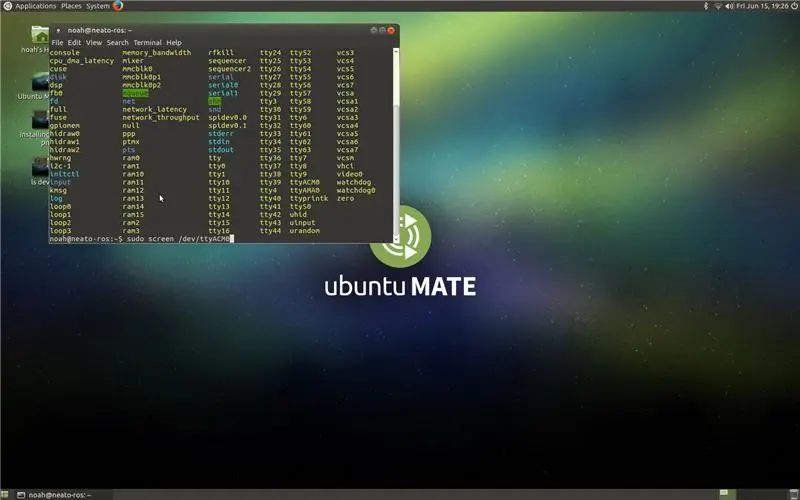
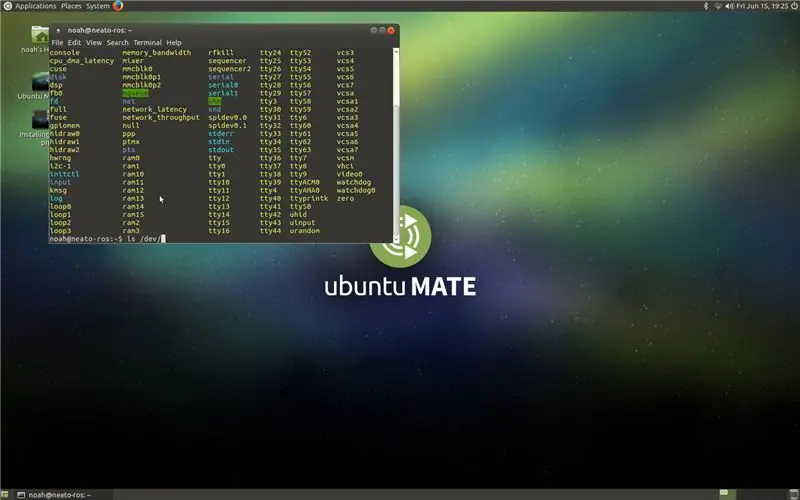
U moet dit in u terminaal tik as u robot aangeskakel is om dit te kan kommunikeer.
sudo skerm /dev /ttyAMC0
As dit nie werk nie, vind dan een van die tty -poorte wat nie#is nie. U kan dit vind deur hierdie opdrag te gebruik.
ls /dev /
Stap 4: Help Command
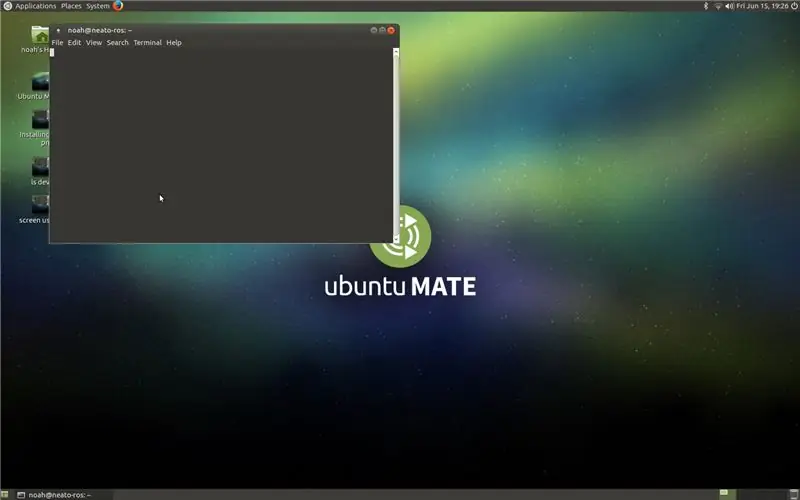
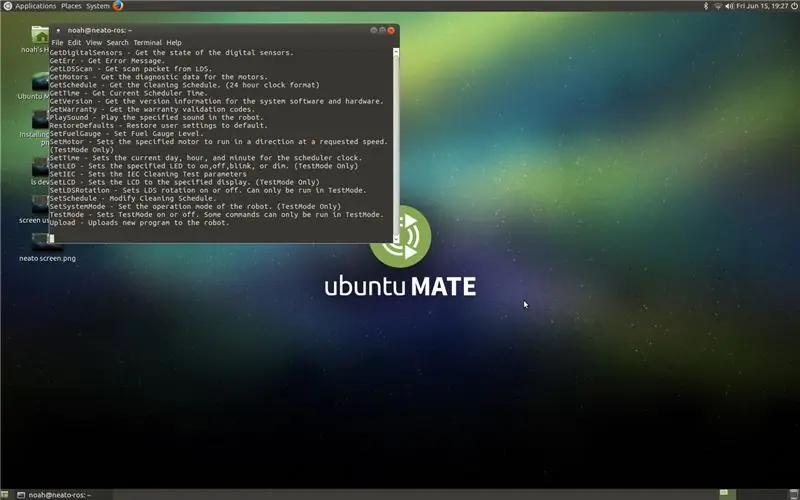
U sal moet sien watter opdragte u Neato het. Elke Neato is effens anders, maar meestal dieselfde. Verskillende weergawes van die Neato sal verskillende opdaterings of variasies van dieselfde opdragte hê. Dit is 'n belangrike stap, want in hierdie stap leer u watter opdragte u neato het. Tik net die volgende opdrag in om te sien wat u neato kan doen.
hulp
Stap 5: TestMode
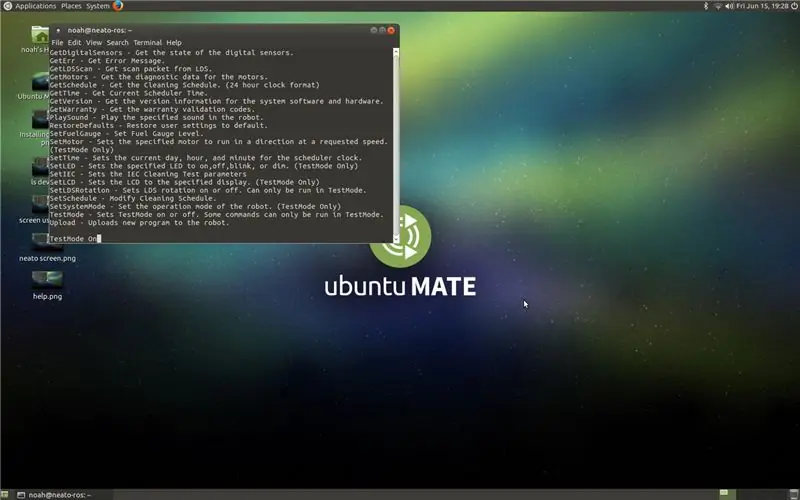
U sal TestMode moet aanskakel om die meeste dinge met u Neato te doen. Om die toetsmodus in of uit te skakel, plaas die onderstaande kode in u terminale.
Doen dit om dit aan te skakel.
TestMode Aan
Om dit uit te skakel, doen dit.
TestMode Uit
Stap 6: Sensorlesing
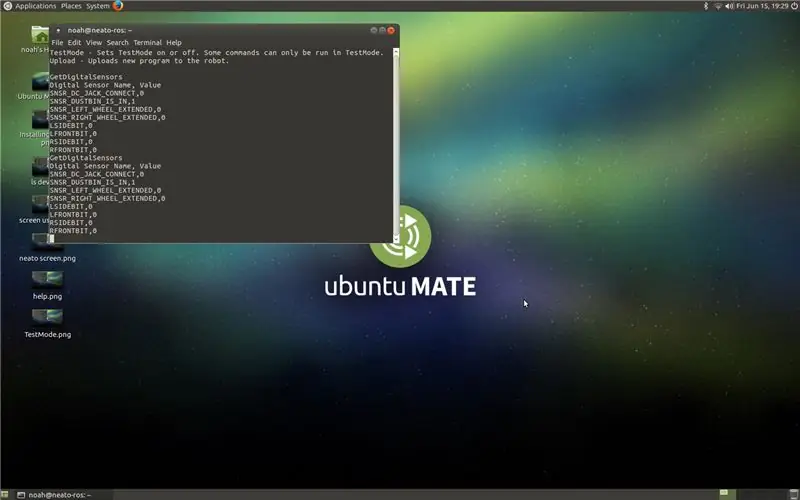
U kan hierdie reël kode tik om te sien wat u digitale sensors lees.
GetDigitalSensors
Stap 7: Beweeg u robot
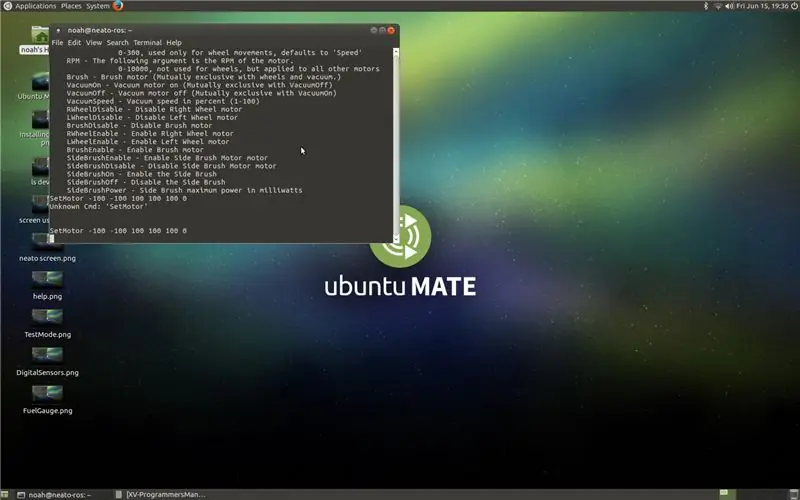
Die lekkerste van die Neato is dat u die afstand wat elkeen van die robot se motors in millimeter aflê, eintlik kan beheer, die versnelling en die toerental daarvan kan beheer. Die volgende reël kode beweeg die linkermotor 100 mm vorentoe, regtermotor 100 mm agteruit, spoed van 20 mm/s, versnelling van 50 mm/s, 75 rpm en skakel die kwasmotors uit.
SetMotor 100 -100 20 50 75 0
Die linkerkantste nommer beheer die linker motorafstand. Die regtermotorafstand word beheer deur die tweede getal links. Spoed word beheer deur die derde nommer wat die meeste links is. Versnelling word beheer deur die derde regterkantste nommer. RPM word beheer deur die naasregste nommer. Laastens, maar nie die minste nie, word die kwaste deur die laaste nommer aangeskakel of gedeaktiveer.
Stap 8: Gevolgtrekking
Die Neato XV is 'n oulike robot. Dit is nie net meestal open source nie, dit is ook redelik maklik om te hack. Ek het baie pret gehad om dit outonoom te maak, en dit is redelik gaaf. Ek hoop in elk geval dat u hierdie leesstof geniet het. Laat weet my asseblief van enige vrae of kommentaar. Dankie!
Aanbeveel:
Hoe om 'n servomotor vanaf 'n rekenaar met 'n GUI te beheer: 5 stappe

Hoe om 'n servomotor vanaf 'n rekenaar met GUI te beheer: अपनी Servomotor को rekenaar से Grafiese gebruikerskoppelvlak (GUI) के deur beheer structरने के लिए में अपनी struct Instructable Share हूँर रहा हूँ myblog-www.mechanic37.com सेर आप ऐसे बहुत से project इस सकते है इस instruksies om te lees करें जिसके द्वारा आप अपने rekenaar
Hoe om die afsetpunte te beheer met 'n framboos Pi: 6 stappe

Hoe om die afsetpunte te beheer met behulp van 'n Framboos Pi: In hierdie instruksies sal ek u demonstreer hoe u 'n webkoppelvlak kan skep om die afsetpunte in u huis te beheer met behulp van 'n Framboos Pi. Ek het gekies om hierdie projek te skryf toe ek die Sensors -wedstryd sien, en aangesien hierdie projek die gebruik van 'n sensor behels om te lees
Die beheer van 'n aflosbord vanaf Octoprint op 'n Framboos Pi: 5 stappe

Die beheer van 'n aflosbord vanaf Octoprint op 'n Raspberry Pi: U het dus 'n framboospi met Octoprint en selfs 'n kamera -opstelling. Die laaste ding wat u nodig het, is 'n manier om u 3D -drukker aan en uit te skakel en miskien 'n lamp te beheer. Hierdie instruksie is vir jou! Dit is geïnspireer en vereenvoudig deur: https: //github.co
Lees en skryf vanaf die seriële poort met Framboos Pi met behulp van Wemos: 5 stappe

Lees en skryf vanaf die seriële poort met Raspberry Pi met behulp van Wemos: Kommunikeer met 'n Raspberry Pi met 'n Wemos D1 mini R2
Hoe om LED te beheer met behulp van ESP8266 NodemCU Lua WiFi vanaf webwerf: 7 stappe

Hoe om LED te beheer met behulp van ESP8266 NodemCU Lua WiFi vanaf die webwerf: Hierdie tutoriaal gaan u 'n paar basiese beginsels leer oor die gebruik van ESP8266 NodemCU Lua WiFi om die LED vanaf die internet te beheer. Voordat u begin, moet u al die nodige materiaal hê: NodeMCU Lua WiFi LED -broodbordtrui (indien nodig)
