
INHOUDSOPGAWE:
2025 Outeur: John Day | [email protected]. Laas verander: 2025-01-23 12:53



Hallo ouens. In die instruksies van vandag sal ek jou wys hoe jy jou eie arduino -gebaseerde, infrarooi -beheerde RGB LED -strookbeheerder kan maak.
Die beginsel van die beheerder is redelik eenvoudig. Die 12v positief is direk gekoppel aan die 12v rail van die strook en die VIN pen van die arduino wat dit van krag voorsien. Elke Mosfet -bron is gekoppel aan die grond van die kragtoevoer. Die afvoerpenne word verbind met elke negatiewe reling van die strook, vir die rooi groen en blou kleure, en die hek word deur 'n 220ohm -weerstand aan 'n PWM -uitsetpen van die arduino gekoppel. As 'n PWM -sein vanaf 'n arduino -pen gestuur word, maak dit die hek van die mosfet oop sodat stroom na die negatiewe penne van die strook kan vloei.
Die IR -ontvanger is gekoppel aan die 5v, grond en digitale invoerpen van die arduino, en dekodeer enige IR -sein wat in die rigting gestuur word.
Stap 1: Breadborard -toets

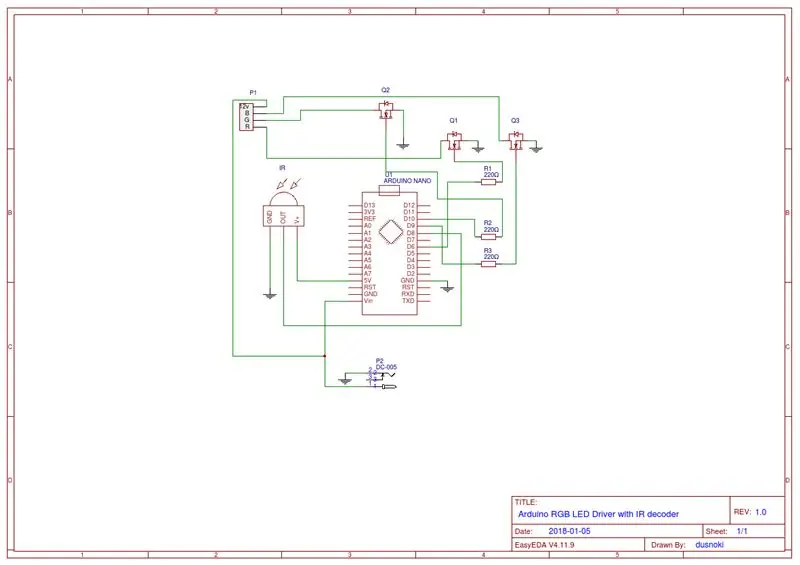
Soos u uit my skema kan sien, het ek 'n Arduino -nano gebruik as die brein van die operasie, 3 logiese vlakmofets as bestuurders vir elke spoor van die LED -strook, 'n 1838 IR -ontvanger, 3 220ohm weerstande en 'n 12v 5A kragtoevoer.
Laat ons alles op 'n broodbord opstel. Ek gebruik 'n Arduino mega vir die toets, wat 'n slegte idee was, want soos ek later uitgevind het, werk sommige penne nie dieselfde op die nano as op die mega nie, maar ek sal terugkom dit later.
Stap 2: Arduino -kode
Kom ons kyk nou na die arduino -kode.
Die eerste ding wat u moet doen, is om die nuutste IRRemote -biblioteek van hul github -bladsy af te laai. Pak die zip -lêer uit en skuif dit na u arduino biblioteke -lêergids. Maak seker dat u die bestaande RobotIRremote -biblioteek uit die root -arduino -biblioteke -gids verwyder, want dit kan die irremote -biblioteek inmeng.
Vervolgens kan u die voorbeeldskets van IRRecvDemo in u arduino IDE oopmaak en die ontvangspennetjie op reël 11 na 8 verander, want dit is wat ons op ons arduino gaan gebruik om die ir -sein te ontvang. Laai die skets op en maak die seriële monitor oop. Neem nou 'n afstandsbediening wat u met u beheerder wil gebruik en druk op 'n knoppie. As u alles korrek gedoen het, verskyn 'n kode op die seriële monitor. Skryf al die kodes neer wat ooreenstem met die knoppies op u afstandsbediening, ons gaan dit later in ons skets gebruik.
Gaan dan na my github -bewaarplek en laai die sketch.ino -lêer af en maak dit oop met u arduino IDE.
U kan reëls 16-39 wysig waar ek die kodes vir elke knoppie op my afstandsbediening gedefinieer het; verander die HEX-kodes aan die regterkant na die kodes wat u vroeër neergeskryf het. Ek gaan 'n aparte video maak en dit in die beskrywing koppel wat die kode in detail verduidelik.
'N Vinnige waarskuwing vir almal wat hierdie projek probeer, as u 'n arduino -nano gebruik, gebruik dan presies die penne wat in my skets opgestel is; sommige penne (5 en 11) vries die arduino as 'n pwm -sein daardeur gestuur word omdat die IRREMOTE -biblioteek die ingeboude timers van die arduino gebruik om die kode te interpreteer, en die penne moet gratis wees. U kan ook nie die 13 -pen vir insette gebruik nie, want dit is gekoppel aan die ingeboude LED -aanwyser van die arduino. Ek het die fout begaan om die penne te gebruik sonder om eers behoorlik te toets en moes gevolglik 'n ander bord bestel, so hou asseblief by hierdie penne as u veilig wil wees. Laai die bewerkte skets na die arduino op en toets al u knoppies. As alles volgens plan verloop, moet al die knoppies korrek werk en die kleure vertoon. Intensiteit -op en af -knoppies word gebruik om die kleure te verlig as u in die kleurmodus is, en die animasies versnel en vertraag as u een van die vier animasies wat ek opstel, gebruik.
Stap 3: PCB -bestelling
Dit is nou tyd om ons projek van die broodbord na 'n werklike PCB te neem. Ek het die EasyEDA -aanlyn -app gebruik om die skema en die borduitleg te skep. Ek sal u wys hoe u u PCB -ontwerp professioneel deur JLCPCB kan laat druk en stuur.
As u die PCB -ontwerp in EASYEDA oopmaak, moet u op die gerber -uitvoerknoppie in die sagteware klik. Klik vervolgens op Laai Gerber -lêers af.
Gaan nou na JLCPCB.com en klik op die kwotasie nou -knoppie. Laai u gerber -lêer op, en u moet sien hoe u voltooide PCB sal lyk.
Hieronder kan u die hoeveelheid, dikte, kleure, ens. Wysig. Ek het meestal met die standaardinstellings gegaan, maar slegs die kleur na blou verander, want ek dink dit lyk mooier. As u klaar is, klik op die knoppie Stoor in mandjie. Daarna kan u na die betaalblad gaan, u gestuur- en betalingsinligting invoer, en as u klaar is, kan u verwag dat u PCB's binnekort sal aankom.
Na ongeveer 'n week se wag het my PCB's mooi en veilig verpak. Ek moet sê dat ek baie tevrede is met die algehele kwaliteit. Vir hierdie prys is dit beslis nie die moeite werd om dit self te probeer maak nie; maak seker dat u ons webwerf besoek, en as u dit doen, kry u selfs gratis aflewering.
Stap 4: PCB -samestelling en soldeer


Nou is dit tyd om alles op ons nuutgedrukte bord te monteer. As u soldeer, probeer altyd eers om die kleinste dele te soldeer, en gaan dan na die groter dele, dit maak dit baie makliker. Om die arduino, led strip en ir ontvanger aan te sluit, het ek vroulike reguit penkoppe gebruik in plaas daarvan om die komponente direk te soldeer. As u per ongeluk u arduino of iets anders braai, kan dit maklik verander word, en u kan u bord sonder probleme hergebruik. Die enigste komponente waarin ek direk gesoldeer het, was die mosfets en die DC -aansluiting.
As alles gesoldeer is, kan ons ons komponente verbind. Maak seker dat u die LED -strook korrek verbind, die 12V -spoor is die pen aan die regterkant en die negatiewe relings is penne 1, 2 en 3 van links. En moet natuurlik nie u arduino op die verkeerde manier plaas nie, want u kan dit braai.
Stap 5: Eerste aanskakel en gevolgtrekking
As u al die komponente in plek het, moet u die 12V -kragtoevoer aan die bord koppel en seker maak dat alles werk.
En dit is dit! U DIY Arduino -gebaseerde LED -strookbeheerder is gereed. Ek hoop dat u net soveel plesier sal hê soos ek met die bou van hierdie projek. Ek moet sê dat ek baie geleer het, en hopelik sal jy ook. Al die dele wat in die projek gebruik is en die skakels wat ek genoem het, is in die videobeskrywing. Baie dankie vir al die ondersteuning aan my kanaal, dit beteken regtig baie. As u van die video hou, laat 'n like en teken in vir toekomstige video's, want dit help my baie. Geniet u LED -beheerder, en ek sien u in die volgende een! Cheers
Aanbeveel:
DIY LED Strip: hoe om LED Strip te sny, aan te sluit, te soldeer en te voed: 3 stappe (met foto's)

DIY LED Strip: Hoe om LED Strip te sny, aan te sluit, te soldeer en aan te dryf: Beginnersgids vir die maak van u eie ligprojekte met LED strip. die basiese beginsels vir die installering van 'n eenvoudige binne 60 LED's/m LED -strook, maar die in
ESP8266 RGB LED STRIP WIFI Control - NODEMCU As 'n IR -afstandsbediening vir LED -strook wat via wifi bestuur word - RGB LED STRIP -slimfoonbeheer: 4 stappe

ESP8266 RGB LED STRIP WIFI Control | NODEMCU As 'n IR -afstandsbediening vir LED -strook wat via wifi bestuur word | RGB LED STRIP -slimfoonbeheer: Hallo ouens, in hierdie tutoriaal leer ons hoe om nodemcu of esp8266 as 'n IR -afstandsbediening te gebruik om 'n RGB LED -strook te beheer, en Nodemcu word deur 'n slimfoon oor wifi beheer. U kan dus die RGB LED STRIP met u slimfoon beheer
Beheer van RGB Led Strip met Arduino: 4 stappe

Beheer van RGB Led Strip met Arduino: Hallo ouens, in hierdie instruksies het ek die RGB Led strip met Arduino beheer. Die projek is redelik eenvoudig, ons gebruik drie potensiometers om Red Green te aktiveer; Blou kleur van die RGB Led -strook individueel, so die idee is regtig eenvoudig
Arduino RGB LED Strip Controller: 4 stappe

Arduino RGB LED Strip Controller: As mense dikwels hul RGB LED -strook met 'n Arduino wil beheer, word drie potensiometers gebruik om die rooi, groen en blou kleure te meng. Dit werk en kan perfek pas by u behoeftes, maar ek wou iets intuïtiewer maak, iets
DIY Wi-Fi RGB Strip Controller: 5 stappe
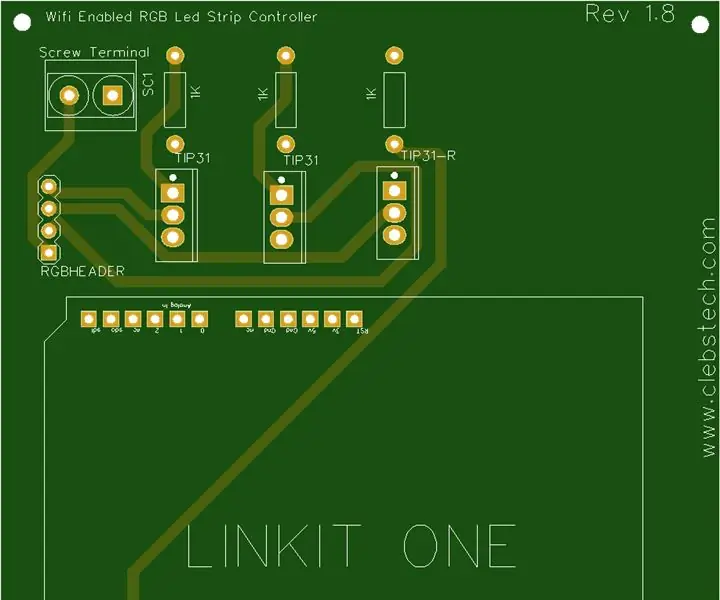
DIY Wi-Fi RGB Strip Controller: Dankie aan JLCPCB en LCSC om hierdie projek moontlik te maak! Kyk gerus vandag nog! (Let wel: dit is nie my ontwerp nie (behalwe skematiese en PCB) en alle krediet vir die idee gaan aan Saiyam) Hoe hierdie projek begin het, is dat ek 'n RGB LED -strook van Ebay gekoop het en
