
INHOUDSOPGAWE:
- Outeur John Day [email protected].
- Public 2024-01-30 07:27.
- Laas verander 2025-01-23 12:53.

Het u al ooit daaraan gedink om 'n koel robot te bou met 'n kamera daarop? U het op die regte plek gekom; ek sal u stap vir stap wys hoe u hierdie robot kan bou.
Hiermee kan u snags gaan jag deur die videostroom op u rekenaar te beheer en te sien, of dit buite te ry en net te verken terwyl u binne sit; dit is baie lekker om te bestuur.
Stap 1: materiaal benodig

1. Framboos Pi
2. USB WiFi -adapter (as u framboos pi 2 gebruik)
3. USB -webkamera
4. SD -kaart met Raspbian geïnstalleer
5. Power Bank
6. Robot -onderstel met motors (ek het motors van 300 rpm gebruik)
7. L293D IC of L298 motorbestuurder
8. 9v battery of 'n battery (as u 'n 9v battery gebruik, sou ek aanbeveel om 2 parallel aan te sluit)
9. 'n Skakelaar
10. Broodbord of PCB as u verkies om te soldeer
11. M/M en en M/F Jumper drade
Gereedskap
1. Soldeerbout
2. Skroewedraaier
3. Dubbelzijdige band
Stap 2: Monteer die onderstel

Soldeer drade op die motors en monteer die motors op die onderstel. As u nie 'n soldeerbout het nie, kan u die drade draai en dit met 'n elektriese band heg, maar dit word nie aanbeveel nie, aangesien dit 'n baie swak verbinding sal wees.
Stap 3: Berei die Raspberry Pi voor
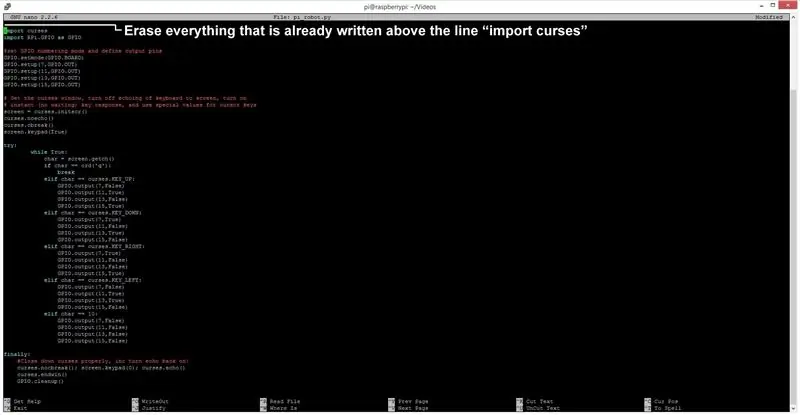

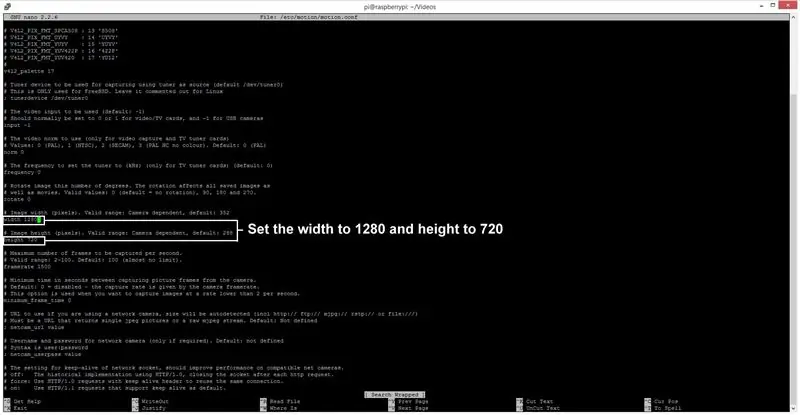
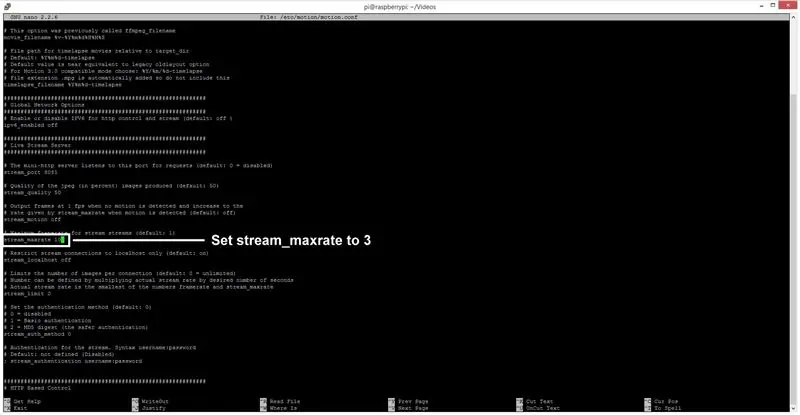
1. Installeer Raspbian op 'n SD -kaart en begin raspberry pi met 'n monitor, sleutelbord, muis, wifi -adapter en 'n webkamera.
2. Aktiveer ssh uit die raspi-config-kieslys
3. Gaan na die lessenaar en maak verbinding met u wifi -netwerk via die wifi -opsie in die regter boonste hoek
4. As u eenmaal gekoppel is, kyk na u Pi se IP -adres deur ifconfig in die terminale te tik
5. Maak IDLE 2 oop op die programmeer -oortjie op die taakbalk en kopieer die kode pi_robot en stoor dit
6. Om die webkamera te installeer, wil ek hê dat u na hierdie video kyk wat gemaak is deur Anand Nayyar
7. Die ander dinge wat ek gedoen het, was om die resolusie na 720p in plaas van 480p te verander en na "stream_maxrate" te soek en dit na 3. Om 'n hoër fps in streaming te behaal, het ek ook die Pi na 1 GHz oorgeklok.
PROBLEEMOPLOSSING
Toe ek probeer om die kode in die terminale uit te voer met die opdrag "cd Videos" (want dit is waar ek dit gestoor het), dan "python pi_robot.py", het die sintaksisfout gesê, dus wat ek gedoen het, was om die kode in terminale oop te maak met die opdrag "sudo nano pi_robot.py "en die lyne wat reeds in python geskryf is, uitgevee het en nie deel is van die kode nie, en daarna het dit gewerk. Ek weet nie wat fout was nie, so as iemand weet, hoor ek graag 'n verduideliking hieroor in die kommentaar.
Stap 4: Skakel
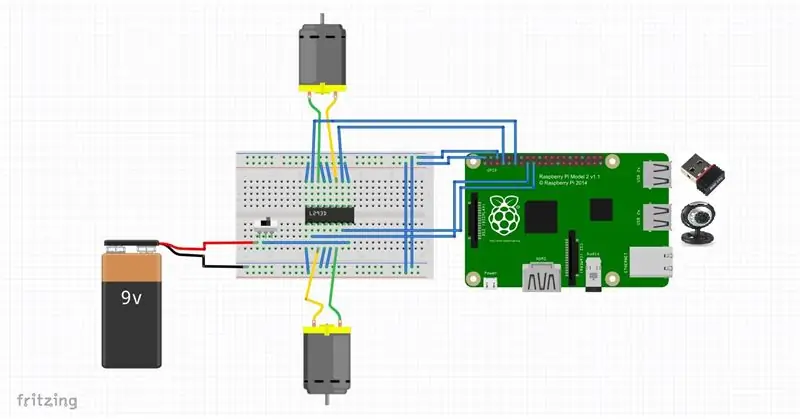
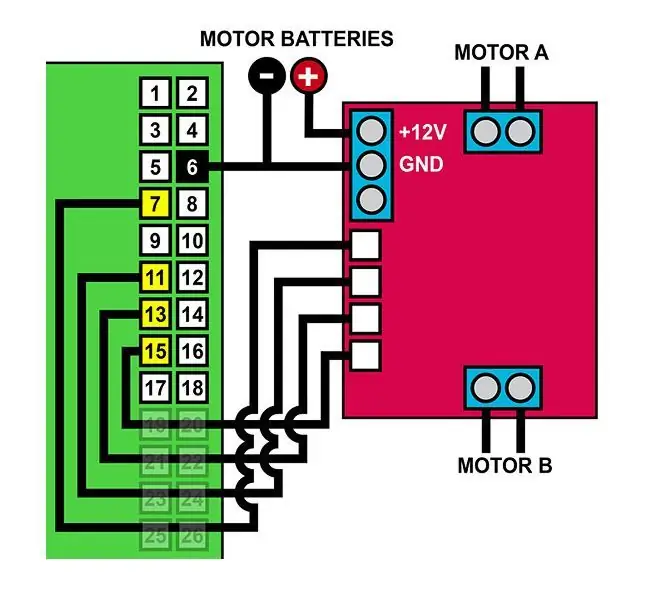

Die kring is redelik eenvoudig en dit word nog eenvoudiger as u 'n motorbestuurderbord L298 gebruik. As u 'n motorbestuurderbord van L298 gebruik, moet u net die gpio -penne bedraad, soos in die tweede skema.
Stap 5: Monteer alles op die onderstel



Die foto's vertel omtrent alles oor hoe ek dit saamgestel het, maar uwe sal natuurlik anders wees as u 'n ander onderstel gebruik. Ek het dubbelzijdige skuimband gebruik om alles op die onderstel te monteer en probeer om korter drade te gebruik, so dit lyk beter.
Stap 6: Hoe om dit te werk
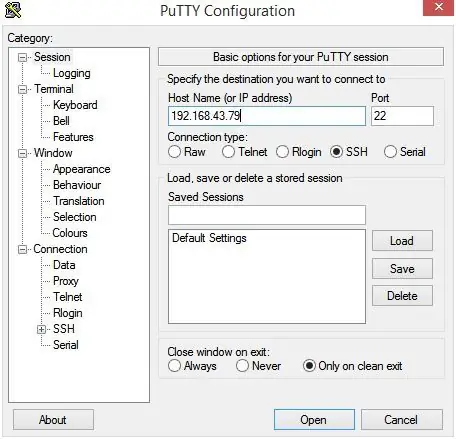
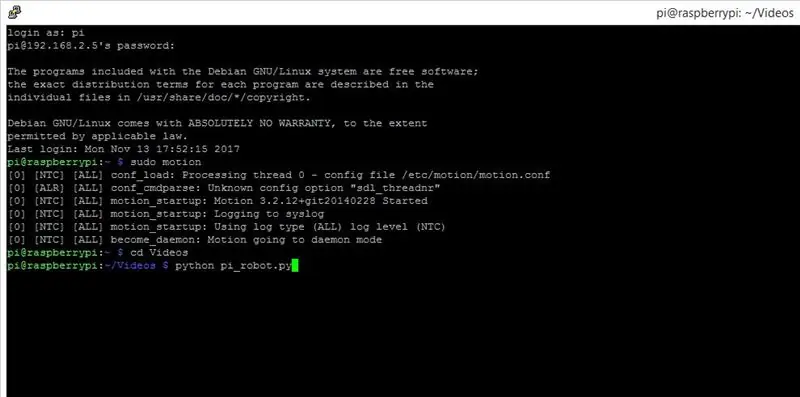
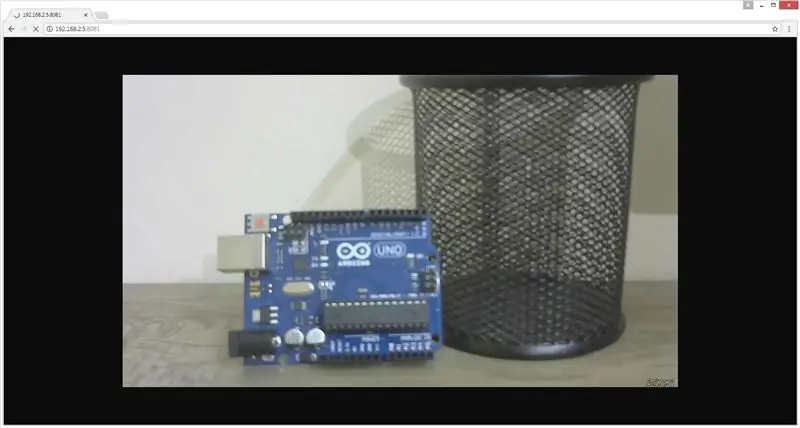
Volg die volgende stappe om u robot te begin beheer -
1. Skakel die Raspberry Pi aan, maar skakel nog nie die skakelaar aan wat die battery aan die L293D koppel nie
2. Verbind dit via ssh met behulp van die program stopverf as u Windows gebruik
3. Tik die opdrag "sudo motion" in, maak dan u internetblaaier oop en tik die IP -adres van u Pi met 8081 aan die einde, soos "192.168.45.64:8081", en u moet die videostroom kry. As dit nie werk nie, tik 8080 in plaas van 8081
4. Gaan nou terug na die terminale en vind waar u u pi_robot.py -lêer gestoor het. Ek het dit in die gids Video's gestoor, so die opdrag is "cd -video's" dan "python pi_robot.py". Onthou, alles is hooflettergevoelig
5. Daarna sal die program begin loop. Skakel nou die skakelaar aan, nou moet u die robot kan beheer met die pyltjie sleutels van u sleutelbord
6. Druk die pyltjie vorentoe en kyk of albei die motors in die regte rigting beweeg. As een van die motors in die verkeerde rigting beweeg, skakel dan die twee motoraansluitings wat met die L293D verbind word
Stap 7: Beheer vanaf 'n telefoon
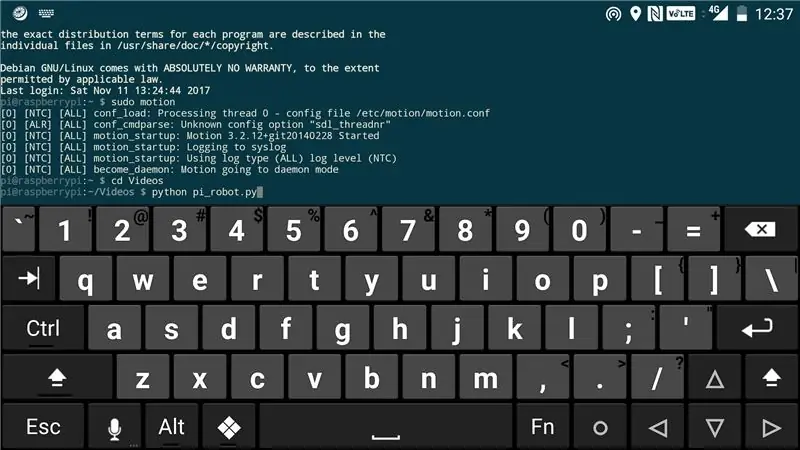
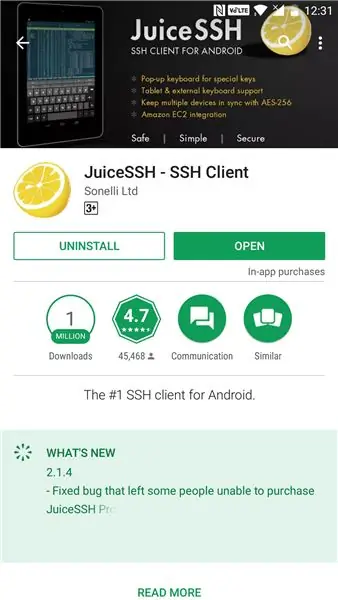
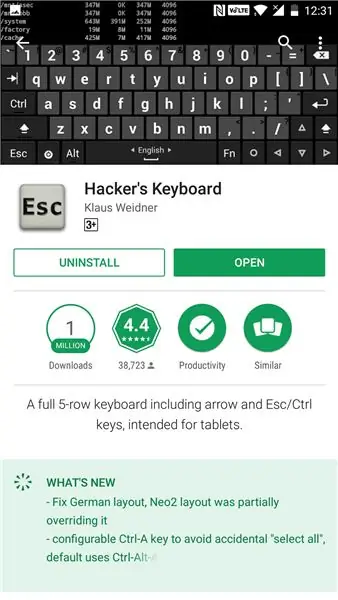
Al die stappe is dieselfde; u hoef net die app "JuiceSSH" van die speelwinkel af te laai. Om die robot te beheer, benodig u pyltjie sleutels, maar 'n gewone slimfoon sleutelbord het nie pyltjies nie, dus moet ons 'n app Hacker's Keyboard aflaai '. Koppel dan daaraan, soos in Windows.
Stap 8: 'n Paar foto's en video's

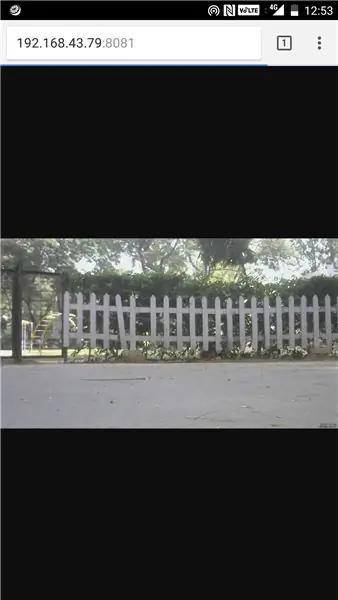

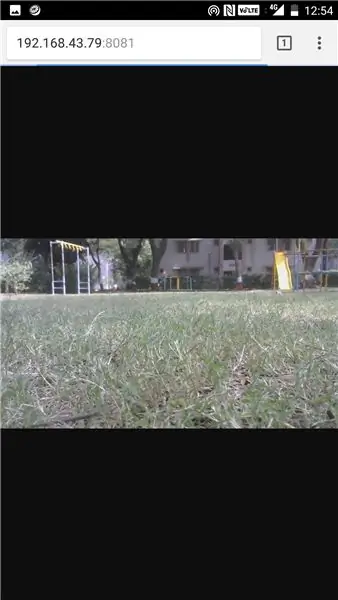
Die webkamera -videokwaliteit is afkomstig, maar die fps is slegs 2 of 3. Die videokwaliteit is goed as dit buite is, maar nie as dit binne is nie. Dit kan op offroad -terrein ry, maar nie baie goed nie; dit kan as u 'n hoër spanning gebruik om die motors aan te dryf, soos met 'n klein 12v -battery.
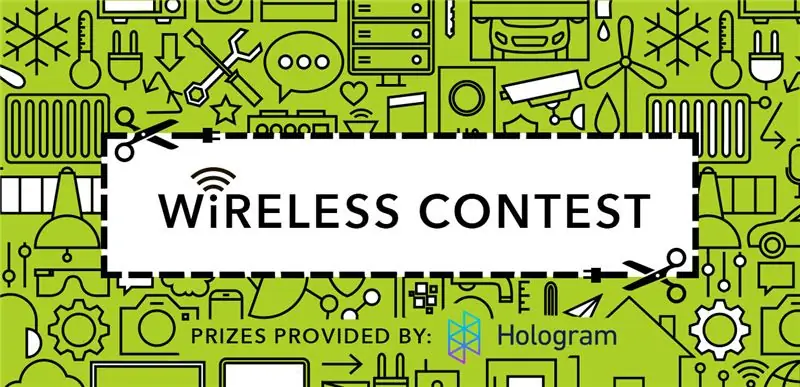
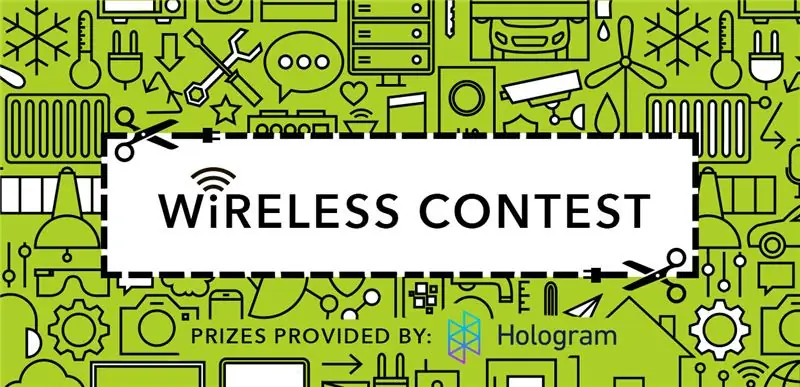
Naaswenner in die draadlose kompetisie


Derde prys in die Make It Move Contest 2017
Aanbeveel:
Bou u internetbeheerde videostroomrobot met Arduino en Raspberry Pi: 15 stappe (met foto's)

Bou u internetbeheerde videostroomrobot met Arduino en Raspberry Pi: Ek is @RedPhantom (oftewel LiquidCrystalDisplay / Itay), 'n 14-jarige student uit Israel wat aan die Max Shein Junior High School vir Gevorderde Wetenskap en Wiskunde leer. Ek maak hierdie projek vir almal om van te leer en te deel
Howto: Raspberry PI 4 Headless (VNC) installeer met Rpi-imager en foto's: 7 stappe (met foto's)

Howto: Raspberry PI 4 Headless (VNC) installeer met Rpi-imager en foto's: ek is van plan om hierdie Rapsberry PI te gebruik in 'n klomp prettige projekte in my blog. Kyk gerus daarna. Ek wou weer my Raspberry PI gebruik, maar ek het nie 'n sleutelbord of muis op my nuwe plek gehad nie. Dit was 'n rukkie sedert ek 'n Framboos opgestel het
Hoe om 'n rekenaar met maklike stappe en foto's uitmekaar te haal: 13 stappe (met foto's)

Hoe om 'n rekenaar uitmekaar te haal met eenvoudige stappe en foto's: dit is 'n instruksie oor hoe om 'n rekenaar uitmekaar te haal. Die meeste basiese komponente is modulêr en kan maklik verwyder word. Dit is egter belangrik dat u daaroor georganiseerd is. Dit sal u verhinder om onderdele te verloor, en ook om die montering weer
Raspberry Pi Zero Wifi -toegangspunt met 'n pasgemaakte PCB -antenne: 6 stappe (met foto's)

Raspberry Pi Zero Wifi -toegangspunt met 'n pasgemaakte PCB -antenna: wat maak ons? Die titel van hierdie tutoriaal bevat baie tegniese terme. Kom ons breek dit af. Wat is 'n Raspberry Pi Zero (Rπ0)? 'N Raspberry Pi Zero is 'n klein rekenaar. Dit is die kleiner weergawe van die Raspberry Pi -enkelbordrekenaar
8 Relaisbeheer met NodeMCU en IR -ontvanger met behulp van WiFi en IR -afstandsbediening en Android -app: 5 stappe (met foto's)

8 Relaisbeheer met NodeMCU en IR -ontvanger met behulp van WiFi en IR -afstandsbediening en Android -app: die bestuur van 8 aflosskakelaars met nodemcu- en ir -ontvanger via wifi en ir -afstandsbediening en Android -app. Die afstandsbediening werk onafhanklik van wifi -verbinding. HIER
