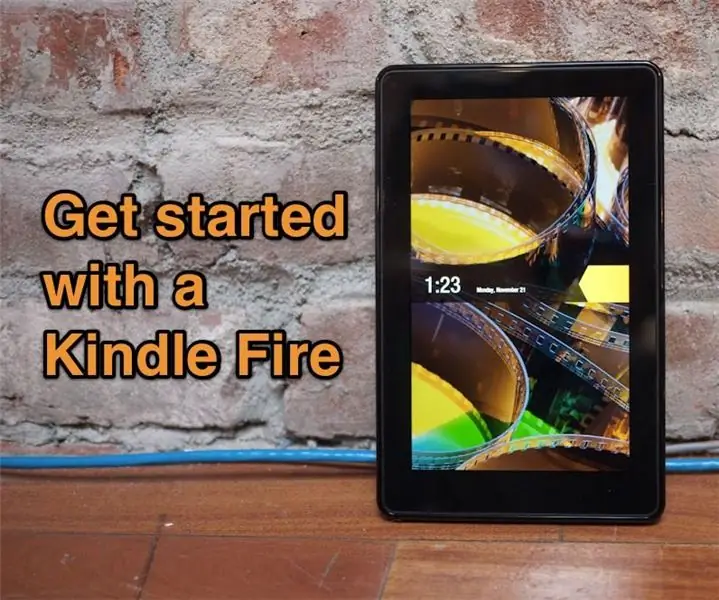
INHOUDSOPGAWE:
- Outeur John Day [email protected].
- Public 2024-01-30 07:27.
- Laas verander 2025-01-23 12:53.
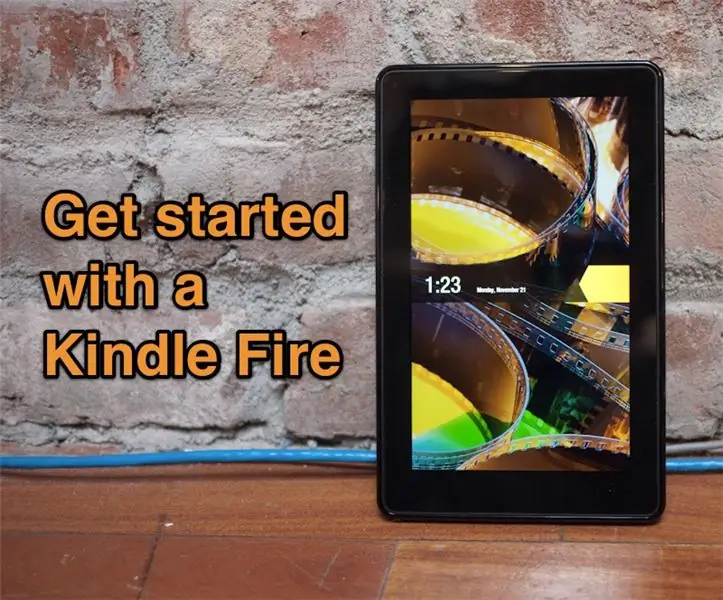
Die Kindle Fire is 'n baie oulike toestel, veral vir slegs $ 200. Nee, dit is nie 'n iPad nie, maar dit bevat genoeg om op sy eie te staan. Wat dit egter nie meebring nie, is 'n skoon stel instruksies. Eintlik is daar net 'n kaart binne -in wat sê "sluit dit aan en wees verbaas!" U kan beslis in die vooraf gelaaide e-boek rondgrawe om dit uit te vind, maar hier is 'n versameling dinge wat ek dadelik wou weet en wat ek moes uitvind.
Stap 1: Verander die volume
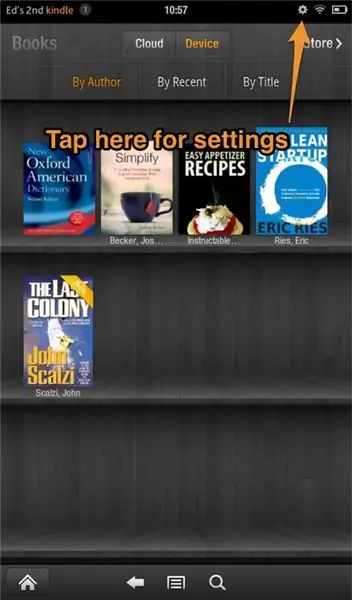
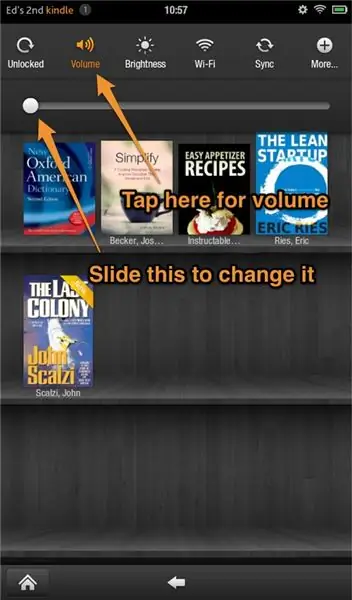
Die Kindle Fire het slegs een knoppie, die aan / uit -knoppie. Tik daarop om die Kindle aan te skakel en tik weer daarop om dit aan die slaap te maak. Langer perse skakel dit eintlik af. Dit is wonderlik, maar geen volumeknoppies nie? Nee, dit sit vas in die instellingsmenu. Tik op die klein rat bo -op om dit te bereik. Nou kan u die volume verander deur 'Volume' te kies en die volumebeheer te skuif.
Stap 2: Sluit die skerm
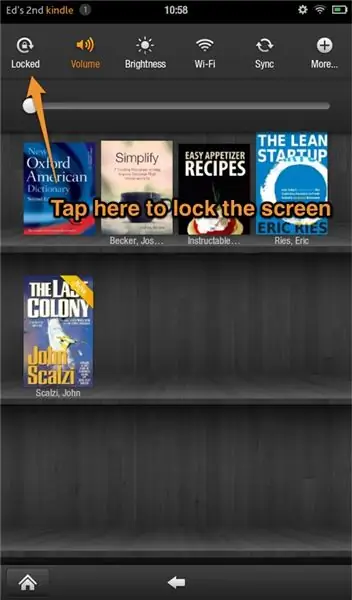
Die skermslot is ook in die instellingsmenu, sodat dit nie van rigting verander as u dit aan sy kant draai nie. OK, goed, dit maak sin. Nog steeds geïrriteerd oor die gebrek aan volumekontroles. Ander kontroles daarbinne doen ook wat u sou verwag.
Stap 3: Meer instellings
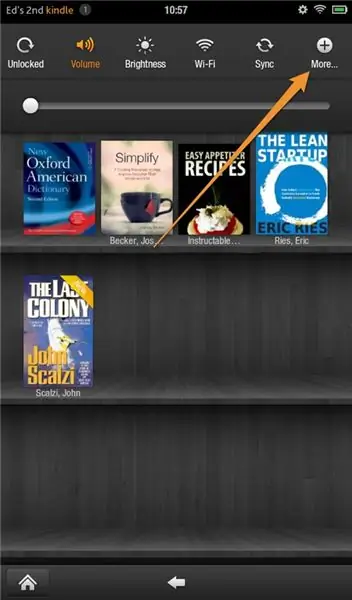
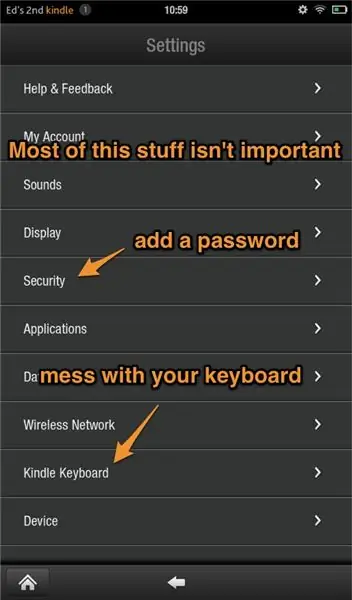
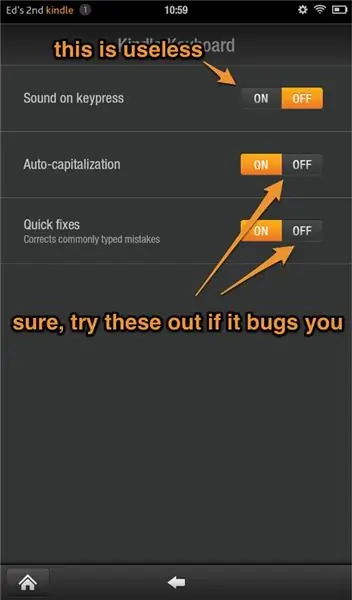
As u op die "Meer" -knoppie tik, kry u die ertsinstellings. Geen groot verrassing nie, maar om u die tyd te bespaar om hier rond te grawe, is die twee belangrikste gebruike: sekuriteit en sleutelbord. Met sekuriteit kan u u vuur sluit en met die sleutelbordinstellings kan u outomatiese hoofletters uitskakel of outomaties regstel.
Stap 4: Hoe om e -boeke op u Kindle Fire te plaas

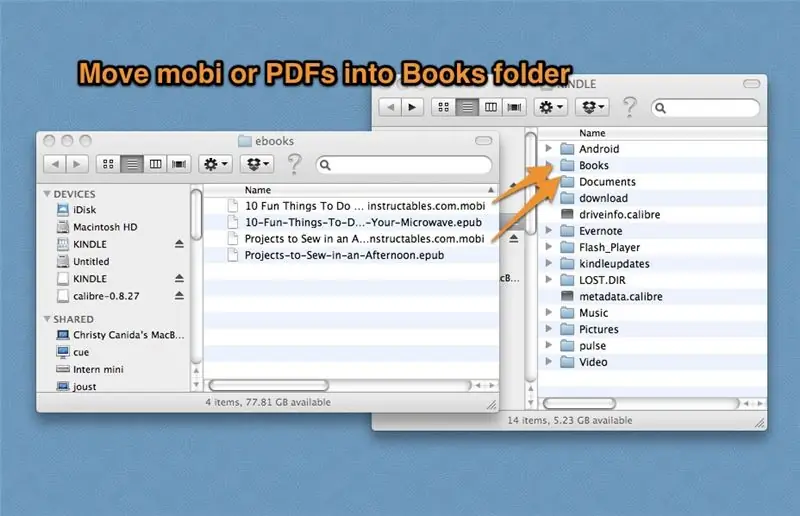
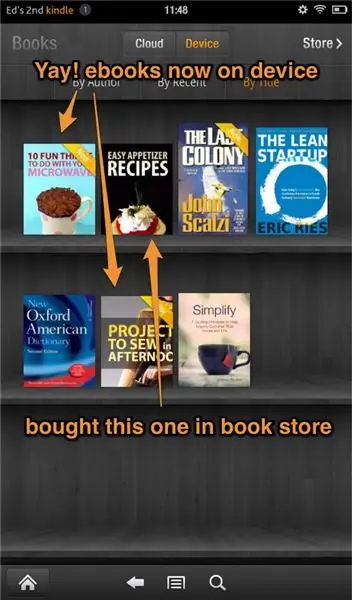
U kan beslis inhoud by Amazon koop. Ek het dit self al verskeie kere gedoen. En dan is daar ander lêers wat u hier wil hê, soos PDF's of ander e -boeke. Hier is 'n volledige lys van lêers waaroor u kan oordra: DOC, DOCX, PDF, HTML, TXT, RTF, JPEG, GIF, PNG, BMP, PRC en MOBI. Een formaat wat NIE hier is nie, is EPUB, dus u moet dit omskakel na MOBI met 'n program soos Caliber voordat u dit oordra. Om dit te kan doen, benodig u 'n mikro -USB -kabel en dit het nie saam met die vuur gekom nie. As u 'n vorige Kindle het, werk dieselfde kabel. Anders kan u een vir slegs 'n paar dollar aanlyn kry. Om die lêers oor te dra, koppel die Kindle Fire aan op u rekenaar en plaas lêers in die toepaslike Kindle -lêergids. Plaas dus boeke in boeke en prente in prente. U kan ook die lêers per e -pos stuur na die e -posadres op die skerm. Dit moet [email protected] lyk. U e -posadres wat u Amazon.com -rekening is, kan dit outomaties doen. U moet egter ander e -posadresse magtig.
Stap 5: Hoe om skermkiekies te neem
Om op ander toestelle foto's te neem, kan ongelooflik maklik wees. Glad nie met die Kindle Fire nie. Terwyl u met die iPad 'n foto kan neem deur 'n paar knoppies in te hou, moet u hierdie 22-stap-tutoriaal volg om skermkiekies te kry. En selfs dan moet u Kindle Fire aan u rekenaar gekoppel wees en die skermkiekies is altyd liggend. Moet dus nie moeite doen as u regtig kiekies wil hê nie.
Stap 6: Dit is dit
OK, dit is 'n opsomming van wat ek wens dat ek van die vuur geweet het toe ek dit begin het. As daar nog iets is waaroor u wonder, kan u gerus 'n opmerking lewer.
Aanbeveel:
Begin met Bascom AVR: 5 stappe

Aan die gang met Bascom AVR: Dit is die begin van 'n reeks om u te leer om u AVR -mikrokontroller met Bascom AVR te programmeer. Waarom kan ek dit doen? Die meeste van die programmonsters in hierdie reeks kan u maak met Arduino Sommige makliker en ander moeiliker, maar aan die einde sal albei
Begin met Python: 7 stappe (met foto's)

Kom aan die gang met Python: Programmering is wonderlik! Dit is kreatief, pret en dit gee jou brein 'n geestelike oefensessie. Baie van ons wil meer leer oor programmering, maar oortuig onsself dat ons dit nie kan nie. Miskien het dit te veel wiskunde, miskien skrik die jargon wat rondgegooi word
Begin u skyfievertoning met vakansiefoto's met 'n tikkie magie!: 9 stappe (met foto's)

Begin u vakansiefoto's skyfievertoning met 'n tikkie magie!: Deur die jare het ek 'n gewoonte ontwikkel om 'n klein beeldjie saam te neem tydens reis: ek koop gereeld 'n klein, leë artoy (soos die op die foto) en verf dit pas by die vlag en tema van die land wat ek besoek (in hierdie geval, Sicilië). T
Begin met die bou van 'n PM -moniteringstasie: 3 stappe (met foto's)

Begin met die bou van 'n PM -moniteringstasie: ek is veral geïnteresseerd in lugbesoedelingsvlakke, want ek woon in China en hoewel my stad, Shenzhen, waarskynlik een van die skoonste stede in China is, het dit nog steeds sy slegte dae. wou my eie bou om te vergelyk met die halfdosyn lug
Begin met programmering met 'n vloeidiagram: 7 stappe
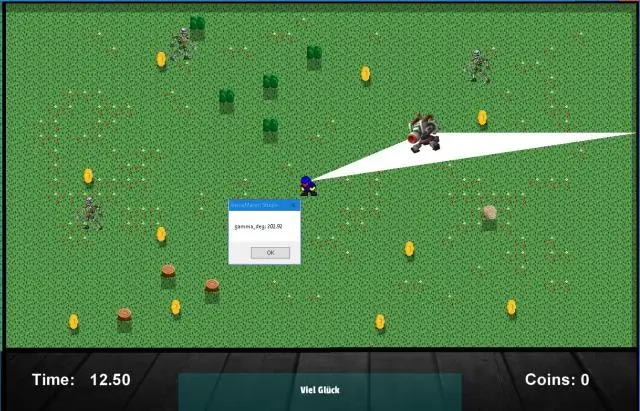
Begin met programmeer met 'n vloeidiagram: begin u met PIC -mikrobeheerders vir u projekte? dit is baie handig, maar baie frustrerend as u program net nie werk nie. Dit is een manier om u idees uit te sorteer deur 'n vloeidiagram te teken. Dit is die manier waarop professionele programmeerders gereeld
